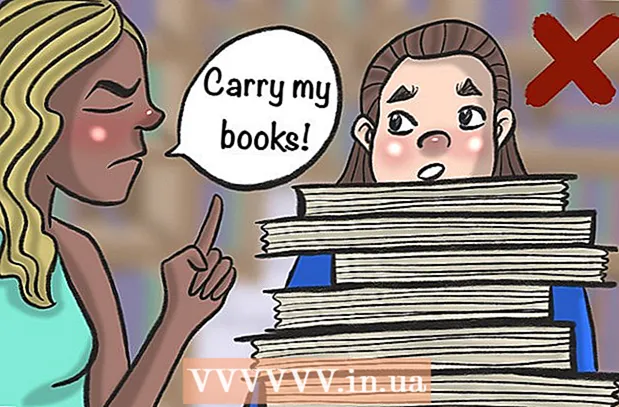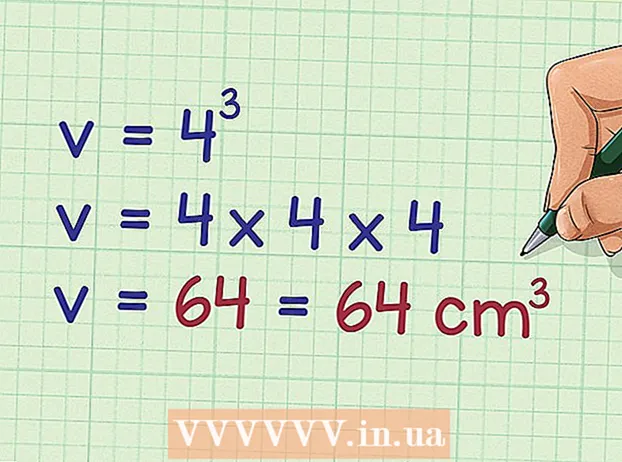Autors:
Charles Brown
Radīšanas Datums:
3 Februāris 2021
Atjaunināšanas Datums:
1 Jūlijs 2024

Saturs
- Lai soli
- 1. metode no 3: ar pārlūku
- 2. metode no 3: WeChat izmantošana operētājsistēmai Windows
- 3. metode no 3: WeChat izmantošana MacOS
Šis raksts iemācīs jums izmantot WeChat darbvirsmas vai pārlūka lietotni savā datorā. Saglabājiet savu mobilo ierīci parocīgu, jo tā būs nepieciešama reģistrācijai.
Lai soli
1. metode no 3: ar pārlūku
 Atveriet WeChat savā mobilajā ierīcē. Tas ļauj reģistrēties WeChat datorā bez nepieciešamības lejupielādēt atsevišķu lietotni. Ja vēl neesat pierakstījies savā tālrunī vai planšetdatorā, reģistrējieties tūlīt.
Atveriet WeChat savā mobilajā ierīcē. Tas ļauj reģistrēties WeChat datorā bez nepieciešamības lejupielādēt atsevišķu lietotni. Ja vēl neesat pierakstījies savā tālrunī vai planšetdatorā, reģistrējieties tūlīt.  WeChat augšējā labajā stūrī nospiediet +.
WeChat augšējā labajā stūrī nospiediet +. Nospiediet Scan QR-Code. Tas atvērs WeChat kodu skeneri.
Nospiediet Scan QR-Code. Tas atvērs WeChat kodu skeneri. 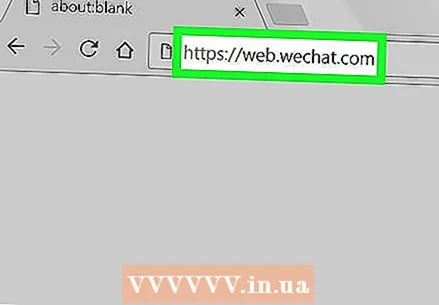 sērfot uz https://web.wechat.com datorā. Varat izmantot jebkuru pārlūku, piemēram, Safari vai Chrome. Parādīsies liels QR kods.
sērfot uz https://web.wechat.com datorā. Varat izmantot jebkuru pārlūku, piemēram, Safari vai Chrome. Parādīsies liels QR kods. 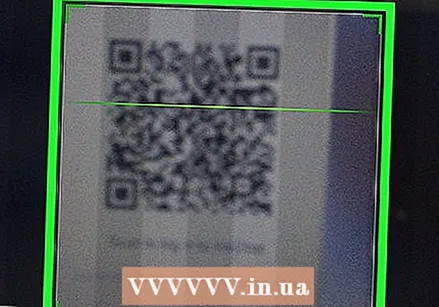 Skenējiet QR kodu ekrānā, izmantojot savu mobilo ierīci. Kad mobilā lietotne būs skenējusi QR kodu, datora ekrānā tiks parādīts jūsu profila attēls.
Skenējiet QR kodu ekrānā, izmantojot savu mobilo ierīci. Kad mobilā lietotne būs skenējusi QR kodu, datora ekrānā tiks parādīts jūsu profila attēls. 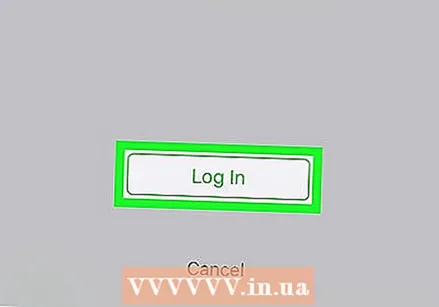 Pieskarieties vienumam Pieteikties savā mobilajā ierīcē. Tagad pārlūkprogrammā redzēsiet WeChat mājas lapu.
Pieskarieties vienumam Pieteikties savā mobilajā ierīcē. Tagad pārlūkprogrammā redzēsiet WeChat mājas lapu. - Mobilie paziņojumi ir atspējoti, ja vien esat pieteicies savā datorā.
- Lai datorā atteiktos no WeChat, kolonnas augšējā kreisajā stūrī noklikšķiniet uz "☰" un pēc tam atlasiet "Iziet".
2. metode no 3: WeChat izmantošana operētājsistēmai Windows
 Iet uz http://www.wechat.com/en/ pārlūkprogrammā. Šī metode noderēs, lai lejupielādētu WeChat lietotni savā Windows datorā. Jums būs jātur ērts Android, iPhone vai iPad.
Iet uz http://www.wechat.com/en/ pārlūkprogrammā. Šī metode noderēs, lai lejupielādētu WeChat lietotni savā Windows datorā. Jums būs jātur ērts Android, iPhone vai iPad. - Datora ekrānā noklikšķiniet uz Windows logotipa ikonas. Tā ir otrā baltā ikona ekrāna centrā.
- Neaizmirstiet noklikšķināt uz pirmās Windows ikonas (bez datora ekrāna), jo tas novirzīs jūs uz Windows mobilo ierīču lejupielādes lapu.
 Noklikšķiniet uz Lejupielādēt. Šī ir zaļa poga ekrāna kreisajā pusē.
Noklikšķiniet uz Lejupielādēt. Šī ir zaļa poga ekrāna kreisajā pusē.  Atlasiet mapi un noklikšķiniet uz Saglabāt. Tādējādi WeChat instalācijas fails tiks lejupielādēts atlasītajā mapē.
Atlasiet mapi un noklikšķiniet uz Saglabāt. Tādējādi WeChat instalācijas fails tiks lejupielādēts atlasītajā mapē.  Atveriet WeChat instalācijas failu. Kad lejupielāde ir pabeigta, pārlūka loga apakšdaļā parasti redzēsit saiti uz instalācijas failu. Ja tā, noklikšķiniet uz tā. Ja nē, dodieties uz mapi, kurā saglabājāt failu (parasti mapi Lejupielādes) un pēc tam veiciet dubultklikšķi uz faila, lai to atvērtu.
Atveriet WeChat instalācijas failu. Kad lejupielāde ir pabeigta, pārlūka loga apakšdaļā parasti redzēsit saiti uz instalācijas failu. Ja tā, noklikšķiniet uz tā. Ja nē, dodieties uz mapi, kurā saglabājāt failu (parasti mapi Lejupielādes) un pēc tam veiciet dubultklikšķi uz faila, lai to atvērtu.  Noklikšķiniet uz Jā, lai ļautu WeChat instalēt.
Noklikšķiniet uz Jā, lai ļautu WeChat instalēt. Noklikšķiniet uz Instalēt WeChat. WeChat tagad tiks instalēts jūsu datorā. Kad tas būs pabeigts, jūs redzēsiet apstiprinājuma ziņojumu un zaļu pogu ar “Izpildīt”.
Noklikšķiniet uz Instalēt WeChat. WeChat tagad tiks instalēts jūsu datorā. Kad tas būs pabeigts, jūs redzēsiet apstiprinājuma ziņojumu un zaļu pogu ar “Izpildīt”.  Noklikšķiniet uz Izpildīt. Parādīsies QR kods ar ziņojumu (Piesakieties, skenējot QR kodu).
Noklikšķiniet uz Izpildīt. Parādīsies QR kods ar ziņojumu (Piesakieties, skenējot QR kodu).  Atveriet WeChat savā mobilajā ierīcē. Tagad varat izmantot jebkuru tālruni vai planšetdatoru ar instalētu WeChat. Pirms turpināt, pārliecinieties, vai šajā ierīcē jau esat pieteicies WeChat.
Atveriet WeChat savā mobilajā ierīcē. Tagad varat izmantot jebkuru tālruni vai planšetdatoru ar instalētu WeChat. Pirms turpināt, pārliecinieties, vai šajā ierīcē jau esat pieteicies WeChat.  Mobilajā ierīcē nospiediet +. Tas atrodas WeChat augšējā labajā stūrī.
Mobilajā ierīcē nospiediet +. Tas atrodas WeChat augšējā labajā stūrī. 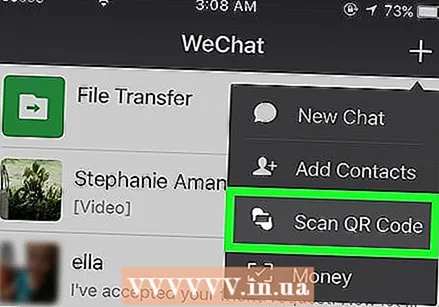 Mobilajā ierīcē nospiediet QR-Code Scan. Tas atvērs WeChat kodu skeneri.
Mobilajā ierīcē nospiediet QR-Code Scan. Tas atvērs WeChat kodu skeneri.  Skenējiet QR kodu ar savu mobilo ierīci. Kad mobilās lietotnes QR skeneris būs skenējis kodu, datora ekrānā tiks parādīts jūsu profila attēls.
Skenējiet QR kodu ar savu mobilo ierīci. Kad mobilās lietotnes QR skeneris būs skenējis kodu, datora ekrānā tiks parādīts jūsu profila attēls.  Nospiediet Enter savā mobilajā ierīcē. Tagad datora ekrānā jums vajadzētu redzēt sveiciena ziņojumu kopā ar WeChat mājas lapu.
Nospiediet Enter savā mobilajā ierīcē. Tagad datora ekrānā jums vajadzētu redzēt sveiciena ziņojumu kopā ar WeChat mājas lapu. - Kamēr esat pieteicies savā datorā, mobilie paziņojumi tiks atspējoti.
- Lai nākotnē pieteiktos WeChat, Windows izvēlnē vienkārši noklikšķiniet uz "WeChat".
- Lai datorā atteiktos no WeChat, WeChat apakšējā kreisajā stūrī noklikšķiniet uz "☰", noklikšķiniet uz "Iestatījumi" un pēc tam "Iziet".
3. metode no 3: WeChat izmantošana MacOS
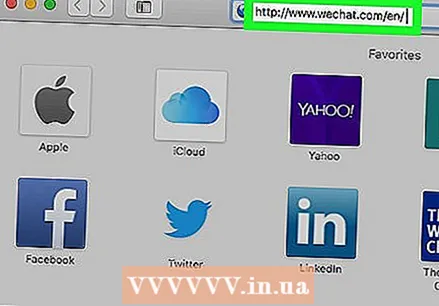 G līdz http://www.wechat.com/en/ pārlūkprogrammā. Šī metode būs noderīga, lai lejupielādētu WeChat lietotni savā Mac datorā. Jums būs jātur ērts Android, iPhone vai iPad.
G līdz http://www.wechat.com/en/ pārlūkprogrammā. Šī metode būs noderīga, lai lejupielādētu WeChat lietotni savā Mac datorā. Jums būs jātur ērts Android, iPhone vai iPad.  Noklikšķiniet uz MacOS ikonas. Šī ir trešā ikona no kreisās puses no ekrāna centra. Tas izskatās kā galddators ar vārdu "macOS".
Noklikšķiniet uz MacOS ikonas. Šī ir trešā ikona no kreisās puses no ekrāna centra. Tas izskatās kā galddators ar vārdu "macOS".  Noklikšķiniet uz Lejupielādēt Mac App Store. Tas atvērs WeChat mājas lapu App Store.
Noklikšķiniet uz Lejupielādēt Mac App Store. Tas atvērs WeChat mājas lapu App Store.  Lejupielādējiet WeChat savā Mac datorā. Noklikšķiniet uz "IEGŪT" un pēc tam noklikšķiniet uz "INSTALL", lai sāktu lejupielādi. Kad instalēšana būs pabeigta, WeChat tiks instalēta mapē Applications.
Lejupielādējiet WeChat savā Mac datorā. Noklikšķiniet uz "IEGŪT" un pēc tam noklikšķiniet uz "INSTALL", lai sāktu lejupielādi. Kad instalēšana būs pabeigta, WeChat tiks instalēta mapē Applications. - Lai varētu lejupielādēt WeChat, jums, iespējams, būs jāpierakstās, izmantojot savu Apple ID.
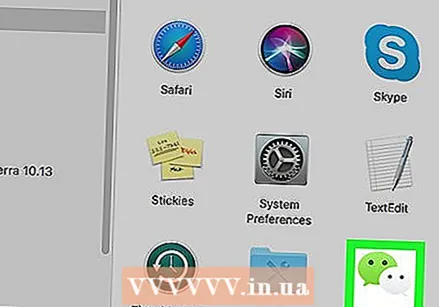 Atveriet WeChat. Tas atrodas mapē Applications. Lai atvērtu šo mapi, atveriet "Finder" (smaidošā Mac ikona dokā), noklikšķiniet uz izvēlnes "Go" un pēc tam atlasiet "Applications".
Atveriet WeChat. Tas atrodas mapē Applications. Lai atvērtu šo mapi, atveriet "Finder" (smaidošā Mac ikona dokā), noklikšķiniet uz izvēlnes "Go" un pēc tam atlasiet "Applications".  Atveriet WeChat savā mobilajā ierīcē. Varat izmantot jebkuru tālruni vai planšetdatoru, kurā ir instalēta lietotne WeChat. Pirms turpināt, pārliecinieties, vai šajā ierīcē jau esat pieteicies WeChat.
Atveriet WeChat savā mobilajā ierīcē. Varat izmantot jebkuru tālruni vai planšetdatoru, kurā ir instalēta lietotne WeChat. Pirms turpināt, pārliecinieties, vai šajā ierīcē jau esat pieteicies WeChat. 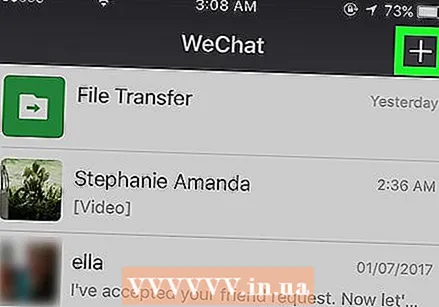 Mobilajā ierīcē nospiediet +. Tas atrodas WeChat augšējā labajā stūrī.
Mobilajā ierīcē nospiediet +. Tas atrodas WeChat augšējā labajā stūrī.  Mobilajā ierīcē nospiediet QR-Code Scan. Tas atvērs WeChat kodu skeneri.
Mobilajā ierīcē nospiediet QR-Code Scan. Tas atvērs WeChat kodu skeneri.  Skenējiet QR kodu ar savu mobilo ierīci. Kad mobilās lietotnes QR skeneris būs skenējis kodu, datora ekrānā tiks parādīts jūsu profila attēls.
Skenējiet QR kodu ar savu mobilo ierīci. Kad mobilās lietotnes QR skeneris būs skenējis kodu, datora ekrānā tiks parādīts jūsu profila attēls.  Nospiediet Enter savā mobilajā ierīcē. Tagad datora ekrānā jums vajadzētu redzēt sveiciena ziņojumu kopā ar WeChat mājas lapu.
Nospiediet Enter savā mobilajā ierīcē. Tagad datora ekrānā jums vajadzētu redzēt sveiciena ziņojumu kopā ar WeChat mājas lapu. - Kamēr esat pieteicies savā datorā, mobilie paziņojumi tiks atspējoti.
- Lai datorā atteiktos no WeChat, WeChat apakšējā kreisajā stūrī noklikšķiniet uz "☰", noklikšķiniet uz "Iestatījumi" un pēc tam "Iziet".