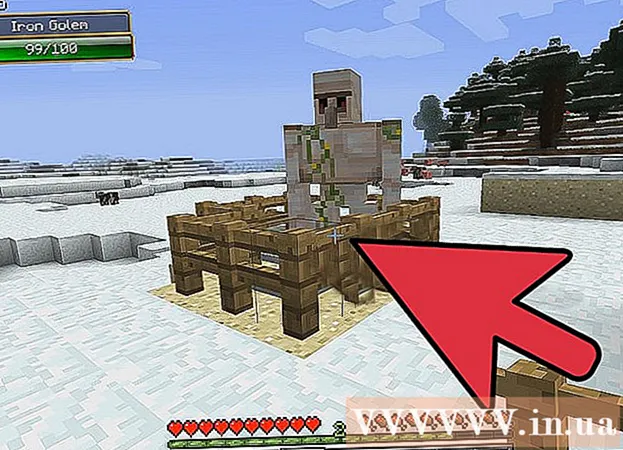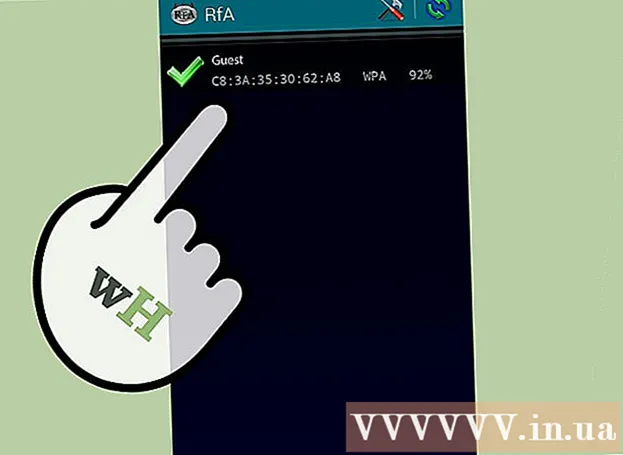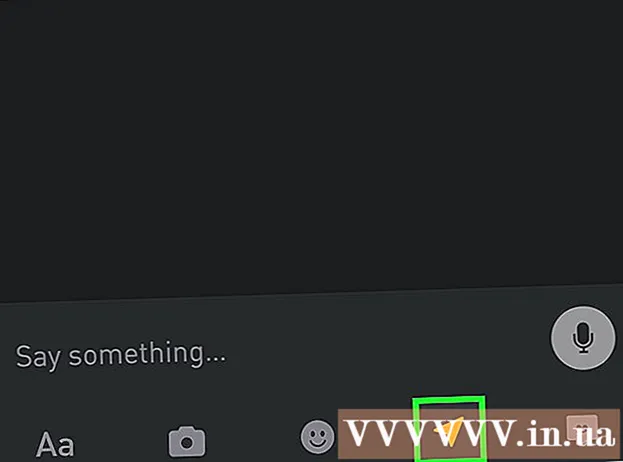Autors:
Roger Morrison
Radīšanas Datums:
6 Septembris 2021
Atjaunināšanas Datums:
1 Jūlijs 2024
![Интеграция amoCRM с Google Docs и Google Drive [Гугл Документы и Гугл Диска]](https://i.ytimg.com/vi/6_CRnPHQN4A/hqdefault.jpg)
Saturs
- Lai soli
- 1. metode no 4: atveriet Google dokumentus pakalpojumā Google dokumenti
- 2. metode no 4: atveriet Google dokumentus programmā Microsoft Word
- 3. metode no 4: atveriet Microsoft Word failus pakalpojumā Google dokumenti
- 4. metode no 4: izveidojiet jaunu failu pakalpojumā Google dokumenti
- Padomi
Google dokumenti ir tekstu apstrādes programma, kas ļauj rakstīt un rediģēt teksta dokumentus un saglabāt tos tiešsaistē. Izmantojot bezmaksas Google kontu, varat izmantot Google dokumentus, lai izveidotu un rediģētu teksta dokumentus, pat tos, kas rakstīti Microsoft Word. Uzziniet, kā atvērt Google dokumentus pakalpojumos Google dokumenti un Microsoft Word un kā atvērt Word dokumentus pakalpojumā Google dokumenti.
Lai soli
1. metode no 4: atveriet Google dokumentus pakalpojumā Google dokumenti
 Atrodiet Google dokumentus, kurus vēlaties atvērt. Lai lasītu Google dokumentos izveidotu failu (ar faila paplašinājumu ".gdoc"), tas jāatver pakalpojumā Google dokumenti. To var izdarīt, izmantojot Google dokumentu vietni vai izmantojot mobilo lietotni.
Atrodiet Google dokumentus, kurus vēlaties atvērt. Lai lasītu Google dokumentos izveidotu failu (ar faila paplašinājumu ".gdoc"), tas jāatver pakalpojumā Google dokumenti. To var izdarīt, izmantojot Google dokumentu vietni vai izmantojot mobilo lietotni. - Ja fails tika pievienots e-pastam, lejupielādējiet to savā datorā, noklikšķinot uz pielikuma un ievietojot to darbvirsmā.
- Ja esat saņēmis e-pasta ziņojumu ar paziņojumu "(lietotājs) ir uzaicinājis jūs rediģēt nākamo dokumentu", noklikšķiniet uz pogas ar nosaukumu "Atvērt dokumentos", lai apskatītu un rediģētu failu.
 Lejupielādējiet lietotni Google dokumenti, ja izmantojat mobilo ierīci. Ja jums ir iPhone vai iPad, instalējiet to no App Store. Android ierīcē to instalējat no Play veikala.
Lejupielādējiet lietotni Google dokumenti, ja izmantojat mobilo ierīci. Ja jums ir iPhone vai iPad, instalējiet to no App Store. Android ierīcē to instalējat no Play veikala.  Veiciet dubultklikšķi uz Google dokumentu faila. Fails tagad ir atvērts Google dokumentos.
Veiciet dubultklikšķi uz Google dokumentu faila. Fails tagad ir atvērts Google dokumentos. - Ja strādājat no datora, dokuments tiks automātiski atvērts jūsu standarta tīmekļa pārlūkprogrammā. Mobilajā ierīcē tā jāatver lietotnē Google dokumenti.
- Ja neesat pierakstījies savā Google kontā, Google lūgs to izdarīt pakalpojumā Dokumenti.
2. metode no 4: atveriet Google dokumentus programmā Microsoft Word
 Atveriet dokumentu Google dokumenti. Ja esat rediģējis failu pakalpojumā Google dokumenti, bet vēlaties to rediģēt programmā Word, tas ir viegli. Jums vienkārši jāielādē Google dokumentu fails kā Word fails (".docx").
Atveriet dokumentu Google dokumenti. Ja esat rediģējis failu pakalpojumā Google dokumenti, bet vēlaties to rediģēt programmā Word, tas ir viegli. Jums vienkārši jāielādē Google dokumentu fails kā Word fails (".docx"). - Ja jūs vēl neesat pieteicies, jums tiks lūgts to izdarīt.
- Ja savā mobilajā ierīcē izmantojat lietotni Google dokumenti, atveriet dokumentu tur.
 Noklikšķiniet uz "File" un dodieties uz "Download as ...". Jūs redzēsiet vairākas dažādas saglabāšanas iespējas.
Noklikšķiniet uz "File" un dodieties uz "Download as ...". Jūs redzēsiet vairākas dažādas saglabāšanas iespējas. - Mobilās ierīces lietotnē Google dokumenti pieskarieties kolonnai ar punktiem (⋮) un atlasiet “Kopīgot un eksportēt”.
 Izvēlieties "Microsoft Word". Kad tiek prasīts, izvēlieties saglabāšanas vietu, kuru varat atcerēties.
Izvēlieties "Microsoft Word". Kad tiek prasīts, izvēlieties saglabāšanas vietu, kuru varat atcerēties. - Mobilajā lietotnē atlasiet “Saglabāt kā vārdu”.
 Atveriet Microsoft Word. Word varat izmantot datorā vai mobilajā ierīcē.
Atveriet Microsoft Word. Word varat izmantot datorā vai mobilajā ierīcē. - Ja izmantojat Word Online, dokuments ir jāaugšupielādē OneDrive, pirms varat sākt to rediģēt. Piesakieties vietnē http://www.onedrive.com un noklikšķiniet uz "Augšupielādēt" un pēc tam uz "Faili", lai atrastu augšupielādējamo dokumentu.
 Nospiediet Ctrl+O (Windows) vai ⌘ Komanda+O (Mac), pēc tam veiciet dubultklikšķi uz dokumenta, kuru vēlaties atvērt. No Google dokumentiem saglabātais dokuments tagad ir atvērts programmā Word.
Nospiediet Ctrl+O (Windows) vai ⌘ Komanda+O (Mac), pēc tam veiciet dubultklikšķi uz dokumenta, kuru vēlaties atvērt. No Google dokumentiem saglabātais dokuments tagad ir atvērts programmā Word. - Programmā Word Online noklikšķiniet uz “Atvērt programmā OneDrive”, lai atrastu failu.
- Word mobilajā lietotnē pieskarieties mapes ikonai un pēc tam atlasiet failu.
3. metode no 4: atveriet Microsoft Word failus pakalpojumā Google dokumenti
 Atveriet pārlūku Google Chrome. Ja vēlaties atvērt Word failus Google dokumentos, izmantojiet šo metodi. Jūsu datorā būs jābūt instalētai Google Chrome tīmekļa pārlūkprogrammai.
Atveriet pārlūku Google Chrome. Ja vēlaties atvērt Word failus Google dokumentos, izmantojiet šo metodi. Jūsu datorā būs jābūt instalētai Google Chrome tīmekļa pārlūkprogrammai. - Ja izmantojat lietotni Google dokumenti, Word failu atvēršanai nekas nav jāinstalē un jākonfigurē. Veiciet dubultskārienu failam, lai to atvērtu pakalpojumā Google dokumenti.
 Dodieties uz tīmekļa lapu "Office redaktors" šim Chrome paplašinājumam. Lai šī procedūra darbotos, šis Chrome paplašinājums ir jāinstalē.
Dodieties uz tīmekļa lapu "Office redaktors" šim Chrome paplašinājumam. Lai šī procedūra darbotos, šis Chrome paplašinājums ir jāinstalē.  Noklikšķiniet uz "Pieejams pārlūkam Chrome".
Noklikšķiniet uz "Pieejams pārlūkam Chrome". Noklikšķiniet uz "Pievienot paplašinājumu". Kad esat noklikšķinājis uz šīs saites, tiks sākta instalēšana. Kad instalēšanas process būs pabeigts, instalācijas ekrāns pazudīs.
Noklikšķiniet uz "Pievienot paplašinājumu". Kad esat noklikšķinājis uz šīs saites, tiks sākta instalēšana. Kad instalēšanas process būs pabeigts, instalācijas ekrāns pazudīs.  Veiciet dubultklikšķi uz Word faila, lai to atvērtu pakalpojumā Google dokumenti. Neatkarīgi no tā, vai dokuments jums tika nosūtīts pa e-pastu kā pielikums vai saglabāts jūsu Google diskā, tagad jūs varēsiet atvērt un saglabāt failu tā sākotnējā formā.
Veiciet dubultklikšķi uz Word faila, lai to atvērtu pakalpojumā Google dokumenti. Neatkarīgi no tā, vai dokuments jums tika nosūtīts pa e-pastu kā pielikums vai saglabāts jūsu Google diskā, tagad jūs varēsiet atvērt un saglabāt failu tā sākotnējā formā. - Ja fails atrodas jūsu datorā, vispirms tas ir jāaugšupielādē Google diskā.
4. metode no 4: izveidojiet jaunu failu pakalpojumā Google dokumenti
 Reģistrējieties Google kontam. Lai izmantotu Google dokumentus, jums ir nepieciešams Google konts. Ja jums tāda nav, vispirms reģistrējieties.
Reģistrējieties Google kontam. Lai izmantotu Google dokumentus, jums ir nepieciešams Google konts. Ja jums tāda nav, vispirms reģistrējieties. - Ja izmantojat mobilo ierīci, jums jāinstalē arī lietotne Google dokumenti. iPhone un iPad lietotāji to var lejupielādēt no App Store. Android ierīcē to lejupielādējat no Play veikala.
 Noklikšķiniet uz izvēlnes Lietotne (deviņi kvadrāti) ekrāna augšējā labajā stūrī Google.comun atlasiet “Drive”. Tagad jūs atrodaties Google diskā.
Noklikšķiniet uz izvēlnes Lietotne (deviņi kvadrāti) ekrāna augšējā labajā stūrī Google.comun atlasiet “Drive”. Tagad jūs atrodaties Google diskā. - Mobilajā lietotnē pieskarieties “+” zīmei.
 Noklikšķiniet uz Jauns un atlasiet Google dokumenti. Tiks atvērts jauns Google dokumentu fails.
Noklikšķiniet uz Jauns un atlasiet Google dokumenti. Tiks atvērts jauns Google dokumentu fails. - Mobilo ierīču lietotāji tā vietā pieskaras vienumam “Jauns dokuments”.
- Google dokumentos esošie faili tiek automātiski saglabāti, tāpēc, kad esat pabeidzis, nav nepieciešams noklikšķināt uz Saglabāt.
Padomi
- Google prezentācijas ir bezmaksas alternatīva Microsoft PowerPoint, un Google izklājlapas ir alternatīva Microsoft Excel. Šīs programmas tiek izmantotas tāpat kā Google dokumenti.
- Lai atvērtu failu Google dokumentos datora pārlūkprogrammā (piemēram, Finder vai Windows Explorer), vienkārši veiciet dubultklikšķi uz faila. Tiks parādīta noklusējuma pārlūkprogramma, kurā tiks lūgts pieteikties savā Google kontā.
- Lai pārdēvētu failu Google dokumentos tīmeklī, noklikšķiniet uz nosaukuma “Dokuments bez nosaukuma” un sāciet ievadīt vārdu. Mobilajā lietotnē pieskarieties trīs punktu kolonnas ikonai (⋮), pēc tam pieskarieties "Dokuments bez nosaukuma".