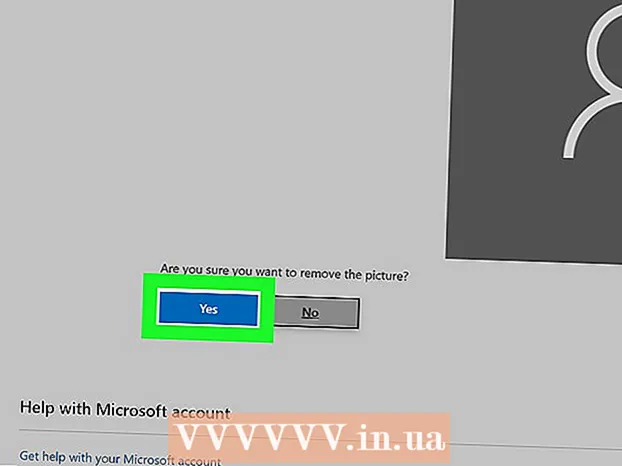Autors:
Roger Morrison
Radīšanas Datums:
20 Septembris 2021
Atjaunināšanas Datums:
21 Jūnijs 2024

Saturs
- Lai soli
- 1. metode no 8: Windows 8
- 2. metode no 8: Windows 7
- 3. metode no 8: Windows Vista
- 4. metode no 8: Windows XP
- 5. metode no 8: Mac OS X
- 6. metode no 8: iOS
- 7. metode no 8: Android
- 8. metode no 8: Linux
Bezvadu tīkli ir viens no visbiežāk sastopamajiem tīklu veidiem, kas pastāv šodien. Spēja to izmantot ir iebūvēta praktiski jebkurā mobilajā ierīcē. Mūsdienās gandrīz katrā muzejā, bankā, bibliotēkā un ātrās ēdināšanas restorānā ir pieejams WiFi. Izpildiet tālāk sniegto ceļvedi, lai izveidotu savienojumu no mobilās vai citas ierīces ar tuvumā esošo bezvadu tīklu.
Lai soli
1. metode no 8: Windows 8
 Atveriet izvēlni Charms. Tam var piekļūt, skārienekrānā bīdot no labās uz kreiso pusi vai pārvietojot kursoru uz labo stūri ekrāna apakšdaļā.
Atveriet izvēlni Charms. Tam var piekļūt, skārienekrānā bīdot no labās uz kreiso pusi vai pārvietojot kursoru uz labo stūri ekrāna apakšdaļā.  Atveriet izvēlni Iestatījumi Charms.
Atveriet izvēlni Iestatījumi Charms. Pieskarieties bezvadu tīkla ikonai vai noklikšķiniet uz tās. Tas izskatās kā signāla joslas.
Pieskarieties bezvadu tīkla ikonai vai noklikšķiniet uz tās. Tas izskatās kā signāla joslas.  Atlasiet tīklu, ar kuru vēlaties izveidot savienojumu. Ja ir izveidots savienojums ar vairākiem tīkliem, atlasiet to sarakstā.
Atlasiet tīklu, ar kuru vēlaties izveidot savienojumu. Ja ir izveidots savienojums ar vairākiem tīkliem, atlasiet to sarakstā. - Ja nevarat atrast tīklu, pārbaudiet, vai visi iestatījumi ir pareizi.
 Ievadiet bezvadu tīkla paroli. Izvēloties tīklu, jums tiks lūgts ievadīt paroli, ja tīkls ir aizsargāts. Tikai pēc tam jūs iegūsit piekļuvi tīklam.
Ievadiet bezvadu tīkla paroli. Izvēloties tīklu, jums tiks lūgts ievadīt paroli, ja tīkls ir aizsargāts. Tikai pēc tam jūs iegūsit piekļuvi tīklam. - Varat arī izveidot savienojumu ar bezvadu tīklu, izmantojot darbvirsmas režīmu. Izpildiet Windows 7 norādītās darbības.
2. metode no 8: Windows 7
 Sistēmas teknē noklikšķiniet uz tīkla ikonas. To varat atrast labajā stūrī darbvirsmas apakšdaļā. Ikona izskatās kā monitors ar Ethernet kabeli vai signāla joslām. Jums var būt nepieciešams noklikšķināt uz bultiņas blakus sistēmas teknei, lai redzētu ikonu.
Sistēmas teknē noklikšķiniet uz tīkla ikonas. To varat atrast labajā stūrī darbvirsmas apakšdaļā. Ikona izskatās kā monitors ar Ethernet kabeli vai signāla joslām. Jums var būt nepieciešams noklikšķināt uz bultiņas blakus sistēmas teknei, lai redzētu ikonu.  Sarakstā atlasiet savu tīklu. Noklikšķinot uz ikonas Tīkli, jums tiks parādīts pieejamo tīklu saraksts jūsu reģionā. Sarakstā atlasiet tīklu, ar kuru vēlaties izveidot savienojumu.
Sarakstā atlasiet savu tīklu. Noklikšķinot uz ikonas Tīkli, jums tiks parādīts pieejamo tīklu saraksts jūsu reģionā. Sarakstā atlasiet tīklu, ar kuru vēlaties izveidot savienojumu. - Ja nevarat atrast savu tīklu, pārliecinieties, vai esat to pareizi iestatījis.
 Noklikšķiniet uz Savienot. Dators mēģinās izveidot savienojumu ar tīklu. Ja tīkls ir aizsargāts, tā lietošanai būs jāievada parole.
Noklikšķiniet uz Savienot. Dators mēģinās izveidot savienojumu ar tīklu. Ja tīkls ir aizsargāts, tā lietošanai būs jāievada parole.
3. metode no 8: Windows Vista
 Noklikšķiniet uz izvēlnes Sākt. Izvēlnē Sākt noklikšķiniet uz pogas “Savienot ar”, kas atrodas izvēlnes labajā pusē.
Noklikšķiniet uz izvēlnes Sākt. Izvēlnē Sākt noklikšķiniet uz pogas “Savienot ar”, kas atrodas izvēlnes labajā pusē.  Noklikšķiniet uz sava bezvadu tīkla. Pēc tam noklikšķiniet uz Connect. Pēc tam jums tiks lūgta parole, ja tīkls ir aizsargāts.
Noklikšķiniet uz sava bezvadu tīkla. Pēc tam noklikšķiniet uz Connect. Pēc tam jums tiks lūgta parole, ja tīkls ir aizsargāts. - Pārliecinieties, vai nolaižamā izvēlne ir iestatīta uz Bezvadu.
 Vēlreiz noklikšķiniet uz pogas Atsvaidzināt, lai meklētu tīklus. Ja atrodaties tīkla diapazonā vai ja tīkls ir tikko atgriezies tiešsaistē, noklikšķiniet uz Atsvaidzināt, lai vēlreiz meklētu tīklus.
Vēlreiz noklikšķiniet uz pogas Atsvaidzināt, lai meklētu tīklus. Ja atrodaties tīkla diapazonā vai ja tīkls ir tikko atgriezies tiešsaistē, noklikšķiniet uz Atsvaidzināt, lai vēlreiz meklētu tīklus.
4. metode no 8: Windows XP
 Ar peles labo pogu noklikšķiniet uz tīkla ikonas. To var atrast sistēmas teknē darbvirsmas apakšējā labajā stūrī. Jums var būt nepieciešams noklikšķināt uz bultiņas uz paplātes, lai parādītu paslēptās ikonas.
Ar peles labo pogu noklikšķiniet uz tīkla ikonas. To var atrast sistēmas teknē darbvirsmas apakšējā labajā stūrī. Jums var būt nepieciešams noklikšķināt uz bultiņas uz paplātes, lai parādītu paslēptās ikonas.  Atlasiet “Skatīt pieejamos bezvadu tīklus”. Tādējādi tiks atvērts jūsu tīkla darbības rādiusā esošo tīklu saraksts. Noklikšķiniet uz tīkla, kuru vēlaties izmantot.
Atlasiet “Skatīt pieejamos bezvadu tīklus”. Tādējādi tiks atvērts jūsu tīkla darbības rādiusā esošo tīklu saraksts. Noklikšķiniet uz tīkla, kuru vēlaties izmantot.  Ievadiet paroli. Laukā “Tīkla atslēga” ievadiet tīkla paroli, ar kuru vēlaties izveidot savienojumu. Noklikšķiniet uz Savienot.
Ievadiet paroli. Laukā “Tīkla atslēga” ievadiet tīkla paroli, ar kuru vēlaties izveidot savienojumu. Noklikšķiniet uz Savienot.
5. metode no 8: Mac OS X
 Izvēlņu joslā noklikšķiniet uz WiFi ikonas. To varat atrast labajā stūrī, darbvirsmas augšdaļā. Ja ikonas nav, noklikšķiniet uz Apple izvēlnes un atlasiet System Preferences. Atveriet sadaļu Tīkls, noklikšķiniet uz WiFi un pēc tam atzīmējiet izvēles rūtiņu "Rādīt WiFi statusu izvēlnes joslā".
Izvēlņu joslā noklikšķiniet uz WiFi ikonas. To varat atrast labajā stūrī, darbvirsmas augšdaļā. Ja ikonas nav, noklikšķiniet uz Apple izvēlnes un atlasiet System Preferences. Atveriet sadaļu Tīkls, noklikšķiniet uz WiFi un pēc tam atzīmējiet izvēles rūtiņu "Rādīt WiFi statusu izvēlnes joslā".  Atlasiet savu tīklu. Noklikšķinot uz ikonas Wi-Fi, tiks parādīts pieejamo tīklu saraksts. Tīklos, kuriem nepieciešama parole, blakus tīkla nosaukumam ir piekaramās slēdzenes ikona.
Atlasiet savu tīklu. Noklikšķinot uz ikonas Wi-Fi, tiks parādīts pieejamo tīklu saraksts. Tīklos, kuriem nepieciešama parole, blakus tīkla nosaukumam ir piekaramās slēdzenes ikona.  Ievadiet paroli. Ja esat ievadījis pareizo paroli, esat izveidojis savienojumu ar tīklu.
Ievadiet paroli. Ja esat ievadījis pareizo paroli, esat izveidojis savienojumu ar tīklu.
6. metode no 8: iOS
 Atveriet lietotni Iestatījumi. Pieskarieties WiFi izvēlnei saraksta augšdaļā.
Atveriet lietotni Iestatījumi. Pieskarieties WiFi izvēlnei saraksta augšdaļā.  Pārliecinieties, vai WiFi ir ieslēgts. Ja nē, pabīdiet slīdni tā, lai tas kļūtu zaļš (iOS 7) vai zils (iOS 6).
Pārliecinieties, vai WiFi ir ieslēgts. Ja nē, pabīdiet slīdni tā, lai tas kļūtu zaļš (iOS 7) vai zils (iOS 6).  Atlasiet savu tīklu. Ja ir iespējota WiFi opcija, tiek parādīti visi pieejamie tīkli. Tīklos, kuriem nepieciešama parole, blakus nosaukumam ir piekaramā atslēga.
Atlasiet savu tīklu. Ja ir iespējota WiFi opcija, tiek parādīti visi pieejamie tīkli. Tīklos, kuriem nepieciešama parole, blakus nosaukumam ir piekaramā atslēga.  Ievadiet paroli. Ja esat izvēlējies tīklu, jums tiks lūgta jebkura nepieciešamā parole. Kad būsiet ievadījis paroli, iOS ierīce izveidos savienojumu ar tīklu. Var paiet zināms laiks, līdz savienojums tiks izveidots.
Ievadiet paroli. Ja esat izvēlējies tīklu, jums tiks lūgta jebkura nepieciešamā parole. Kad būsiet ievadījis paroli, iOS ierīce izveidos savienojumu ar tīklu. Var paiet zināms laiks, līdz savienojums tiks izveidots.
7. metode no 8: Android
 Atveriet ierīces iestatījumus. To var sasniegt, izmantojot lietotnes atvilktni vai nospiežot tālruņa izvēlnes pogu.
Atveriet ierīces iestatījumus. To var sasniegt, izmantojot lietotnes atvilktni vai nospiežot tālruņa izvēlnes pogu.  Pārliecinieties, vai WiFi ir ieslēgts. Iestatījumu izvēlnē iestatiet slīdni blakus WiFi izvēlnei uz “ON”.
Pārliecinieties, vai WiFi ir ieslēgts. Iestatījumu izvēlnē iestatiet slīdni blakus WiFi izvēlnei uz “ON”.  Pieskarieties WiFi izvēlnei. Tagad tiek parādīti visi pieejamie tīkli. Jebkurš tīkls, kuram nepieciešama parole, tiks parādīta ar piekaramo atslēgu virs signāla stipruma indikatora.
Pieskarieties WiFi izvēlnei. Tagad tiek parādīti visi pieejamie tīkli. Jebkurš tīkls, kuram nepieciešama parole, tiks parādīta ar piekaramo atslēgu virs signāla stipruma indikatora.  Atlasiet savu tīklu. Izvēlieties tīklu, ar kuru vēlaties izveidot savienojumu. Ja tam ir nepieciešama parole, tā tiks pieprasīta. Kad esat ievadījis paroli, var paiet kāds laiks, līdz ierīce izveido savienojumu ar bezvadu tīklu.
Atlasiet savu tīklu. Izvēlieties tīklu, ar kuru vēlaties izveidot savienojumu. Ja tam ir nepieciešama parole, tā tiks pieprasīta. Kad esat ievadījis paroli, var paiet kāds laiks, līdz ierīce izveido savienojumu ar bezvadu tīklu.
8. metode no 8: Linux
 Pārliecinieties, vai jūsu bezvadu tīkla adapteris ir saderīgs ar Linux.
Pārliecinieties, vai jūsu bezvadu tīkla adapteris ir saderīgs ar Linux. Atveriet tīkla pārvaldnieku. Lielākajā daļā populāro Linux izplatījumu ir instalēts tīkla pārvaldnieks. Ikona ir atrodama uzdevumjoslā blakus pulkstenim. Ja jūsu izplatīšana neizmanto tīkla pārvaldnieku, meklējiet īpašus norādījumus izplatītāja dokumentācijā.
Atveriet tīkla pārvaldnieku. Lielākajā daļā populāro Linux izplatījumu ir instalēts tīkla pārvaldnieks. Ikona ir atrodama uzdevumjoslā blakus pulkstenim. Ja jūsu izplatīšana neizmanto tīkla pārvaldnieku, meklējiet īpašus norādījumus izplatītāja dokumentācijā.  Izvēlieties savu tīklu. Tīkla pārvaldniekā atlasiet tīklu un, ja nepieciešams, ievadiet paroli. Kad būsiet ievadījis paroli, tiks izveidots savienojums ar tīklu.
Izvēlieties savu tīklu. Tīkla pārvaldniekā atlasiet tīklu un, ja nepieciešams, ievadiet paroli. Kad būsiet ievadījis paroli, tiks izveidots savienojums ar tīklu.