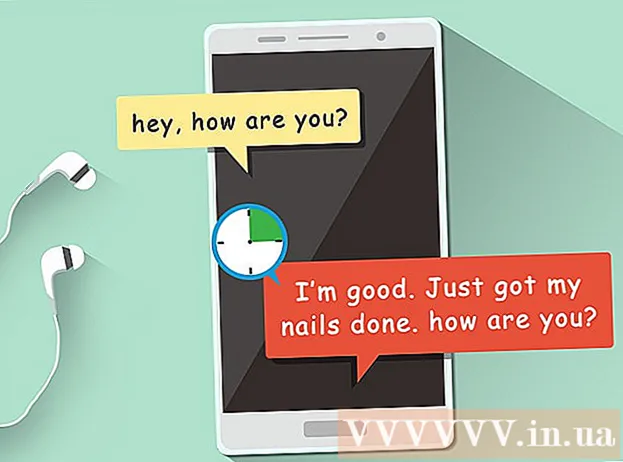Autors:
Roger Morrison
Radīšanas Datums:
21 Septembris 2021
Atjaunināšanas Datums:
1 Jūlijs 2024

Saturs
- Lai soli
- 1. metode no 3: izmantojiet ScreenRecorder
- 2. metode no 3: citas programmas izmantošana
- 3. metode no 3: kopīgojiet savu videoklipu
Ekrāna fotografēšana var būt neticami noderīga neatkarīgi no tā, vai saņemat tehnisko atbalstu vai vienkārši vēlaties parādīt draugiem kaut ko foršu. Operētājsistēmai Windows 7 ir pieejamas vairākas programmas, ar kurām to izdarīt, ar dažādām funkcijām. Izpildiet šo ceļvedi, lai ātri sāktu fotografēt ekrānu.
Lai soli
1. metode no 3: izmantojiet ScreenRecorder
 Lejupielādējiet rīku ScreenRecorder no Microsoft. Šī programma bez maksas ir pieejama žurnāla TechNet vietnē. Kad esat lapā Utility Spotlight, pēc teksta noklikšķiniet uz saites Kodu lejupielāde pieejama vietnē: un lejupielādējiet failu.
Lejupielādējiet rīku ScreenRecorder no Microsoft. Šī programma bez maksas ir pieejama žurnāla TechNet vietnē. Kad esat lapā Utility Spotlight, pēc teksta noklikšķiniet uz saites Kodu lejupielāde pieejama vietnē: un lejupielādējiet failu.  Instalējiet ScreenRecorder. Veiciet dubultklikšķi uz "UtilityOnlineMarch092009_03.exe", lai izvilktu instalācijas failus. Jums tiks vaicāts, kur vēlaties ievietot failu. Izvēlieties vietu, kur ērti nokļūt. Pēc instalēšanas šos failus var izdzēst.
Instalējiet ScreenRecorder. Veiciet dubultklikšķi uz "UtilityOnlineMarch092009_03.exe", lai izvilktu instalācijas failus. Jums tiks vaicāts, kur vēlaties ievietot failu. Izvēlieties vietu, kur ērti nokļūt. Pēc instalēšanas šos failus var izdzēst. - Dodieties uz direktoriju, kurā esat izguvis failus. Šeit jūs atradīsit divas mapes: 32 bitu un 64 bitu. Atveriet failu, kas atbilst jūsu operētājsistēmai.
- Palaidiet programmu ScreenRecorder. Tiks parādīts ziņojums, ka jums jāinstalē Windows Media Encoder 9. Izpildiet norādījumus, lai instalētu šo programmu.
- Vēlreiz palaidiet programmu ScreenRecorder. Šoreiz instalēšana sākas nekavējoties. Izpildiet norādījumus, lai instalētu ScreenRecorder noklusējuma vietā.
 Atveriet ScreenRecorder. Pēc instalēšanas darbvirsmā parādīsies saīsne uz ScreenRecorder. Veiciet dubultklikšķi, lai sāktu programmu. Parādās vadības logs ScreenRecorder kopā ar ekrānu, kurā varat atrast vairākus padomus.
Atveriet ScreenRecorder. Pēc instalēšanas darbvirsmā parādīsies saīsne uz ScreenRecorder. Veiciet dubultklikšķi, lai sāktu programmu. Parādās vadības logs ScreenRecorder kopā ar ekrānu, kurā varat atrast vairākus padomus.  Atlasiet, kuru ekrāna daļu vēlaties uzņemt. Nolaižamajā izvēlnē varat izvēlēties PILNU EKRĀNU vai izvēlēties konkrētu logu, kuru vēlaties iekļaut. Visus aktīvos logus var atrast nolaižamajā izvēlnē.
Atlasiet, kuru ekrāna daļu vēlaties uzņemt. Nolaižamajā izvēlnē varat izvēlēties PILNU EKRĀNU vai izvēlēties konkrētu logu, kuru vēlaties iekļaut. Visus aktīvos logus var atrast nolaižamajā izvēlnē.  Izvēlieties, vai vēlaties pievienot arī audio. Ja jums ir pievienots mikrofons, varat atzīmēt izvēles rūtiņu Audio, lai skaņa tiktu ierakstīta kopā ar videoklipu. Ar to jūs varat pateikt, ko jūs darāt ierakstīšanas laikā.
Izvēlieties, vai vēlaties pievienot arī audio. Ja jums ir pievienots mikrofons, varat atzīmēt izvēles rūtiņu Audio, lai skaņa tiktu ierakstīta kopā ar videoklipu. Ar to jūs varat pateikt, ko jūs darāt ierakstīšanas laikā. - ScreenRecorder audio ieejai izmanto Windows noklusējuma iestatījumus. Tas nozīmē, ka, ja vēlaties pielāgot skaņu, to varat izdarīt, izmantojot sistēmas paplātes pogu Skaļums.
 Izlemiet, vai vēlaties, lai loga mala iedegtos. Šī ir palīdzība, lai redzētu, kuru logu jūs ierakstāt. Apgaismotā apmale attēlā netiek atspoguļota, bet tā vienkārši ir rīks, kas palīdz saglabāt jūsu uzmanību.
Izlemiet, vai vēlaties, lai loga mala iedegtos. Šī ir palīdzība, lai redzētu, kuru logu jūs ierakstāt. Apgaismotā apmale attēlā netiek atspoguļota, bet tā vienkārši ir rīks, kas palīdz saglabāt jūsu uzmanību.  Norādiet faila atrašanās vietu. Kad diktofons ir konfigurēts, noklikšķiniet uz Labi, lai atvērtu ierakstīšanas rīku. Pirms sākat ierakstīšanu, jums jānorāda, kur vēlaties saglabāt videoklipu, un varat tam piešķirt nosaukumu. Lai to izdarītu, noklikšķiniet uz pogas rīka augšdaļā.
Norādiet faila atrašanās vietu. Kad diktofons ir konfigurēts, noklikšķiniet uz Labi, lai atvērtu ierakstīšanas rīku. Pirms sākat ierakstīšanu, jums jānorāda, kur vēlaties saglabāt videoklipu, un varat tam piešķirt nosaukumu. Lai to izdarītu, noklikšķiniet uz pogas rīka augšdaļā. - ScreenRecorder faili ir .WMV formātā. Paturiet prātā, ka galīgais ieraksts būs zemas kvalitātes.
 Sāciet ierakstīšanu. Varat noklikšķināt uz zaļās pogas Sākt, lai sāktu ierakstīšanu, uz dzeltenās, lai pauzētu, un uz sarkanās pogas, lai apturētu un saglabātu, kā norādīts iepriekš.
Sāciet ierakstīšanu. Varat noklikšķināt uz zaļās pogas Sākt, lai sāktu ierakstīšanu, uz dzeltenās, lai pauzētu, un uz sarkanās pogas, lai apturētu un saglabātu, kā norādīts iepriekš.
2. metode no 3: citas programmas izmantošana
 Izlemiet, kuru programmu izmantot. Ir pieejami dažādi bezmaksas risinājumi, kas ļauj fotografēt ekrānu. Daudzi piedāvā arī papildu iespējas, piemēram, kursora izcelšanu vai efektu pievienošanu videoklipam. Dažas populāras programmas ir:
Izlemiet, kuru programmu izmantot. Ir pieejami dažādi bezmaksas risinājumi, kas ļauj fotografēt ekrānu. Daudzi piedāvā arī papildu iespējas, piemēram, kursora izcelšanu vai efektu pievienošanu videoklipam. Dažas populāras programmas ir: - Camtasia Studio - komerciāla programmatūra, kas specializējas profesionālā video rediģēšanā un ierakstīšanā.
- Fraps - komerciāla programmatūra ar bezmaksas izmēģinājuma versiju, kas īpaši paredzēta videospēļu materiāla ierakstīšanai.
 Instalējiet un palaidiet programmu. Noklusējuma iestatījumi ir piemēroti lielākajai daļai lietotāju. Neviena no iepriekš minētajām programmām nemēģinās instalēt reklāmprogrammatūru instalēšanas procesa laikā.
Instalējiet un palaidiet programmu. Noklusējuma iestatījumi ir piemēroti lielākajai daļai lietotāju. Neviena no iepriekš minētajām programmām nemēģinās instalēt reklāmprogrammatūru instalēšanas procesa laikā.  Sagatavojiet ierakstu. Lai gan katras programmas saskarne ir atšķirīga, opciju ziņā ir vairākas līdzības. Jūs varēsiet noteikt, kuru ekrāna daļu vēlaties ierakstīt, kādus efektus vēlaties izmantot, kā arī skaņas ieraksta preferences.
Sagatavojiet ierakstu. Lai gan katras programmas saskarne ir atšķirīga, opciju ziņā ir vairākas līdzības. Jūs varēsiet noteikt, kuru ekrāna daļu vēlaties ierakstīt, kādus efektus vēlaties izmantot, kā arī skaņas ieraksta preferences. - Fraps ir atšķirīgs efekts, jo tas ir paredzēts 3D spēlēm. Plašāku informāciju par šīs programmas lietošanu varat atrast vietnē wikiHow.
 Iestatiet programmu pēc vēlēšanās. Video opciju izvēlnē atlasiet kompresoru, kuru vēlaties izmantot; ņemiet vērā, ka tas mainīs videoklipu. Daži izmēri ir biežāk sastopami nekā citi. Pēc tam pielāgojiet videoklipa galīgo kvalitāti, izmantojot slīdni Kvalitāte.
Iestatiet programmu pēc vēlēšanās. Video opciju izvēlnē atlasiet kompresoru, kuru vēlaties izmantot; ņemiet vērā, ka tas mainīs videoklipu. Daži izmēri ir biežāk sastopami nekā citi. Pēc tam pielāgojiet videoklipa galīgo kvalitāti, izmantojot slīdni Kvalitāte. - Xvid MP4 kodeks ir visizplatītākais formāts.
 Ierakstiet savu videoklipu. Kad iestatījumi ir gatavi, noklikšķiniet uz ierakstīšanas pogas, lai sāktu ekrāna ierakstīšanu. Kad esat pabeidzis ierakstīt savas darbības datorā, noklikšķiniet uz pogas Apturēt. Pēc tam jums tiks lūgts nosaukt videoklipu un saglabāt failu.
Ierakstiet savu videoklipu. Kad iestatījumi ir gatavi, noklikšķiniet uz ierakstīšanas pogas, lai sāktu ekrāna ierakstīšanu. Kad esat pabeidzis ierakstīt savas darbības datorā, noklikšķiniet uz pogas Apturēt. Pēc tam jums tiks lūgts nosaukt videoklipu un saglabāt failu.
3. metode no 3: kopīgojiet savu videoklipu
 Rediģējiet videoklipu. Kad esat pabeidzis ierakstīt videoklipu, varat to kopīgot tieši ar citiem vai arī rediģēt ierakstu ar iecienītāko video rediģēšanas programmu. Ar to jūs varat izgriezt videoklipu, pievienot mūziku vai pievienot citus videoklipus.
Rediģējiet videoklipu. Kad esat pabeidzis ierakstīt videoklipu, varat to kopīgot tieši ar citiem vai arī rediģēt ierakstu ar iecienītāko video rediģēšanas programmu. Ar to jūs varat izgriezt videoklipu, pievienot mūziku vai pievienot citus videoklipus.  Augšupielādējiet savu videoklipu vietnē YouTube. Ekrānuzņēmumi ir lielisks apmācības rīks un populārs veids, kā uzzināt par datorprogrammām vietnē YouTube. Augšupielādējiet videoklipu, un YouTube veiks reklāmguvumu jūsu vietā.
Augšupielādējiet savu videoklipu vietnē YouTube. Ekrānuzņēmumi ir lielisks apmācības rīks un populārs veids, kā uzzināt par datorprogrammām vietnē YouTube. Augšupielādējiet videoklipu, un YouTube veiks reklāmguvumu jūsu vietā.  Nosūtiet videoklipu kā e-pasta pielikumu. Ja kādam sniedzat tehnisko atbalstu, videoklipu varat nosūtīt šai personai kā pielikumu. Tas darbojas labi tikai ar īsiem videoklipiem e-pasta trafika faila lieluma ierobežojuma dēļ, taču tas ir ļoti noderīgs veids, kā kādam parādīt, kāda ir radusies problēma vai kā to novērst.
Nosūtiet videoklipu kā e-pasta pielikumu. Ja kādam sniedzat tehnisko atbalstu, videoklipu varat nosūtīt šai personai kā pielikumu. Tas darbojas labi tikai ar īsiem videoklipiem e-pasta trafika faila lieluma ierobežojuma dēļ, taču tas ir ļoti noderīgs veids, kā kādam parādīt, kāda ir radusies problēma vai kā to novērst.