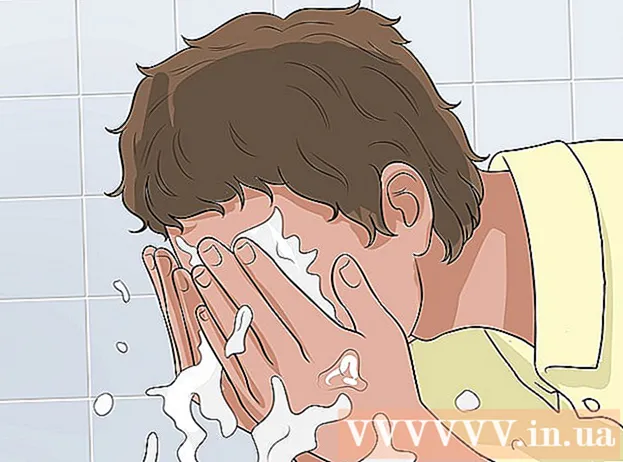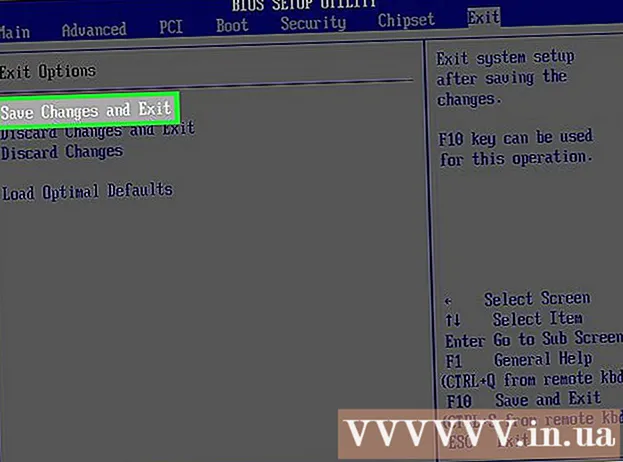Autors:
Eugene Taylor
Radīšanas Datums:
9 Augusts 2021
Atjaunināšanas Datums:
1 Jūlijs 2024

Saturs
Daudziem cilvēkiem nepatīk apgrūtināt statiskas IP adreses piešķiršanu katram tīkla datoram. Dinamiskā resursdatora konfigurācijas protokols vai īslaicīgs DHCP novērš nepieciešamību to darīt, ļaujot tam automātiski konfigurēt IP iestatījumus. Šīs rokasgrāmatas un piemēru pamatā ir Qwest Actiontec Q1000 maršrutētājs. Citi maršrutētāji no tā nedaudz atšķirsies. bet standarta procedūra visiem maršrutētājiem ir vienāda.
Lai soli
 Startējiet pārlūku. Izveidojiet savienojumu ar maršrutētāju, ievadot IP adresi. Tas atšķiras atkarībā no zīmola un ir norādīts maršrutētāja dokumentācijā.
Startējiet pārlūku. Izveidojiet savienojumu ar maršrutētāju, ievadot IP adresi. Tas atšķiras atkarībā no zīmola un ir norādīts maršrutētāja dokumentācijā. - Šeit ir dažas zināmas dažādu maršrutētāju IP adreses:
- Linksys, 3Com, Asus, Dell, US Robotics: 192.168.1.1
- Qwest (AKA CenturyLink), DLink, Netgear, Trendnet, Senao: 192.168.0.1
- Belkins, Microsoft un SMC: 192.168.2.1
- Apple: 10.0.1.1
- Ja esat pazaudējis dokumentāciju un maršrutētāja nav sarakstā, meklējiet Google maršrutētāja nosaukumu un noklusējuma IP adresi, lai atrastu pareizo informāciju.
- Cits veids, kā atrast maršrutētāja IP adresi, ir šāds: datorā atveriet komandu uzvedni (noklikšķiniet uz Sākt > Run / Search cmd) un ierakstiet ipconfig. Atrodiet līniju ar noklusējuma vārteju un izmēģiniet šo numuru.
- Macintosh datorā atveriet tīkla vadības paneli (Sistēmas preferences ..., tīkls) un meklējiet Maršrutētājs: Šī ir jūsu maršrutētāja IP adrese.
 Pieslēgties. Kad tiek prasīts, ievadiet maršrutētāja vārdu un paroli un piesakieties maršrutētājā. Šis solis nav nepieciešams visiem maršrutētājiem. Ja jūsu maršrutētājam ir standarta prasība paroli, tas būs jūsu dokumentācijā. Noklusējuma parole bieži ir “admin”, un lietotājvārda lauku varat atstāt tukšu.
Pieslēgties. Kad tiek prasīts, ievadiet maršrutētāja vārdu un paroli un piesakieties maršrutētājā. Šis solis nav nepieciešams visiem maršrutētājiem. Ja jūsu maršrutētājam ir standarta prasība paroli, tas būs jūsu dokumentācijā. Noklusējuma parole bieži ir “admin”, un lietotājvārda lauku varat atstāt tukšu.  Iet uz Iestatījumi -> Pamata iestatījumi. Ritiniet uz leju, līdz iegūstat DHCP serveris Iespējot / atspējot, izmantojot dažas radiopogas. Ja tas ir atspējots, atlasiet Slēdzis
Iet uz Iestatījumi -> Pamata iestatījumi. Ritiniet uz leju, līdz iegūstat DHCP serveris Iespējot / atspējot, izmantojot dažas radiopogas. Ja tas ir atspējots, atlasiet Slēdzis Ja vēlaties, varat mainīt numuru, ar kuru DHCP piešķir IP adreses. Tas nav obligāti un atkarīgs no jūsu personīgajām vēlmēm. Ja neesat pārliecināts, kas tas ir, ir pilnīgi droši izlaist šo soli.
Ja vēlaties, varat mainīt numuru, ar kuru DHCP piešķir IP adreses. Tas nav obligāti un atkarīgs no jūsu personīgajām vēlmēm. Ja neesat pārliecināts, kas tas ir, ir pilnīgi droši izlaist šo soli. - Dažiem maršrutētājiem ir iespēja norādīt maksimālo DHCP klientu skaitu. Ja maršrutētājam ir šī opcija, pievienojiet visus datorus, viedtālruņus un citas ierīces, kas izmanto internetu (piemēram, Apple TV). Pievienojiet vēl dažus viesiem, kuri ierodas ciemos un vēlas izmantot viedtālruni ar internetu. Kad sasniegts maksimālais skaits, neviens cits nevar saņemt adresi, kamēr citu vairs neizmanto!
 Iestatiet DNS. Izmantojiet sava ISP nodrošinātos DNS serverus vai izmantojiet šādus DNS serverus: 205.152.37.254, 205.152.132.235, 205.152.132.23. Ir daudz DNS serveru, kurus var atrast. Vislabāk ir izmantot savu ISP.
Iestatiet DNS. Izmantojiet sava ISP nodrošinātos DNS serverus vai izmantojiet šādus DNS serverus: 205.152.37.254, 205.152.132.235, 205.152.132.23. Ir daudz DNS serveru, kurus var atrast. Vislabāk ir izmantot savu ISP.  Saglabājiet iestatījumus. Nospiediet pogu Saglabāt vai Pieteiktiesvai kā maršrutētājs sauc pogu, kas saglabā izmaiņas.
Saglabājiet iestatījumus. Nospiediet pogu Saglabāt vai Pieteiktiesvai kā maršrutētājs sauc pogu, kas saglabā izmaiņas.  Konfigurējiet tīkla ierīces. Atveriet tīkla datoru tīkla konfigurācijas. Sistēmā Windows dodieties uz Vadības panelis -> Tīkla savienojumi -> LAN savienojums (vai Bezvadu savienojums) un atlasiet Automātiski iegūt IP adresi. Mac datorā dodieties uz Sistēmas preferences un noklikšķiniet uz tīkla. Atlasiet tūlīt DHCP izmantošana. Ierīcē ar Wi-Fi pārbaudiet Wi-Fi iestatījumus un kā IP adreses avotu atlasiet DHCP.
Konfigurējiet tīkla ierīces. Atveriet tīkla datoru tīkla konfigurācijas. Sistēmā Windows dodieties uz Vadības panelis -> Tīkla savienojumi -> LAN savienojums (vai Bezvadu savienojums) un atlasiet Automātiski iegūt IP adresi. Mac datorā dodieties uz Sistēmas preferences un noklikšķiniet uz tīkla. Atlasiet tūlīt DHCP izmantošana. Ierīcē ar Wi-Fi pārbaudiet Wi-Fi iestatījumus un kā IP adreses avotu atlasiet DHCP.  Tu esi pabeidzis!
Tu esi pabeidzis!
Padomi
- Norādījumus skatiet maršrutētāja rokasgrāmatā. Šim vispārīgajam ceļvedim jums vajadzētu palīdzēt vairumā gadījumu. Pamati ir vienādi, taču faktiskā daļu atrašanās vieta maršrutētāja programmatūrā atšķiras.
Brīdinājumi
- Pārliecinieties, ka jums ir fiziska piekļuve tīkla ierīcei, ja jums ir jāatjauno rūpnīcas iestatījumi.
- DHCP aktivizēšana nedrošā bezvadu tīklā ir tas, ko jums nevajadzētu darīt. Tādā veidā ikviens var izveidot savienojumu ar to un nozagt jūsu joslas platumu, nezinot par tīkliem.
Nepieciešamība
- Maršrutētājs
- Dators
- Tīkla kabelis vai bezvadu LAN karte