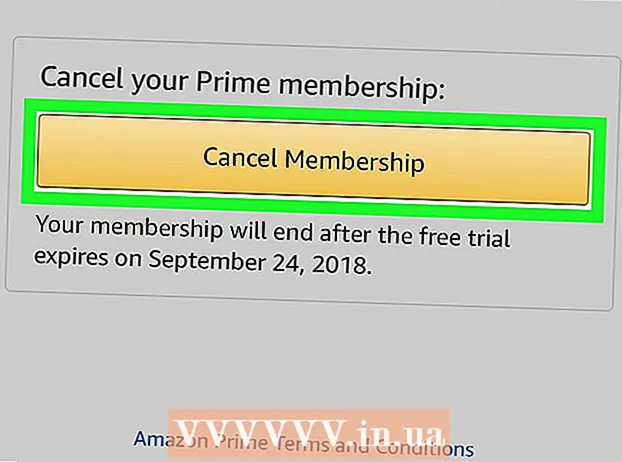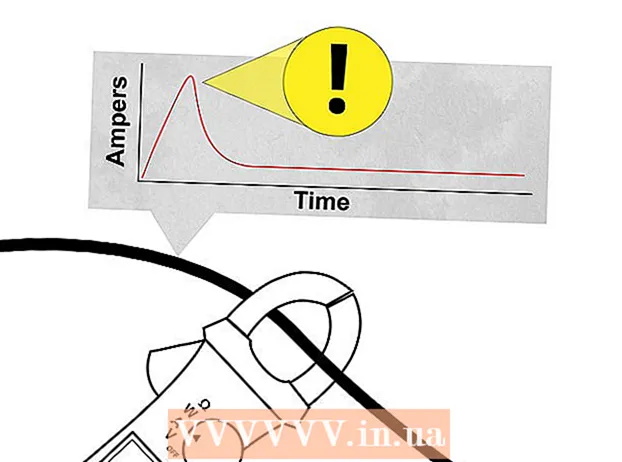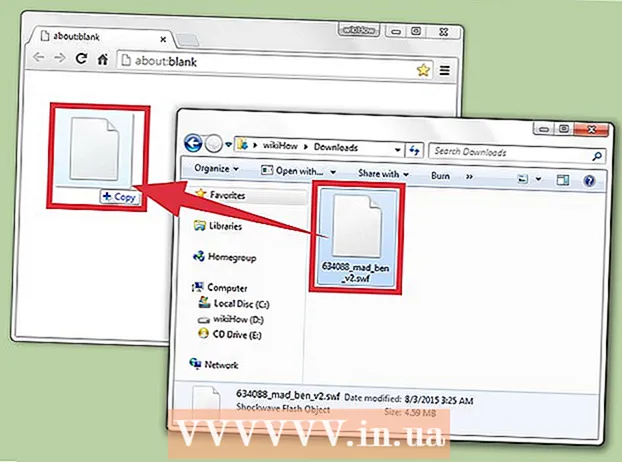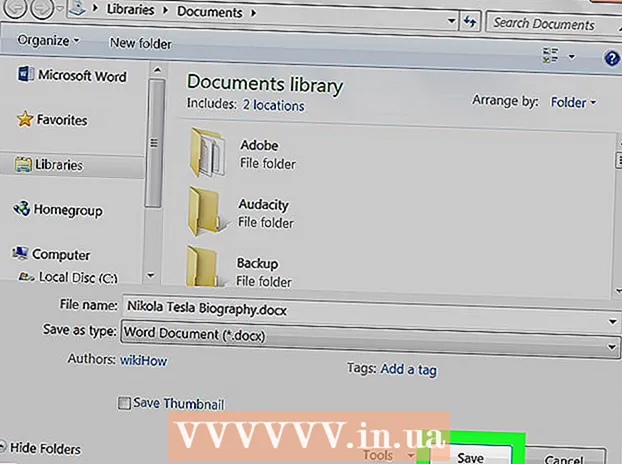Autors:
Charles Brown
Radīšanas Datums:
3 Februāris 2021
Atjaunināšanas Datums:
1 Jūlijs 2024

Saturs
- Lai soli
- 1. metode no 4: pievienojiet komentāru ar peles labo pogu
- 2. metode no 4: pievienojiet komentāru, izmantojot izmaiņu izsekošanu
- 3. metode no 4: pievienojiet komentāru ar roku
- 4. metode no 4: atbildiet uz komentāru
- Padomi
Šī wikiHow māca jums dažādos veidos pievienot komentārus Microsoft Word dokumentam.
Lai soli
1. metode no 4: pievienojiet komentāru ar peles labo pogu
 Veiciet dubultklikšķi uz Word dokumenta, kuru vēlaties mainīt. Tas atvērs šo dokumentu programmā Microsoft Word.
Veiciet dubultklikšķi uz Word dokumenta, kuru vēlaties mainīt. Tas atvērs šo dokumentu programmā Microsoft Word.  Noklikšķiniet un velciet kursoru virs izvēlētā teksta. Tādējādi tiek atlasīts teksts. Atlasiet visu, ko vēlaties komentēt (piemēram, teikumu vai rindkopu).
Noklikšķiniet un velciet kursoru virs izvēlētā teksta. Tādējādi tiek atlasīts teksts. Atlasiet visu, ko vēlaties komentēt (piemēram, teikumu vai rindkopu).  Ar peles labo pogu vai divu pirkstu klikšķi uz atlasītā teksta. Tādējādi tiks atvērta nolaižamā izvēlne.
Ar peles labo pogu vai divu pirkstu klikšķi uz atlasītā teksta. Tādējādi tiks atvērta nolaižamā izvēlne.  Noklikšķiniet uz Jauns komentārs. Šī opcija atrodas konteksta izvēlnes apakšdaļā.
Noklikšķiniet uz Jauns komentārs. Šī opcija atrodas konteksta izvēlnes apakšdaļā.  Ierakstiet savu komentāru. Komentārs parādās dokumenta labajā pusē.
Ierakstiet savu komentāru. Komentārs parādās dokumenta labajā pusē.  Noklikšķiniet jebkur dokumentā. Tas apstiprina komentāru, lai jūs varētu pāriet uz nākamo teksta daļu, kuru vēlaties komentēt.
Noklikšķiniet jebkur dokumentā. Tas apstiprina komentāru, lai jūs varētu pāriet uz nākamo teksta daļu, kuru vēlaties komentēt. - Pirms dokumenta aizvēršanas noteikti saglabājiet to, pretējā gadījumā jūsu komentāri tiks zaudēti.
2. metode no 4: pievienojiet komentāru, izmantojot izmaiņu izsekošanu
 Veiciet dubultklikšķi uz Word dokumenta, kuru vēlaties mainīt. Jūs atverat dokumentu programmā Microsoft Word.
Veiciet dubultklikšķi uz Word dokumenta, kuru vēlaties mainīt. Jūs atverat dokumentu programmā Microsoft Word.  Noklikšķiniet uz cilnes Pārskatīšana. To varat atrast galvenajā izvēlnē Word loga augšdaļā. Tādējādi tiks atvērta jauna dokumentu rediģēšanas opciju kolekcija.
Noklikšķiniet uz cilnes Pārskatīšana. To varat atrast galvenajā izvēlnē Word loga augšdaļā. Tādējādi tiks atvērta jauna dokumentu rediģēšanas opciju kolekcija.  Noklikšķiniet uz Izsekot izmaiņas. Šo opciju varat atrast galvenajā izvēlnē (lentē) Word loga augšdaļā, aptuveni izvēlnes vidū. Noklikšķinot uz tā, jūs aktivizējat opciju "Sekot izmaiņām".
Noklikšķiniet uz Izsekot izmaiņas. Šo opciju varat atrast galvenajā izvēlnē (lentē) Word loga augšdaļā, aptuveni izvēlnes vidū. Noklikšķinot uz tā, jūs aktivizējat opciju "Sekot izmaiņām".  Noklikšķiniet uz nolaižamās izvēlnes blakus Izsekot izmaiņas. Tagad jūs redzēsiet šādas rediģēšanas opcijas:
Noklikšķiniet uz nolaižamās izvēlnes blakus Izsekot izmaiņas. Tagad jūs redzēsiet šādas rediģēšanas opcijas: - Fināls: displeja marķieri - Izveido vertikālu sarkanu līniju pa kreisi no pievienotā vai noņemtā teksta, bet bez labojumiem.
- Noteikti - Visas izmaiņas, ko veicat dokumentā, tiek parādīts sarkanā tekstā un komentāri lapas kreisajā pusē.
- Oriģināls: Rādīt marķierus - Parādiet izmaiņas blakus dokumenta oriģinālam, bet bez sarkana teksta vai komentāriem.
- Oriģināls - Parāda dokumenta oriģinālu bez jūsu izmaiņām.
 Noklikšķiniet uz Final. Šī opcija ļauj vajadzības gadījumā ievietot komentārus citiem lietotājiem.
Noklikšķiniet uz Final. Šī opcija ļauj vajadzības gadījumā ievietot komentārus citiem lietotājiem.  Noklikšķiniet un velciet kursoru virs izvēlētā teksta. Tas atlasīs šo tekstu. Atlasiet visu, ko vēlaties komentēt (piemēram, visu teikumu vai rindkopu).
Noklikšķiniet un velciet kursoru virs izvēlētā teksta. Tas atlasīs šo tekstu. Atlasiet visu, ko vēlaties komentēt (piemēram, visu teikumu vai rindkopu).  Noklikšķiniet uz pogas Jauns komentārs. Šī poga atrodas kaut kur Word galvenās izvēlnes cilnes "Komentāri" vidū.
Noklikšķiniet uz pogas Jauns komentārs. Šī poga atrodas kaut kur Word galvenās izvēlnes cilnes "Komentāri" vidū.  Ierakstiet savu komentāru. Jūs to darāt runas burbulī, kas parādās Word loga labajā pusē.
Ierakstiet savu komentāru. Jūs to darāt runas burbulī, kas parādās Word loga labajā pusē.  Noklikšķiniet jebkur dokumentā. Tas apstiprinās komentāru, lai jūs varētu pāriet uz nākamo teksta daļu, kuru vēlaties komentēt.
Noklikšķiniet jebkur dokumentā. Tas apstiprinās komentāru, lai jūs varētu pāriet uz nākamo teksta daļu, kuru vēlaties komentēt. - Pirms dokumenta aizvēršanas noteikti saglabājiet dokumentu, lai pārliecinātos, ka jūsu komentāri tiek saglabāti.
3. metode no 4: pievienojiet komentāru ar roku
 Veiciet dubultklikšķi uz Word dokumenta, kuru vēlaties mainīt. Tas atvērs šo dokumentu programmā Microsoft Word.
Veiciet dubultklikšķi uz Word dokumenta, kuru vēlaties mainīt. Tas atvērs šo dokumentu programmā Microsoft Word.  Noklikšķiniet uz cilnes Pārskatīšana. Šī cilne ir atrodama galvenajā izvēlnē Word loga augšdaļā. Tādējādi tiks atvērta jauna dokumentu rediģēšanas opciju kolekcija.
Noklikšķiniet uz cilnes Pārskatīšana. Šī cilne ir atrodama galvenajā izvēlnē Word loga augšdaļā. Tādējādi tiks atvērta jauna dokumentu rediģēšanas opciju kolekcija.  Noklikšķiniet uz Izsekot izmaiņas. Šo opciju varat atrast galvenajā izvēlnē (lentē) Word loga augšdaļā, aptuveni izvēlnes vidū. Noklikšķinot uz tā, jūs aktivizējat opciju "Sekot izmaiņām".
Noklikšķiniet uz Izsekot izmaiņas. Šo opciju varat atrast galvenajā izvēlnē (lentē) Word loga augšdaļā, aptuveni izvēlnes vidū. Noklikšķinot uz tā, jūs aktivizējat opciju "Sekot izmaiņām".  Noklikšķiniet uz nolaižamās izvēlnes blakus Izsekot izmaiņas. Tagad jūs redzēsiet šādas rediģēšanas opcijas:
Noklikšķiniet uz nolaižamās izvēlnes blakus Izsekot izmaiņas. Tagad jūs redzēsiet šādas rediģēšanas opcijas: - Fināls: displeja marķieri - Izveido vertikālu sarkanu līniju pa kreisi no pievienotā vai noņemtā teksta, bet bez labojumiem.
- Noteikti - Visas izmaiņas, ko veicat dokumentā, tiek parādīts sarkanā tekstā un komentāri lapas kreisajā pusē.
- Oriģināls: Rādīt marķierus - Parādiet izmaiņas blakus dokumenta oriģinālam, bet bez sarkana teksta vai komentāriem.
- Oriģināls - Parāda dokumenta oriģinālu bez jūsu izmaiņām.
 Noklikšķiniet uz Final. Šī opcija ļauj jums vajadzības gadījumā ievietot komentārus citiem lietotājiem.
Noklikšķiniet uz Final. Šī opcija ļauj jums vajadzības gadījumā ievietot komentārus citiem lietotājiem.  Noklikšķiniet uz Tinte. Šo opciju var atrast galvenās izvēlnes grupas "Komentāri" augšējā labajā stūrī Word loga augšdaļā.
Noklikšķiniet uz Tinte. Šo opciju var atrast galvenās izvēlnes grupas "Komentāri" augšējā labajā stūrī Word loga augšdaļā.  Uzrakstiet savu komentāru. Jūs to darāt runas burbulī, kas atrodas lapas labajā pusē.
Uzrakstiet savu komentāru. Jūs to darāt runas burbulī, kas atrodas lapas labajā pusē. - Ja datorā nav skārienekrāna, varat noklikšķināt un vilkt peli, lai rakstītu.
- Sūtot komentāru, lodziņā esošās horizontālās līnijas pazūd.
 Noklikšķiniet jebkur dokumentā. Tas apstiprinās komentāru, lai jūs varētu pāriet uz nākamo teksta daļu, kuru vēlaties komentēt.
Noklikšķiniet jebkur dokumentā. Tas apstiprinās komentāru, lai jūs varētu pāriet uz nākamo teksta daļu, kuru vēlaties komentēt. - Pirms dokumenta aizvēršanas noteikti saglabājiet dokumentu, lai jūsu komentāri tiktu saglabāti.
4. metode no 4: atbildiet uz komentāru
 Veiciet dubultklikšķi uz rediģētā Word dokumenta. Tas atvērs dokumentu programmā Microsoft Word.
Veiciet dubultklikšķi uz rediģētā Word dokumenta. Tas atvērs dokumentu programmā Microsoft Word.  Virziet kursoru virs komentāra. Jūs redzēsiet zem komentāra vairākas iespējas (atkarībā no jūsu Word versijas).
Virziet kursoru virs komentāra. Jūs redzēsiet zem komentāra vairākas iespējas (atkarībā no jūsu Word versijas).  Noklikšķiniet uz Atbildēt. Šī ir opcija, kas atrodas pa kreisi zem atlasītā komentāra, vai arī komentāru grupā izvēlieties Jauni komentāri un ierakstiet atbildi jaunajā runas burbulī.
Noklikšķiniet uz Atbildēt. Šī ir opcija, kas atrodas pa kreisi zem atlasītā komentāra, vai arī komentāru grupā izvēlieties Jauni komentāri un ierakstiet atbildi jaunajā runas burbulī.  Ierakstiet komentāru. Tas šķiet ievilkts zem sākotnējā komentāra.
Ierakstiet komentāru. Tas šķiet ievilkts zem sākotnējā komentāra.  Noklikšķiniet jebkur dokumentā. Tas apstiprina atbildi uz komentāru.
Noklikšķiniet jebkur dokumentā. Tas apstiprina atbildi uz komentāru.
Padomi
- Ar peles labo pogu noklikšķiniet uz komentāra un Dzēst komentāru Atlasiet, lai noņemtu to no runas burbuļa.