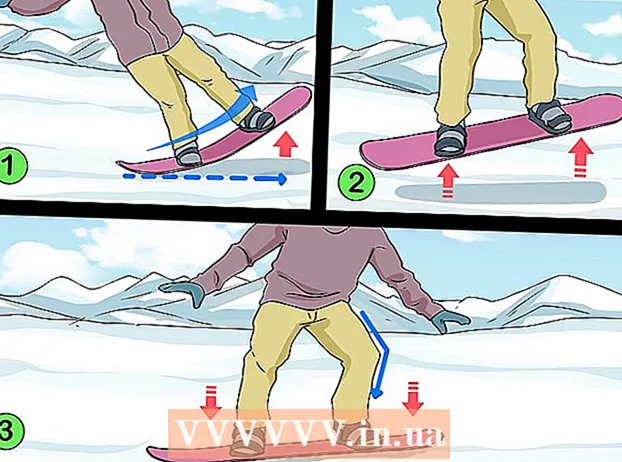Autors:
Eugene Taylor
Radīšanas Datums:
11 Augusts 2021
Atjaunināšanas Datums:
1 Jūlijs 2024

Saturs
- Lai soli
- 1. metode no 4: formatēt Android ierīcē
- 2. metode no 4: formatēšana Windows tālrunī
- 3. metode no 4: formatēt sistēmā Windows
- 4. metode no 4: formatēt OS X
- Padomi
- Brīdinājumi
Mikro SD karte ir maza atmiņas karte, un to bieži izmanto papildu uzglabāšanai tādās ierīcēs kā kameras, GPS ierīces un mobilie tālruņi. Vairumā gadījumu mikro SD karti var formatēt, izmantojot ierīces funkcijas. Tomēr jūs varat formatēt arī micro SD karti savā Windows vai Mac datorā.
Lai soli
1. metode no 4: formatēt Android ierīcē
 Android ierīces sākuma ekrānā pieskarieties vienumam “Iestatījumi”. Lietotni "Iestatījumi" var atrast kaut kur sākuma ekrānā. Ritiniet lapas, līdz to atradīsit.
Android ierīces sākuma ekrānā pieskarieties vienumam “Iestatījumi”. Lietotni "Iestatījumi" var atrast kaut kur sākuma ekrānā. Ritiniet lapas, līdz to atradīsit. - Lietotne “Iestatījumi” var izskatīties nedaudz atšķirīga atkarībā no jūsu Android versijas, taču lielākajā daļā tālruņu tā būs zobrata ikona.
 Pieskarieties opcijai "Krātuve" vai "SD un tālruņa krātuve". Katrai Android versijai šai grupai var būt atšķirīgs nosaukums. Meklējiet opciju ar vārdu "Krātuve" vai "Krātuve".
Pieskarieties opcijai "Krātuve" vai "SD un tālruņa krātuve". Katrai Android versijai šai grupai var būt atšķirīgs nosaukums. Meklējiet opciju ar vārdu "Krātuve" vai "Krātuve". - Pareizo opciju var atpazīt pēc SD kartes ikonas.
 Atlasiet opciju "Dzēst SD karti" vai "Formatēt SD karti". Šajā ekrānā redzēsiet informāciju par vietu SD kartē, kā arī brīvo vietu un iespēju SD karti atvienot un formatēt.
Atlasiet opciju "Dzēst SD karti" vai "Formatēt SD karti". Šajā ekrānā redzēsiet informāciju par vietu SD kartē, kā arī brīvo vietu un iespēju SD karti atvienot un formatēt. - Ja SD kartes formatēšanas iespēja ir pelēka, vispirms SD karte ir jānoņem. Šajā gadījumā pieskarieties vienumam “Atvienot SD karti”.
 Kad savā Android ierīcē redzat paziņojumu, pieskarieties opcijai, lai apstiprinātu, ka vēlaties dzēst SD kartes saturu. Jūsu Android ierīce sāks formatēt jūsu micro SD karti un izdzēsīs visu saturu.
Kad savā Android ierīcē redzat paziņojumu, pieskarieties opcijai, lai apstiprinātu, ka vēlaties dzēst SD kartes saturu. Jūsu Android ierīce sāks formatēt jūsu micro SD karti un izdzēsīs visu saturu. - Jūs, visticamāk, redzēsit vairākus paziņojumus ar jautājumu, vai tiešām vēlaties formatēt SD karti. Tas izdzēsīs visu kartes saturu.
- Izdzēsiet un formatējiet SD karti, izpildot ekrānā redzamos norādījumus.
- Jūsu karte tiks formatēta FAT32 failu sistēmā. Viss saturs tiks izdzēsts, un pēc tam jūsu Android ierīcē būs jauna, tukša karte.
- Piezīme: Ja izmantojat operētājsistēmu Android 6.0 Marshmallow, jums ir iespēja uzskatīt savu SD karti par iekšējo atmiņu vai pārnēsājamo krātuvi. Ja izvēlēsities to izmantot kā pārnēsājamu krātuvi, ar jūsu SD karti izturēsies kā pret jebkuru citu noņemamu krātuvi, ļaujot to noņemt un pārsūtīt failus uz datoru vai citu ierīci. Ja norādāt, ka tai jābūt iekšējai atmiņai, karte tiks formatēta, un jūs to vairs nevarēsit lasīt ar datoru. Jūsu SD karte tiks klasificēta kā sistēmas centrālā atmiņa.
2. metode no 4: formatēšana Windows tālrunī
 Atrodiet lietotni “Iestatījumi”. Šī apmācība ir paredzēta operētājsistēmām Windows Phone 8 vai jaunākām versijām, HTC One M8, Nokia Lumia 635, Nokia Lumia 830 un Microsoft Lumia 735.
Atrodiet lietotni “Iestatījumi”. Šī apmācība ir paredzēta operētājsistēmām Windows Phone 8 vai jaunākām versijām, HTC One M8, Nokia Lumia 635, Nokia Lumia 830 un Microsoft Lumia 735. - Lietotni "Iestatījumi" varat atrast no sākuma ekrāna elementiem vai no lietotņu saraksta.
- Atkarībā no tālruņa un izmantotās programmaparatūras lietotņu sarakstā varat atrast lietotni “Viedais veikals”.
 Ritiniet uz leju līdz opcijai “Krātuve tālrunī” un pieskarieties tai. Kad atrodaties ekrānā "Iestatījumi", ritiniet uz leju līdz opcijai "Krātuve tālrunī" starp "Akumulatora taupīšana" un "Dublēšana".
Ritiniet uz leju līdz opcijai “Krātuve tālrunī” un pieskarieties tai. Kad atrodaties ekrānā "Iestatījumi", ritiniet uz leju līdz opcijai "Krātuve tālrunī" starp "Akumulatora taupīšana" un "Dublēšana". - Opcijai "Krātuve tālrunī" jānorāda, cik daudz brīvas vietas esat atstājis tālrunī un SD kartē.
- Ja noklikšķinājāt uz “Veikala viedtālrunis”, tiks parādīta opcija “SD karte”.
 Pieskarieties opcijai "Formatēt SD karti". Atrodoties lapā "Uzglabāšana tālrunī", jūs redzēsiet diagrammu, kurā parādīts visu atmiņas grupu izmantotās atmiņas apjoms. Pieskarieties “SD karte”.
Pieskarieties opcijai "Formatēt SD karti". Atrodoties lapā "Uzglabāšana tālrunī", jūs redzēsiet diagrammu, kurā parādīts visu atmiņas grupu izmantotās atmiņas apjoms. Pieskarieties “SD karte”. - Formatējot SD karti, no atmiņas kartes tiks izdzēsts viss saturs. Pārliecinieties, vai esat saglabājis datus citur.
 Pieskarieties opcijai "Formatēt SD karti". Noklikšķinot uz opcijas "SD karte", tiks parādīts logs ar divām iespējām: vienu kartes noņemšanai un otru formatēšanai. Izvēlieties opciju formatēt.
Pieskarieties opcijai "Formatēt SD karti". Noklikšķinot uz opcijas "SD karte", tiks parādīts logs ar divām iespējām: vienu kartes noņemšanai un otru formatēšanai. Izvēlieties opciju formatēt. - Ja piesitāt “Formatēt SD karti”, parādīsies brīdinājums, ka formatējot SD, tiks izdzēsti visi kartē esošie dati un faili, un jums tiks vaicāts, vai vēlaties turpināt. Pieskarieties "Jā", lai sāktu formatēšanu.
- Pēc šīs procedūras veikšanas tālrunis atpazīs karti un jautās, vai vēlaties konfigurēt karti. Izpildiet norādījumus.
3. metode no 4: formatēt sistēmā Windows
 Ievietojiet micro SD karti micro SD kartes adapterī vai lasītājā, kas ir saderīgs ar jūsu micro SD karti. Piemēram, SanDisk micro SD kartei būs nepieciešams micro SD kartes adapteris, kas piegādāts kopā ar to. Adapteris izskatās kā parasta SD karte ar pieslēgvietu apakšā, kur ievietojat mikro SD karti.
Ievietojiet micro SD karti micro SD kartes adapterī vai lasītājā, kas ir saderīgs ar jūsu micro SD karti. Piemēram, SanDisk micro SD kartei būs nepieciešams micro SD kartes adapteris, kas piegādāts kopā ar to. Adapteris izskatās kā parasta SD karte ar pieslēgvietu apakšā, kur ievietojat mikro SD karti. - Ņemiet vērā, ka lielākā daļa 32 GB vai mazāk Micro SD karšu ir formatētas kā FAT32. Kartes virs 64 GB tiek formatētas atbilstoši exFAT failu sistēmai. Ja formatējat SD savam Android vai Nintendo DS vai 3DS, tas jāformatē kā FAT32. izmantojot Android, jo daudzas lietotnes vai pielāgoti labojumi nelasīs exFAT (bez saknes).
- Parasti vislabāk ir formatēt uz FAT32, lai gan šis faila formāts neļauj pārvietot vai saglabāt failus, kuru lielums pārsniedz 4 GB.
- Varat arī iegādāties atsevišķu micro SD kartes adapteri, ja jums to vēl nav. Tomēr pārliecinieties, ka tā ir saderīga ar jūsu micro SD karti. Daži atsevišķi adapteri vienā galā izmanto arī USB komponentu un darbojas kā zibatmiņas disks.
 Ievietojiet karšu lasītāju vai adapteri USB datora vai SD kartes slotā Windows datorā. Atkarībā no datora un adaptera veida jums būs jāizmanto SD kartes slots vai USB ports.
Ievietojiet karšu lasītāju vai adapteri USB datora vai SD kartes slotā Windows datorā. Atkarībā no datora un adaptera veida jums būs jāizmanto SD kartes slots vai USB ports. - Ja izmantojat mikro SD kartes adapteri, pārliecinieties, vai slēdzene ir atvērta. Ja slēdzene ir aizvērta, iespējams, ka dators nevarēs nolasīt karti vai arī nebūs iespējams veikt izmaiņas. Jūs varat saņemt ziņojumu "Tikai lasāms" vai "Tikai lasāms".
- Dublējiet kartē esošos failus, nokopējot tos datorā. Tādā veidā jūs nezaudēsit nekādus datus, un pēc formatēšanas jūs varat atjaunot failus.
 Noklikšķiniet uz izvēlnes Sākt un atlasiet “Dators” vai “Mans dators”. Šī metode darbojas operētājsistēmā Windows 7 un jaunākās versijās.
Noklikšķiniet uz izvēlnes Sākt un atlasiet “Dators” vai “Mans dators”. Šī metode darbojas operētājsistēmā Windows 7 un jaunākās versijās. - Kad būs atvērts logs "Dators", tiks parādīts visu jūsu datora disku saraksts.
- Atrodiet savu micro SD karti. Tos var atšķirt pēc SD kartes zīmola nosaukuma, ja vien neesat mainījis savas kartes nosaukumu. Ja esat mainījis vārdu, atrodiet karti zem šī nosaukuma.
 Disku sarakstā ar peles labo pogu noklikšķiniet uz kartes lasītāja un atlasiet "Formatēt". Ekrānā tiks parādīts logs ar formatēšanas opcijām.
Disku sarakstā ar peles labo pogu noklikšķiniet uz kartes lasītāja un atlasiet "Formatēt". Ekrānā tiks parādīts logs ar formatēšanas opcijām. - Ja neredzat opciju “Formatēt”, iespējams, būs jālejupielādē un jāinstalē utilītprogramma fat32format GUI versijai.
 Novietojiet atzīmi blakus vienumam “Ātrais formatējums”. Ja jums izdevās noklikšķināt uz opcijas "Formatēt", parādīsies lodziņš ar dažādām opcijām, tostarp "Ātrā formatēšana". Lai iegūtu labākos rezultātus, atzīmējiet izvēles rūtiņu.
Novietojiet atzīmi blakus vienumam “Ātrais formatējums”. Ja jums izdevās noklikšķināt uz opcijas "Formatēt", parādīsies lodziņš ar dažādām opcijām, tostarp "Ātrā formatēšana". Lai iegūtu labākos rezultātus, atzīmējiet izvēles rūtiņu. - Ja jums bija jāinstalē fat32utility, tas pats logs parādīsies pēc faila guiformat.exe palaišanas.
- Pirms noklikšķināt uz Sākt, pārliecinieties, vai citas cilnes un opcijas ir pareizas. Pārbaudiet, vai nav "Jauda", norādot pareizo atmiņas daudzumu. Pārbaudiet pareizo formātu, parasti FAT32.
 Noklikšķiniet uz pogas "Sākt". Windows sāks formatēt jūsu micro SD karti un dzēst visus failus.
Noklikšķiniet uz pogas "Sākt". Windows sāks formatēt jūsu micro SD karti un dzēst visus failus. - Kad formatēšana būs pabeigta, jums būs tukša, formatēta micro SD karte.
4. metode no 4: formatēt OS X
 Ievietojiet micro SD karti micro SD kartes adapterī vai lasītājā, kas ir saderīgs ar jūsu micro SD karti. Piemēram, SanDisk micro SD kartei būs nepieciešams micro SD kartes adapteris, kas tiek piegādāts kopā ar to. Adapteris izskatās kā parasta SD karte ar pieslēgvietu apakšā, kur ievietojat mikro SD karti.
Ievietojiet micro SD karti micro SD kartes adapterī vai lasītājā, kas ir saderīgs ar jūsu micro SD karti. Piemēram, SanDisk micro SD kartei būs nepieciešams micro SD kartes adapteris, kas tiek piegādāts kopā ar to. Adapteris izskatās kā parasta SD karte ar pieslēgvietu apakšā, kur ievietojat mikro SD karti. - Ņemiet vērā, ka lielākā daļa 32 GB vai mazāk Micro SD karšu ir formatētas kā FAT32. Kartes virs 64 GB tiek formatētas atbilstoši exFAT failu sistēmai. Ja formatējat SD savam Android vai Nintendo DS vai 3DS, tas jāformatē kā FAT32. izmantojot Android, jo daudzas lietotnes vai pielāgoti labojumi nevarēs nolasīt exFAT (bez saknes).
- Ņemiet vērā arī to, ka, ja izmantojat Mac OS 10.6.5 (Snow Leopard) vai vecāku versiju, jūs nevarēsit izmantot vai formatēt exFAT karti, jo šīs vecākās Mac OS versijas neatbalsta šo failu sistēmu. Jums būs jāatjaunina sava OS.
- Parasti vislabāk ir formatēt uz FAT32, lai gan šī faila formāta dēļ nav iespējams pārvietot vai saglabāt failus, kuru lielums pārsniedz 4 GB.
- Varat arī iegādāties atsevišķu micro SD kartes adapteri, ja jums to vēl nav. Tomēr pārliecinieties, ka tā ir saderīga ar jūsu micro SD karti. Daži atsevišķi adapteri vienā galā izmanto arī USB komponentu un darbojas kā zibatmiņas disks.
 Ievietojiet karšu lasītāju vai adapteri USB portā vai SD kartes slotā Mac datorā. Atkarībā no datora un adaptera veida jums būs jāizmanto SD kartes slots vai USB ports.
Ievietojiet karšu lasītāju vai adapteri USB portā vai SD kartes slotā Mac datorā. Atkarībā no datora un adaptera veida jums būs jāizmanto SD kartes slots vai USB ports. - Ja izmantojat mikro SD kartes adapteri, pārliecinieties, vai slēdzene ir atvērta. Ja slēdzene ir aizvērta, iespējams, ka dators nevar nolasīt karti vai arī nav iespējams veikt izmaiņas. Jūs varat saņemt ziņojumu "Tikai lasāms" vai "Tikai lasāms".
- Dublējiet kartē esošos failus, nokopējot tos datorā. Tādā veidā jūs nezaudēsit nekādus datus, un pēc formatēšanas jūs varat atjaunot failus.
 Noklikšķiniet uz meklēšanas ikonas galvenās izvēlnes augšējā labajā stūrī. Meklējiet "Disk Utility" un noklikšķiniet uz tā.
Noklikšķiniet uz meklēšanas ikonas galvenās izvēlnes augšējā labajā stūrī. Meklējiet "Disk Utility" un noklikšķiniet uz tā. - Tiek atvērta diska utilīta. Tiek parādīti visi pieejamie diski un datu nesēji.
- Varat arī piekļūt "Disk Utility" sadaļā "Applications"> "Utilities"> "Disk Utility".
 Noklikšķiniet uz micro SD kartes nosaukuma, kā tas redzams Disk Utility kreisajā rūtī. Kreisajā pusē redzēsiet paneli ar datora cieto disku un zemāk esošajiem starpsienām un ārējiem diskdziņiem.
Noklikšķiniet uz micro SD kartes nosaukuma, kā tas redzams Disk Utility kreisajā rūtī. Kreisajā pusē redzēsiet paneli ar datora cieto disku un zemāk esošajiem starpsienām un ārējiem diskdziņiem. - Jūsu SD karte parādīsies kā noņemams disks ar informāciju par atmiņas apjomu.
- Noklikšķiniet uz SD kartes, lai skatītu opciju sarakstu.
 Atlasiet radiopogu "Dzēst". Tas parādīs logu, kas ļauj izdzēst un formatēt karti.
Atlasiet radiopogu "Dzēst". Tas parādīs logu, kas ļauj izdzēst un formatēt karti. - Augšdaļā redzēsiet trīs vai četras radiopogas: "Pirmā palīdzība", "Dzēst", "Partīcija", "RAID" un "Atjaunot". Palaižot El Capitan, jūs varat redzēt arī “Unmount” vai “Unmount”. Tagad noklikšķiniet uz "Dzēst".
 Atlasiet vēlamo izkārtojumu. Jums tiks parādīta nolaižamā izvēlne ar iespēju formatēt.
Atlasiet vēlamo izkārtojumu. Jums tiks parādīta nolaižamā izvēlne ar iespēju formatēt. - Jums ir arī opcijas Mac OS Extended (Journaled), Mac OS Extended (Case-Sensitive, Journaled) MS-DOS (FAT) un exFAT. MS-DOS (FAT) ir iespēja formatēt micro SD uz FAT32. Opcija exFAT formatēs jūsu atmiņas karti exFAT failu sistēmā, kas ļauj saglabāt un pārvietot failus, kuru lielums pārsniedz 4 GB.
- Pēc vēlamā formāta izvēles ievadiet kartes nosaukumu.
 Noklikšķiniet uz "Dzēst", lai atjaunotu un formatētu karti. Kad noklikšķinājāt uz Dzēst, tiks parādīts uznirstošais logs ar jautājumu, vai tiešām vēlaties izdzēst un formatēt karti. Jūs redzēsiet brīdinājumu, ka tas izdzēsīs visus datus no kartes. Uznirstošajā izvēlnē noklikšķiniet uz "Dzēst".
Noklikšķiniet uz "Dzēst", lai atjaunotu un formatētu karti. Kad noklikšķinājāt uz Dzēst, tiks parādīts uznirstošais logs ar jautājumu, vai tiešām vēlaties izdzēst un formatēt karti. Jūs redzēsiet brīdinājumu, ka tas izdzēsīs visus datus no kartes. Uznirstošajā izvēlnē noklikšķiniet uz "Dzēst". - Kad noklikšķinājāt uz “Dzēst”, sistēma sāks dzēst un formatēt jūsu SD karti. Kad karte būs pabeigta, karte tiks parādīta ar jauno nosaukumu. Jūsu micro SD karte tagad ir formatēta.
Padomi
- Formatējiet micro SD karti, ja karte vairs nedarbojas pareizi vai ja vairs nevarat atvērt noteiktus failus savā SD kartē. Formatējot mikro SD karti, daudzos gadījumos tiks atrisinātas visas tehniskās problēmas, kuras jums varētu būt radušās ar karti.
- Pirms kartes formatēšanas vienmēr turiet failus drošā vietā. Formatēšana izdzēsīs visus datus no atmiņas kartes.
- Lai iegūtu labākos rezultātus un samazinātu tehnisku problēmu risku nākotnē, vislabāk ir formatēt micro SD karti ierīcē, nevis karšu lasītāju.
Brīdinājumi
- Paturiet prātā, ka, formatējot mikro SD karti, tiks dzēsts un izdzēsts viss šīs kartes saturs. Pirms micro SD kartes formatēšanas dublējiet visus saglabātos datus, piemēram, fotoattēlus, mūziku un citus datus.