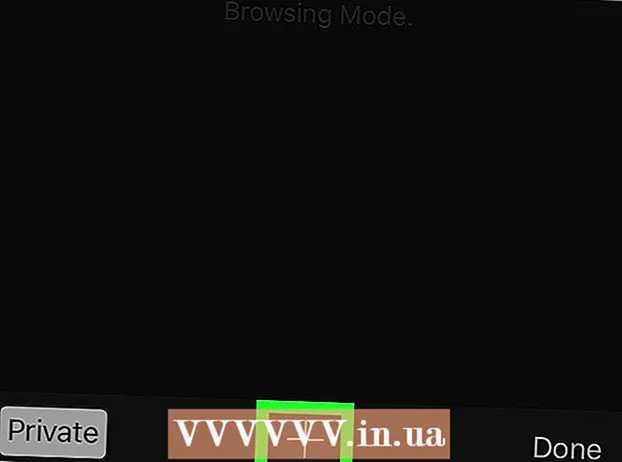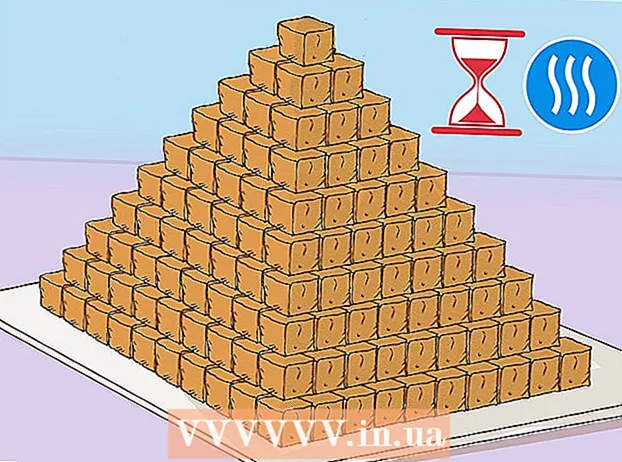Autors:
Tamara Smith
Radīšanas Datums:
28 Janvārī 2021
Atjaunināšanas Datums:
1 Jūlijs 2024

Saturs
- Lai soli
- 1. metode no 3: Windows
- Koplietot noteiktas mapes
- Publisko mapju izmantošana
- 2. metode no 3: Mac OS X
- 3. metode no 3: Linux
- Piekļūstiet koplietotajai Windows mapei
- Izveidojiet koplietojamu mapi
- Brīdinājumi
Vai jūsu mājas tīklam ir pievienoti vairāki datori? Varat uzlabot efektivitāti un iespējot ērtu koplietošanu starp visiem datoriem, izveidojot koplietojamas mapes. Pēc tam šīm mapēm var piekļūt jebkurš cits tīkla dators ar atbilstošām atļaujām, un tas ir lielisks veids, kā ātri piekļūt failiem, kas nepieciešami citur tīklā. Lasiet tālāk 1. darbību, lai uzzinātu vairāk par mapju koplietošanu jebkurā operētājsistēmā.
Lai soli
1. metode no 3: Windows
Koplietot noteiktas mapes
 Pārliecinieties, vai ir ieslēgta failu un printeru koplietošana. Lai varētu koplietot noteiktas mapes, šī funkcija ir jāiespējo. Metode tā iespējošanai nedaudz atšķiras atkarībā no izmantotās Windows versijas. Ļoti ieteicams neiespējot mapju koplietošanu publiskajā tīklā, piemēram, skolā vai kafejnīcā.
Pārliecinieties, vai ir ieslēgta failu un printeru koplietošana. Lai varētu koplietot noteiktas mapes, šī funkcija ir jāiespējo. Metode tā iespējošanai nedaudz atšķiras atkarībā no izmantotās Windows versijas. Ļoti ieteicams neiespējot mapju koplietošanu publiskajā tīklā, piemēram, skolā vai kafejnīcā. - Windows 10 - Atveriet vadības paneli un noklikšķiniet uz Tīkls un internets. Noklikšķiniet uz Tīkla un koplietošanas centrs. Tīkla nosaukuma kreisajā pusē noklikšķiniet uz "Mainīt papildu koplietošanas iestatījumus".
- Windows 8 - Ar peles labo pogu noklikšķiniet uz tīkla ikonas sistēmas teknē darbvirsmas skatā un atlasiet "Tīkla un koplietošanas centrs". Noklikšķiniet uz saites "Mainīt papildu koplietošanas iestatījumus". Atveriet profilu, kuru vēlaties kopīgot (privāts vai publisks). Iespējojiet gan tīkla meklēšanu, gan failu un printeru koplietošanu. Noklikšķiniet uz pogas "Saglabāt izmaiņas" un, ja nepieciešams, ievadiet administratora paroli.
- Windows 7 - Noklikšķiniet uz pogas Sākt, ierakstiet “Control Panel” un nospiediet ↵ Ievadiet. Veiciet dubultklikšķi uz ikonas "Tīkla un koplietošanas centrs". Noklikšķiniet uz saites "Mainīt papildu koplietošanas iestatījumus". Atveriet koplietojamo profilu (mājas / darba vai publiskais). Iespējojiet gan tīkla atklāšanu, gan failu un printera koplietošanu. Noklikšķiniet uz pogas "Saglabāt izmaiņas" un, ja nepieciešams, ievadiet administratora paroli.
- Windows Vista - Noklikšķiniet uz izvēlnes Sākt un atlasiet Vadības panelis. Noklikšķiniet uz "Tīkls un internets" un pēc tam atlasiet "Tīkla un koplietošanas centrs". Grupā “Koplietošana un atklāšana” atveriet “Network Discovery” un “File and Printer Sharing”. Pārliecinieties, ka abi ir ieslēgti. Katram ierakstam noklikšķiniet uz Saglabāt.
- Windows XP - Noklikšķiniet uz pogas Sākt un atlasiet Vadības panelis. Atveriet "Tīkla savienojums". Ar peles labo pogu noklikšķiniet uz tīkla savienojuma un atlasiet Rekvizīti. Atzīmējiet izvēles rūtiņu “Failu un printeru koplietošana Microsoft tīkliem”.
 Atrodiet mapi, kuru vēlaties kopīgot. Ja ir ieslēgta opcija “Failu un printera koplietošana”, jebkuru cietā diska mapi varat kopīgot ar citiem tīkla lietotājiem. Izmantojot Explorer, dodieties uz mapi, kuru vēlaties kopīgot. Ar peles labo pogu noklikšķiniet uz tā.
Atrodiet mapi, kuru vēlaties kopīgot. Ja ir ieslēgta opcija “Failu un printera koplietošana”, jebkuru cietā diska mapi varat kopīgot ar citiem tīkla lietotājiem. Izmantojot Explorer, dodieties uz mapi, kuru vēlaties kopīgot. Ar peles labo pogu noklikšķiniet uz tā.  Atlasiet opciju “Kopīgot ar”. Tas atvērs apakšizvēlni Kopīgot. Jūs varat izvēlēties kopīgot to ar visiem jūsu mājas grupā vai atlasīt konkrētas personas, ar kurām vēlaties to kopīgot.
Atlasiet opciju “Kopīgot ar”. Tas atvērs apakšizvēlni Kopīgot. Jūs varat izvēlēties kopīgot to ar visiem jūsu mājas grupā vai atlasīt konkrētas personas, ar kurām vēlaties to kopīgot. - Izvēloties opciju Mājas grupa, jūs varat atļaut citiem mājas grupas dalībniekiem gan lasīt, gan rakstīt mapi vai ierobežot to tikai lasāmā veidā.
 Noklikšķiniet uz opcijas "Īpašas personas", lai izvēlētos, ar kuriem lietotājiem vēlaties koplietot mapes. Tas atvērs jaunu logu ar visu to lietotāju sarakstu, kuriem pašlaik ir piekļuve mapei. Jūs varat pievienot lietotājus šim sarakstam un piešķirt viņiem īpašas tiesības uz mapi.
Noklikšķiniet uz opcijas "Īpašas personas", lai izvēlētos, ar kuriem lietotājiem vēlaties koplietot mapes. Tas atvērs jaunu logu ar visu to lietotāju sarakstu, kuriem pašlaik ir piekļuve mapei. Jūs varat pievienot lietotājus šim sarakstam un piešķirt viņiem īpašas tiesības uz mapi. - Lai koplietotu mapi ar visiem, augšpusē noklikšķiniet uz nolaižamās izvēlnes un atlasiet “Visi”. Noklikšķiniet uz pogas Pievienot.
- Lai koplietotu mapes ar noteiktiem lietotājiem, noklikšķiniet uz nolaižamās izvēlnes un atlasiet tās vai ierakstiet viņu vārdus un noklikšķiniet uz Pievienot.
 Iestatiet atļaujas lietotājiem sarakstā. Sarakstā atrodiet lietotāju, kuram vēlaties mainīt atļaujas. Skatiet kolonnu ar tiesību līmeņiem un noklikšķiniet uz bultiņas blakus esošajām tiesībām. Sarakstā atlasiet jauno.
Iestatiet atļaujas lietotājiem sarakstā. Sarakstā atrodiet lietotāju, kuram vēlaties mainīt atļaujas. Skatiet kolonnu ar tiesību līmeņiem un noklikšķiniet uz bultiņas blakus esošajām tiesībām. Sarakstā atlasiet jauno. - Lasīt - lietotājs var apskatīt, kopēt un atvērt mapē esošos failus, bet nevar mainīt vai pievienot jaunus.
- Lasīšana / rakstīšana - papildus tām pašām atļaujām kā Lasīt, lietotāji tagad var arī modificēt failus un pievienot jaunus failus koplietotajai mapei. Failus var izdzēst lietotāji ar lasīšanas / rakstīšanas tiesībām.
- Dzēst - noņem šī lietotāja tiesības un noņem lietotāju no saraksta.
 Noklikšķiniet uz pogas Kopīgot. Tiesību iestatījumi tiek saglabāti, un mape tīklā kļūst pieejama visiem lietotājiem ar pareizajām tiesībām.
Noklikšķiniet uz pogas Kopīgot. Tiesību iestatījumi tiek saglabāti, un mape tīklā kļūst pieejama visiem lietotājiem ar pareizajām tiesībām.
Publisko mapju izmantošana
 Aktivizēt publiskās mapes. Publiskās mapes ir mapes, kuras vienmēr tiek koplietotas ar visiem lietotājiem, kas saistīti ar tīklu. Ikviens var lasīt un rakstīt publiskās mapēs, un nav nepieciešamas īpašas atļaujas. Pēc noklusējuma publiskās mapes ir atspējotas, izņemot mājas grupā.
Aktivizēt publiskās mapes. Publiskās mapes ir mapes, kuras vienmēr tiek koplietotas ar visiem lietotājiem, kas saistīti ar tīklu. Ikviens var lasīt un rakstīt publiskās mapēs, un nav nepieciešamas īpašas atļaujas. Pēc noklusējuma publiskās mapes ir atspējotas, izņemot mājas grupā. - Windows 8 - Darbvirsmas skatā ar peles labo pogu noklikšķiniet uz tīkla ikonas sistēmas teknē un atlasiet "Tīkla un koplietošanas centrs". Noklikšķiniet uz saites "Mainīt papildu koplietošanas iestatījumus". Atveriet grupu "Visi tīkli". Meklējiet grupā "Publisko mapju koplietošana" un iespējojiet to. Noklikšķiniet uz pogas "Saglabāt izmaiņas".
- Windows 7 - Noklikšķiniet uz pogas Sākt, ierakstiet "Control Panel" un nospiediet ↵ Ievadiet. Veiciet dubultklikšķi uz ikonas "Tīkla un koplietošanas centrs". Noklikšķiniet uz saites "Mainīt papildu koplietošanas iestatījumus". Atveriet profilu, kuram vēlaties iespējot publiskās mapes (mājas / darbs vai publisks). Atrodiet grupu "Publisko mapju koplietošana" un iespējojiet to. Noklikšķiniet uz pogas "Saglabāt izmaiņas" un, ja nepieciešams, ievadiet administratora paroli.
- Windows Vista - Noklikšķiniet uz izvēlnes Sākt un atlasiet Vadības panelis. Noklikšķiniet uz "Tīkls un internets" un atlasiet "Tīkla un koplietošanas centrs". Grupā “Koplietošana un atklāšana” atveriet “Publiskā mape”. Iespējojiet šo funkciju un pēc tam noklikšķiniet uz pogas "Saglabāt".
 Iespējojiet vai atspējojiet koplietošanu ar aizsargātu ar paroli. Tajā pašā vietā, kur atradāt savas publisko mapju funkcijas, būs redzamas arī ar paroli aizsargātas koplietošanas iespējas. Iespējojot šo funkciju, publiskai mapei var piekļūt tikai cilvēki ar lietotāja kontu un paroli tajā pašā datorā. Ja tas ir iespējots, lietotāji citos datoros nevarēs piekļūt mapei.
Iespējojiet vai atspējojiet koplietošanu ar aizsargātu ar paroli. Tajā pašā vietā, kur atradāt savas publisko mapju funkcijas, būs redzamas arī ar paroli aizsargātas koplietošanas iespējas. Iespējojot šo funkciju, publiskai mapei var piekļūt tikai cilvēki ar lietotāja kontu un paroli tajā pašā datorā. Ja tas ir iespējots, lietotāji citos datoros nevarēs piekļūt mapei.  Atrodiet savas publiskās mapes. Kad mape ir iespējota, varat tai pievienot lietas, kuras vēlaties kopīgot ar visiem tīkla lietotājiem. Publiskā mape ir daļa no bibliotēkas skata, un tai var piekļūt nedaudz atšķirīgi atkarībā no jūsu Windows versijas. Katrā bibliotēkā ir publiska mape (dokumenti, mūzika, attēli un videoklipi).
Atrodiet savas publiskās mapes. Kad mape ir iespējota, varat tai pievienot lietas, kuras vēlaties kopīgot ar visiem tīkla lietotājiem. Publiskā mape ir daļa no bibliotēkas skata, un tai var piekļūt nedaudz atšķirīgi atkarībā no jūsu Windows versijas. Katrā bibliotēkā ir publiska mape (dokumenti, mūzika, attēli un videoklipi). - Windows 8 - Bibliotēkas operētājsistēmā Windows 8 pēc noklusējuma netiek parādītas. Lai tās apskatītu, noklikšķiniet uz "Šis dators", lai atvērtu File Explorer. Noklikšķiniet uz Displeja rūts un pēc tam uz "Navigācijas rūts" kreisajā malā. Noklikšķiniet uz opcijas "Skatīt bibliotēkas", lai sānjoslā parādītu mapi Bibliotēkas. Atveriet bibliotēku, no kuras vēlaties pievienot failus, un atveriet atbilstošo parādīto publisko mapi.
- Windows 7 - Noklikšķiniet uz Sākt un atlasiet Dokumenti. Kreisajā rūtī atveriet mapes Bibliotēkas un dokumenti un atlasiet Publiskie dokumenti. Publiskās mapes varat izvēlēties arī no citām bibliotēkām.
- Windows Vista - Noklikšķiniet uz Sākt un atlasiet Dokumenti. Kreisajā rūtī noklikšķiniet uz saites Publiskā grupā "Izlases saites". Ja to neredzat, noklikšķiniet uz Vēl un atlasiet Publisks. Izvēlieties publisko mapi, kurai vēlaties pievienot failus.
 Pievieno failus. Jūs varat pievienot un pārvietot failus publiskajās mapēs, tāpat kā jebkurā citā mapē. Jūs varat kopēt un ielīmēt vai vilkt un nomest failus no citām vietām.
Pievieno failus. Jūs varat pievienot un pārvietot failus publiskajās mapēs, tāpat kā jebkurā citā mapē. Jūs varat kopēt un ielīmēt vai vilkt un nomest failus no citām vietām.
2. metode no 3: Mac OS X
 Atveriet Sistēmas preferences. Noklikšķiniet uz Apple izvēlnes un atlasiet System Preferences. Pārliecinieties, vai esat pieteicies kā administrators.
Atveriet Sistēmas preferences. Noklikšķiniet uz Apple izvēlnes un atlasiet System Preferences. Pārliecinieties, vai esat pieteicies kā administrators.  Noklikšķiniet uz pogas Kopīgot. Tās var atrast sistēmas preferenču grupā "Internet & Wireless". Tas atvērs logu Kopīgot.
Noklikšķiniet uz pogas Kopīgot. Tās var atrast sistēmas preferenču grupā "Internet & Wireless". Tas atvērs logu Kopīgot.  Aktivizējiet failu koplietošanu. Kreisajā rāmī atzīmējiet izvēles rūtiņu "Failu koplietošana". Tas ļauj failu koplietošanu jūsu Mac datorā un ļauj koplietot failus un mapes ar citiem lietotājiem un citiem tīkla datoriem.
Aktivizējiet failu koplietošanu. Kreisajā rāmī atzīmējiet izvēles rūtiņu "Failu koplietošana". Tas ļauj failu koplietošanu jūsu Mac datorā un ļauj koplietot failus un mapes ar citiem lietotājiem un citiem tīkla datoriem.  Pievienojiet mapes, kuras vēlaties koplietot. Noklikšķiniet uz pogas "+", lai atvērtu Finder logu. Atrodiet mapes, kuras vēlaties kopīgot. Ja vēlaties koplietot konkrētu failu, jums tam jāizveido īpaša mape. Kad esat atlasījis mapi, noklikšķiniet uz Pievienot.
Pievienojiet mapes, kuras vēlaties koplietot. Noklikšķiniet uz pogas "+", lai atvērtu Finder logu. Atrodiet mapes, kuras vēlaties kopīgot. Ja vēlaties koplietot konkrētu failu, jums tam jāizveido īpaša mape. Kad esat atlasījis mapi, noklikšķiniet uz Pievienot.  Koplietojiet mapi ar Windows datoriem. Pēc noklusējuma koplietotajai mapei varēs piekļūt tikai citi Mac datori. Ja vēlaties koplietot mapi ar Windows lietotājiem, koplietojamo mapju sarakstā atlasiet mapi un noklikšķiniet uz Opcijas. Pārbaudiet “Koplietot failus un mapes ar SMB (Windows)” un noklikšķiniet uz Gatavs.
Koplietojiet mapi ar Windows datoriem. Pēc noklusējuma koplietotajai mapei varēs piekļūt tikai citi Mac datori. Ja vēlaties koplietot mapi ar Windows lietotājiem, koplietojamo mapju sarakstā atlasiet mapi un noklikšķiniet uz Opcijas. Pārbaudiet “Koplietot failus un mapes ar SMB (Windows)” un noklikšķiniet uz Gatavs. - To var izmantot, lai iestatītu mapes atļaujas.
- Iestatiet mapes atļaujas. Koplietojamo mapju sarakstā atlasiet mapi. Labajā pusē esošo lietotāju saraksts parāda, kuri lietotāji pašlaik piekļūst mapei. Noklikšķiniet uz pogām "+" vai "-", lai pievienotu vai noņemtu lietotājus no to lietotāju saraksta, kuriem ir piekļuve.

3. metode no 3: Linux
Piekļūstiet koplietotajai Windows mapei
 Instalējiet programmatūru koplietojamās mapes uzstādīšanai. Lai piekļūtu koplietotajai Windows mapei, jāinstalē SMB protokoli. Lai to izdarītu, atveriet termināli (Ctrl+Alt+T.) un ierakstiet sudo apt-get instalēt cifs-utils.
Instalējiet programmatūru koplietojamās mapes uzstādīšanai. Lai piekļūtu koplietotajai Windows mapei, jāinstalē SMB protokoli. Lai to izdarītu, atveriet termināli (Ctrl+Alt+T.) un ierakstiet sudo apt-get instalēt cifs-utils.  Izveidojiet mapi, kas darbotos kā koplietojamās mapes pievienošanas vieta. Izveidojiet mapi, kur tā ir viegli pieejama. To var izdarīt, izmantojot GUI darbvirsmu vai no komandas Terminal mkdir. Piemēram, lai darbvirsmā izveidotu mapi ar nosaukumu "sharedfolder", ierakstiet mkdir ~ / Desktop / sharedfolder.
Izveidojiet mapi, kas darbotos kā koplietojamās mapes pievienošanas vieta. Izveidojiet mapi, kur tā ir viegli pieejama. To var izdarīt, izmantojot GUI darbvirsmu vai no komandas Terminal mkdir. Piemēram, lai darbvirsmā izveidotu mapi ar nosaukumu "sharedfolder", ierakstiet mkdir ~ / Desktop / sharedfolder.  Uzstādiet mapi. Kad esat izveidojis mapi, kas darbotos kā koplietojamās mapes stiprinājuma vieta, varat to saistīt ar Linux datoru. Vēlreiz atveriet termināli un ievadiet šādu komandu (pieņemot iepriekšējo mapes "sharedfolder" izveidošanas piemēru):
Uzstādiet mapi. Kad esat izveidojis mapi, kas darbotos kā koplietojamās mapes stiprinājuma vieta, varat to saistīt ar Linux datoru. Vēlreiz atveriet termināli un ievadiet šādu komandu (pieņemot iepriekšējo mapes "sharedfolder" izveidošanas piemēru): - sudo mount.cifs //WindowsComputerName/SharedFolder / mājas /lietotājvārds/ Desktop / sharedfolder -o user =WindowsUsername
- Jums tiks lūgts ievadīt Linux instalācijas saknes paroli, kā arī Windows lietotāja konta paroli.
 Atvērta mape. Failiem var piekļūt, atverot pievienoto mapi. Jūs varat pievienot un noņemt failus tāpat kā jebkurā citā mapē. Varat arī izmantot termināli, lai piekļūtu failam koplietotajā mapē.
Atvērta mape. Failiem var piekļūt, atverot pievienoto mapi. Jūs varat pievienot un noņemt failus tāpat kā jebkurā citā mapē. Varat arī izmantot termināli, lai piekļūtu failam koplietotajā mapē.
Izveidojiet koplietojamu mapi
 Instalējiet Samba. Samba ir atvērtā koda programmatūra, kas ļauj koplietot mapes ar Windows lietotājiem. Jūs varat instalēt Samba caur Terminal ar komandu sudo apt-get install samba.
Instalējiet Samba. Samba ir atvērtā koda programmatūra, kas ļauj koplietot mapes ar Windows lietotājiem. Jūs varat instalēt Samba caur Terminal ar komandu sudo apt-get install samba. - Kad Samba ir instalēta, izveidojiet lietotājvārdu ar komandu smbpasswd -a lietotājvārds. Jums tiks lūgts izveidot arī paroli.

 Izveidojiet direktoriju, kuru vēlaties kopīgot. Varat izmantot jebkuru esošo direktoriju, taču var būt noderīgi viegli atšķirt, kuri no direktorijiem tiek kopīgoti ar citiem datoriem. Izmantojiet komandu mkdir lai izveidotu mapi.
Izveidojiet direktoriju, kuru vēlaties kopīgot. Varat izmantot jebkuru esošo direktoriju, taču var būt noderīgi viegli atšķirt, kuri no direktorijiem tiek kopīgoti ar citiem datoriem. Izmantojiet komandu mkdir lai izveidotu mapi.  Atveriet Samba konfigurācijas failu. Tips sudo vi /etc/samba/smb.conf. Jūs varat izmantot jebkuru failu redaktoru, "vi" ir tikai piemērs. Redaktorā tiek atvērts Samba konfigurācijas fails.
Atveriet Samba konfigurācijas failu. Tips sudo vi /etc/samba/smb.conf. Jūs varat izmantot jebkuru failu redaktoru, "vi" ir tikai piemērs. Redaktorā tiek atvērts Samba konfigurācijas fails. - Ritiniet līdz faila apakšai un pievienojiet šādas rindas:
- Pēc vajadzības varat mainīt iestatījumus, piemēram, padarīt mapi tikai lasāmu vai publisku.
- Failam var izveidot vairākus ierakstus, vairākām koplietotām mapēm.

 Saglabājiet failu. Saglabājiet konfigurācijas failu un aizveriet redaktoru. Restartējiet SMB pakalpojumu ar komandu sudo servisa smbd restartēšana. Tādējādi konfigurācijas fails tiks atkārtoti ielādēts un iestatījumi tiks lietoti koplietotajā mapē.
Saglabājiet failu. Saglabājiet konfigurācijas failu un aizveriet redaktoru. Restartējiet SMB pakalpojumu ar komandu sudo servisa smbd restartēšana. Tādējādi konfigurācijas fails tiks atkārtoti ielādēts un iestatījumi tiks lietoti koplietotajā mapē.  Atrodiet savu IP adresi. Lai izveidotu saiti uz Windows mapi, nepieciešama Linux datora IP adrese. Tips ifconfig terminālā un pierakstiet adresi.
Atrodiet savu IP adresi. Lai izveidotu saiti uz Windows mapi, nepieciešama Linux datora IP adrese. Tips ifconfig terminālā un pierakstiet adresi.  Atveriet mapi sistēmā Windows. Izveidojiet jaunu saīsni jebkurā vietā savā Windows datorā, ar peles labo pogu noklikšķinot un izvēloties Jauns → Saīsne. Izmantojot IP adresi, norādiet Linux izveidotās mapes atrašanās vietu: \IP adresemapes nosaukums. Noklikšķiniet uz Tālāk, piešķiriet saīsnei nosaukumu un pēc tam noklikšķiniet uz Pabeigt vai Iziet. Atverot jauno saīsni, varat skatīt koplietotās mapes saturu.
Atveriet mapi sistēmā Windows. Izveidojiet jaunu saīsni jebkurā vietā savā Windows datorā, ar peles labo pogu noklikšķinot un izvēloties Jauns → Saīsne. Izmantojot IP adresi, norādiet Linux izveidotās mapes atrašanās vietu: \IP adresemapes nosaukums. Noklikšķiniet uz Tālāk, piešķiriet saīsnei nosaukumu un pēc tam noklikšķiniet uz Pabeigt vai Iziet. Atverot jauno saīsni, varat skatīt koplietotās mapes saturu.
Brīdinājumi
- Sekojiet tam, kam piešķirat piekļuvi koplietotajām mapēm. Ja ir saturs, kuru nevēlaties, lai kāds redz, maina vai dzēš, noteikti atceliet mapes koplietošanu, pielāgojot atļaujas.
- Neaizsargāti bezvadu tīkli ļauj lietotājiem ar tuvumā esošiem bezvadu savienojumiem, kas, iespējams, jums nav pazīstami ar piekļuvi jūsu mapēm.