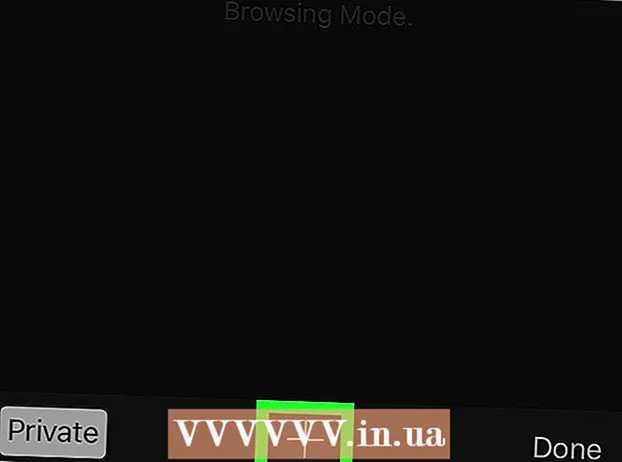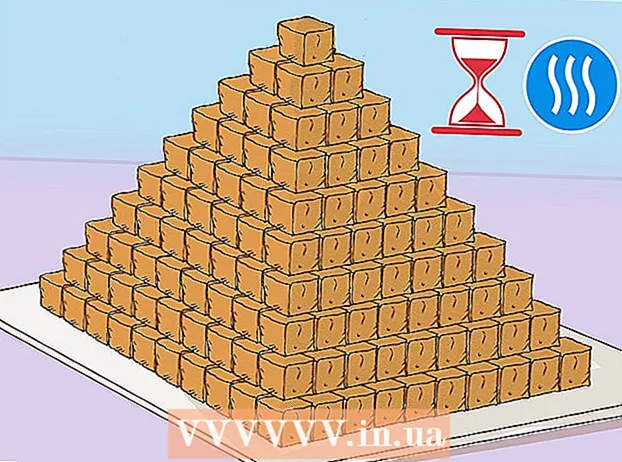Autors:
Eugene Taylor
Radīšanas Datums:
7 Augusts 2021
Atjaunināšanas Datums:
1 Jūlijs 2024
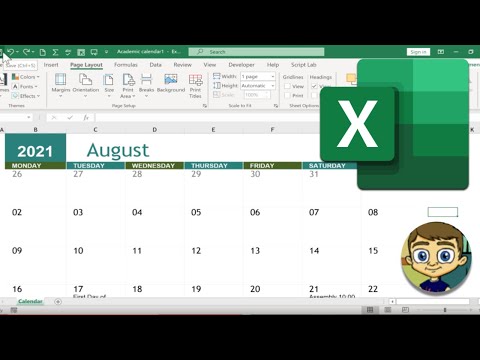
Saturs
- Lai soli
- 1. metode no 2: Excel veidnes izmantošana
- 2. metode no 2: Excel saraksta importēšana Outlook kalendārā
Lai gan tā nav pazīstama kā kalendāra programma, kalendāru varat izveidot un pārvaldīt, izmantojot programmu Excel. Ir pieejamas vairākas kalendāra veidnes, kuras varat pielāgot pēc saviem ieskatiem, kas būs daudz ātrāk nekā mēģinājums izveidot kalendāru no jauna. Varat arī ņemt kalendāra datu sarakstu no izklājlapas un importēt to savā Outlook kalendārā.
Lai soli
1. metode no 2: Excel veidnes izmantošana
 Sāciet jaunu Excel dokumentu. Noklikšķinot uz cilnes "Fails" vai pogas Office un pēc tam noklikšķinot uz "Jauns", jums tiks piedāvātas vairākas dažādas veidnes, no kurām izvēlēties.
Sāciet jaunu Excel dokumentu. Noklikšķinot uz cilnes "Fails" vai pogas Office un pēc tam noklikšķinot uz "Jauns", jums tiks piedāvātas vairākas dažādas veidnes, no kurām izvēlēties. - Dažās Excel versijās, piemēram, Excel 2011 operētājsistēmai Mac, izvēlnē Fails atlasiet “Jauns no veidnes”, nevis “Jauns”.
- Izmantojot kalendāru no veidnes, varat izveidot tukšu kalendāru, kuru varat aizpildīt ar notikumiem. Neviens no jūsu datiem netiks konvertēts kalendāra formātā. Ja vēlaties konvertēt Excel datu sarakstu Outlook kalendārā, skatiet nākamo nodaļu.
 Meklējiet kalendāra veidnes. Atkarībā no izmantotās Office versijas var būt grupa “Kalendāri”, vai arī meklēšanas laukā varat vienkārši ievadīt vārdu “kalendārs”. Dažām Excel versijām galvenajā lapā ir dažas kalendāra veidnes. Ja jums tas ir pietiekami, varat to izmantot vai arī meklēt visas dažādās tiešsaistē pieejamās kalendāra veidnes.
Meklējiet kalendāra veidnes. Atkarībā no izmantotās Office versijas var būt grupa “Kalendāri”, vai arī meklēšanas laukā varat vienkārši ievadīt vārdu “kalendārs”. Dažām Excel versijām galvenajā lapā ir dažas kalendāra veidnes. Ja jums tas ir pietiekami, varat to izmantot vai arī meklēt visas dažādās tiešsaistē pieejamās kalendāra veidnes. - Atkarībā no tā, ko meklējat, jūs varat iegūt precīzāku informāciju. Piemēram, ja vēlaties kalendāru studijām, varat meklēt vārdu “skolas kalendārs”.
 Iestatiet veidnei pareizos datus. Kad veidne būs ielādēta, jūs redzēsiet jaunu, tukšu kalendāru. Datumi, iespējams, nebūs pareizi, taču to parasti var izlabot, izmantojot izvēlni, kas parādās, atlasot datumu.
Iestatiet veidnei pareizos datus. Kad veidne būs ielādēta, jūs redzēsiet jaunu, tukšu kalendāru. Datumi, iespējams, nebūs pareizi, taču to parasti var izlabot, izmantojot izvēlni, kas parādās, atlasot datumu. - Procedūra būs atkarīga no veidnes, kuru izmantojat. Parasti jūs varat izvēlēties parādīto gadu vai mēnesi un pēc tam noklikšķiniet uz blakus redzamās pogas ▼. Tādējādi tiks piedāvātas vairākas iespējas, no kurām izvēlēties, un kalendārs tiks automātiski atjaunināts.
- Parasti jūs varat iestatīt arī nedēļas pirmo dienu, atlasot to un izvēloties jaunu.
 Iepazīstieties ar citiem padomiem. Daudzās veidnēs ir teksta lauks ar padomiem, kas sniedz vairāk informācijas par to, kā mainīt datumus vai mainīt citus kalendāra veidnes iestatījumus. Šie padomi būs jāizdzēš, ja nevēlaties, lai tie parādās jūsu drukātajā kalendārā.
Iepazīstieties ar citiem padomiem. Daudzās veidnēs ir teksta lauks ar padomiem, kas sniedz vairāk informācijas par to, kā mainīt datumus vai mainīt citus kalendāra veidnes iestatījumus. Šie padomi būs jāizdzēš, ja nevēlaties, lai tie parādās jūsu drukātajā kalendārā.  Pielāgojiet visus attēlus, kurus vēlaties mainīt. Varat mainīt jebkura elementa izskatu, atlasot to, pēc tam veicot izmaiņas cilnē Sākums. Varat mainīt fontu, krāsu, izmēru un daudz ko citu, tāpat kā ar jebkuru objektu programmā Excel.
Pielāgojiet visus attēlus, kurus vēlaties mainīt. Varat mainīt jebkura elementa izskatu, atlasot to, pēc tam veicot izmaiņas cilnē Sākums. Varat mainīt fontu, krāsu, izmēru un daudz ko citu, tāpat kā ar jebkuru objektu programmā Excel.  Ievadiet notikumus. Pēc kalendāra pareizas iestatīšanas jūs varat sākt ievadīt notikumus un informāciju. Atlasiet šūnu, kurā vēlaties ievadīt notikumu, un sāciet rakstīt. Ja vienā dienā jāievada vairāk nekā viena lieta, jums, iespējams, būs mazliet radoši jāpiedalās jūsu telpas izkārtojumā.
Ievadiet notikumus. Pēc kalendāra pareizas iestatīšanas jūs varat sākt ievadīt notikumus un informāciju. Atlasiet šūnu, kurā vēlaties ievadīt notikumu, un sāciet rakstīt. Ja vienā dienā jāievada vairāk nekā viena lieta, jums, iespējams, būs mazliet radoši jāpiedalās jūsu telpas izkārtojumā.
2. metode no 2: Excel saraksta importēšana Outlook kalendārā
 Izveidojiet jaunu tukšu izklājlapu programmā Excel. Datus no Excel varat importēt savā Outlook kalendārā. Tas var ievērojami atvieglot tādu lietu importēšanu kā darba grafiki.
Izveidojiet jaunu tukšu izklājlapu programmā Excel. Datus no Excel varat importēt savā Outlook kalendārā. Tas var ievērojami atvieglot tādu lietu importēšanu kā darba grafiki.  Pievienojiet izklājlapai atbilstošās virsrakstus. Importēt sarakstu programmā Outlook būs daudz vieglāk, ja izklājlapa ir formatēta ar pareizām virsrakstiem. Pirmajai rindai pievienojiet šādus virsrakstus:
Pievienojiet izklājlapai atbilstošās virsrakstus. Importēt sarakstu programmā Outlook būs daudz vieglāk, ja izklājlapa ir formatēta ar pareizām virsrakstiem. Pirmajai rindai pievienojiet šādus virsrakstus: - Temats
- Sākuma datums
- Sākuma laiks
- Beigu datums
- Beigu laiks
- Apraksts
- Atrašanās vieta
 Katru kalendāra ierakstu ievietojiet jaunā rindā. Lauks “Temats” ir pasākuma nosaukums, kāds tas parādās jūsu kalendārā. Katram laukam nekas nav jāievada, bet jums būs nepieciešams vismaz “Sākuma datums”, kā arī “Tēma”.
Katru kalendāra ierakstu ievietojiet jaunā rindā. Lauks “Temats” ir pasākuma nosaukums, kāds tas parādās jūsu kalendārā. Katram laukam nekas nav jāievada, bet jums būs nepieciešams vismaz “Sākuma datums”, kā arī “Tēma”. - Noteikti ievadiet datumu formātā MM / DD / GG vai DD / MM / GG, lai programma Outlook to varētu pareizi nolasīt.
- Varat izveidot vairāku dienu notikumu, izmantojot laukus “Sākuma datums” un “Beigu datums”.
 Atveriet izvēlni "Saglabāt kā". Kad esat pabeidzis notikumu pievienošanu sarakstam, varat saglabāt to kopiju formātā, kuru var lasīt programma Outlook.
Atveriet izvēlni "Saglabāt kā". Kad esat pabeidzis notikumu pievienošanu sarakstam, varat saglabāt to kopiju formātā, kuru var lasīt programma Outlook.  No failu tipiem atlasiet CSV (atdalīts ar komatu). Tas ir izplatīts formāts, kuru var importēt dažādās programmās, tostarp programmā Outlook.
No failu tipiem atlasiet CSV (atdalīts ar komatu). Tas ir izplatīts formāts, kuru var importēt dažādās programmās, tostarp programmā Outlook.  Saglabājiet failu. Piešķiriet sarakstam nosaukumu un saglabājiet to CSV formātā. Noklikšķiniet uz "Jā", kad Excel jautā, vai vēlaties turpināt.
Saglabājiet failu. Piešķiriet sarakstam nosaukumu un saglabājiet to CSV formātā. Noklikšķiniet uz "Jā", kad Excel jautā, vai vēlaties turpināt.  Atveriet savu Outlook kalendāru. Outlook ir Office sastāvdaļa, un to parasti instalē, kad esat instalējis programmu Excel. Kad programma Outlook ir atvērta, ekrāna apakšējā kreisajā stūrī noklikšķiniet uz pogas "Kalendārs", lai skatītu kalendāru.
Atveriet savu Outlook kalendāru. Outlook ir Office sastāvdaļa, un to parasti instalē, kad esat instalējis programmu Excel. Kad programma Outlook ir atvērta, ekrāna apakšējā kreisajā stūrī noklikšķiniet uz pogas "Kalendārs", lai skatītu kalendāru.  Noklikšķiniet uz cilnes Fails un atlasietAtvērt un eksportēt ". Tiek parādītas vairākas iespējas, kā rīkoties ar Outlook datiem.
Noklikšķiniet uz cilnes Fails un atlasietAtvērt un eksportēt ". Tiek parādītas vairākas iespējas, kā rīkoties ar Outlook datiem.  Atlasīt "Importa eksporta ". Tas atvērs jaunu logu datu importēšanai un eksportēšanai programmā Outlook un ārpus tās.
Atlasīt "Importa eksporta ". Tas atvērs jaunu logu datu importēšanai un eksportēšanai programmā Outlook un ārpus tās.  Atlasiet "Importēt datus no citas programmas vai faila" un pēc tam "Ar komatiem atdalītās vērtības ". Jums tiks lūgts atlasīt ielādējamo failu.
Atlasiet "Importēt datus no citas programmas vai faila" un pēc tam "Ar komatiem atdalītās vērtības ". Jums tiks lūgts atlasīt ielādējamo failu.  Noklikšķiniet uz Pārlūkot un atrodiet CSV failu, kuru izveidojāt programmā Excel. Parasti tas atrodas mapē Dokumenti, ja programmā Excel neesat mainījis noklusējuma atrašanās vietu.
Noklikšķiniet uz Pārlūkot un atrodiet CSV failu, kuru izveidojāt programmā Excel. Parasti tas atrodas mapē Dokumenti, ja programmā Excel neesat mainījis noklusējuma atrašanās vietu.  Pārliecinieties, ka kā galamērķa mape ir atlasīts “Kalendārs”. Jums tas jāatlasa, jo programmā Outlook esat kalendāra skatā.
Pārliecinieties, ka kā galamērķa mape ir atlasīts “Kalendārs”. Jums tas jāatlasa, jo programmā Outlook esat kalendāra skatā.  Lai importētu failu, noklikšķiniet uz Pabeigt. Jūsu saraksts tiek apstrādāts un notikumi tiek pievienoti jūsu Outlook kalendāram. Jūs redzēsiet savus pasākumus pareizajās vietās, norādot laikus, kas iepriekš norādīti jūsu Excel failā. Ja esat iekļāvis aprakstus, tos redzēsiet pēc notikuma izvēles.
Lai importētu failu, noklikšķiniet uz Pabeigt. Jūsu saraksts tiek apstrādāts un notikumi tiek pievienoti jūsu Outlook kalendāram. Jūs redzēsiet savus pasākumus pareizajās vietās, norādot laikus, kas iepriekš norādīti jūsu Excel failā. Ja esat iekļāvis aprakstus, tos redzēsiet pēc notikuma izvēles.