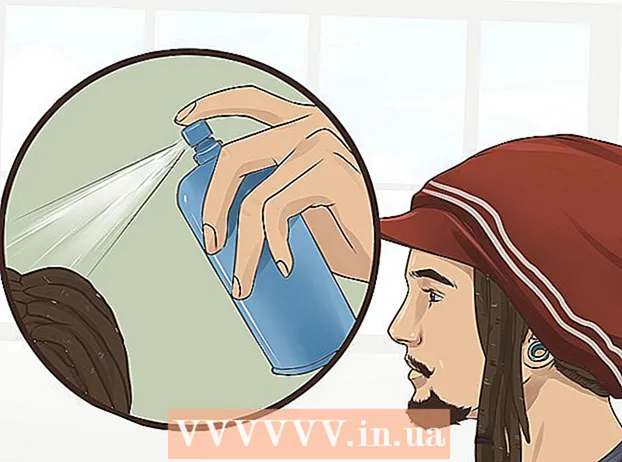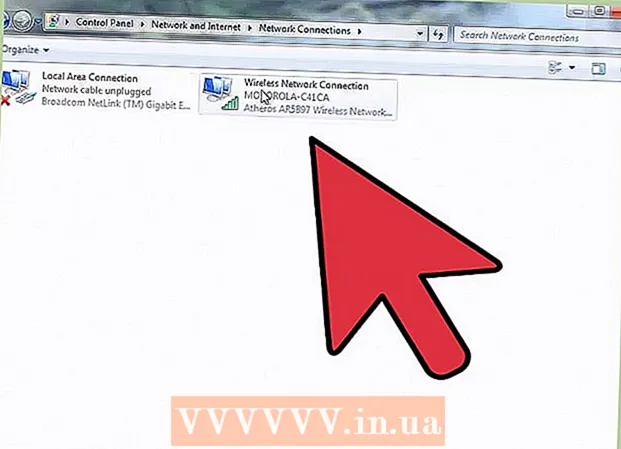Autors:
Tamara Smith
Radīšanas Datums:
26 Janvārī 2021
Atjaunināšanas Datums:
1 Jūlijs 2024

Saturs
Šis wikiHow māca jums izveidot vienkāršu EXE failu Windows datorā, kā arī izveidot konteinera failu, kuru varat izmantot, lai to instalētu citā datorā. EXE faili tiek izmantoti Windows datoros, lai instalētu programmas vai pievienotu failus. Lai izveidotu EXE instalēšanas programmu, izmantojiet iebūvēto Windows programmu IExpress.
Lai soli
1. daļa no 2: EXE faila izveide
 Atveriet Sākt
Atveriet Sākt  Tips bloknots sadaļā Sākt. Tas liks jūsu datoram meklēt lietotni Notepad.
Tips bloknots sadaļā Sākt. Tas liks jūsu datoram meklēt lietotni Notepad.  Klikšķis Notepad. Šī ir zila un balta notepad ikona sākuma ekrāna augšdaļā.
Klikšķis Notepad. Šī ir zila un balta notepad ikona sākuma ekrāna augšdaļā.  Ievadiet sava EXE programmas kodu. Ievadiet kodu pa rindām vai kopējiet un ielīmējiet to Notepad dokumentā, ja to jau esat ievadījis citur datorā.
Ievadiet sava EXE programmas kodu. Ievadiet kodu pa rindām vai kopējiet un ielīmējiet to Notepad dokumentā, ja to jau esat ievadījis citur datorā. - Ja nezināt, kā rakstīt kodu, jums, iespējams, būs jālūdz kāds cits to izdarīt jūsu vietā.
- Tiešsaistē varat atrast arī vienkāršu kodu EXE failam.
 Klikšķis Fails. Šī opcija atrodas Notepad loga augšējā kreisajā stūrī. To darot, tiek atvērta nolaižamā izvēlne.
Klikšķis Fails. Šī opcija atrodas Notepad loga augšējā kreisajā stūrī. To darot, tiek atvērta nolaižamā izvēlne.  Klikšķis Saglabāt kā .... Tas atrodas nolaižamajā izvēlnē Fails.
Klikšķis Saglabāt kā .... Tas atrodas nolaižamajā izvēlnē Fails.  Noklikšķiniet uz nolaižamā lodziņa "Saglabāt kā tipu". To varat atrast ekrāna apakšdaļā.
Noklikšķiniet uz nolaižamā lodziņa "Saglabāt kā tipu". To varat atrast ekrāna apakšdaļā. - Nolaižamajā lodziņā "Saglabāt kā laipnu" jau būtu Teksta dokumenti ( *. Txt) jāstāv.
 Klikšķis Visi faili. Tas atrodas nolaižamajā lodziņā.
Klikšķis Visi faili. Tas atrodas nolaižamajā lodziņā.  Ievadiet EXE faila nosaukumu. Teksta laukā "Faila nosaukums" ievadiet vārdu, kam seko .exe. Tas saglabās jūsu failu kā EXE.
Ievadiet EXE faila nosaukumu. Teksta laukā "Faila nosaukums" ievadiet vārdu, kam seko .exe. Tas saglabās jūsu failu kā EXE. - Piemēram, lai EXE failu nosauktu par “banāniem” bananen.exe.
 Atlasiet saglabāšanas vietu. Noklikšķiniet uz mapes loga kreisajā pusē, lai to atlasītu kā vietu, kur tiks saglabāts fails.
Atlasiet saglabāšanas vietu. Noklikšķiniet uz mapes loga kreisajā pusē, lai to atlasītu kā vietu, kur tiks saglabāts fails.  Klikšķis Saglabāt. Tas atrodas ekrāna apakšējā labajā stūrī. Tas saglabās jūsu EXE failu izvēlētajā vietā ar izvēlēto vārdu.
Klikšķis Saglabāt. Tas atrodas ekrāna apakšējā labajā stūrī. Tas saglabās jūsu EXE failu izvēlētajā vietā ar izvēlēto vārdu.
2. daļa no 2: EXE instalētāja izveide
 Atveriet Sākt
Atveriet Sākt  Tips Aliexpress sadaļā Sākt. Tas nosūtīs Aliexpress meklētais darbs.
Tips Aliexpress sadaļā Sākt. Tas nosūtīs Aliexpress meklētais darbs. - Jums vajadzētu Aliexpress pilnībā atcelt abonēšanu, pirms tā parādās.
 Klikšķis Aliexpress. Tas izskatās kā pelēks lietu skapis. To varat atrast sākuma ekrāna augšdaļā.
Klikšķis Aliexpress. Tas izskatās kā pelēks lietu skapis. To varat atrast sākuma ekrāna augšdaļā.  Apskatiet teksta lauku "Izveidot jaunu pašizpletes direktīvas failu". Tas atrodas lapas vidū. Šī opcija jau ir pārbaudīta pēc noklusējuma, bet, ja tā nav, jums joprojām ir jāievieto atzīme.
Apskatiet teksta lauku "Izveidot jaunu pašizpletes direktīvas failu". Tas atrodas lapas vidū. Šī opcija jau ir pārbaudīta pēc noklusējuma, bet, ja tā nav, jums joprojām ir jāievieto atzīme.  Klikšķis Nākamais. Šī ir poga loga apakšējā labajā stūrī.
Klikšķis Nākamais. Šī ir poga loga apakšējā labajā stūrī.  Atzīmējiet izvēles rūtiņu “Tikai izvilkt failus”. Tas atrodas lapas vidū.
Atzīmējiet izvēles rūtiņu “Tikai izvilkt failus”. Tas atrodas lapas vidū.  Klikšķis Nākamais.
Klikšķis Nākamais. Ievadiet EXE faila nosaukumu. Ievadiet faila nosaukumu teksta laukā lapas centrā un pēc tam noklikšķiniet uz Nākamais.
Ievadiet EXE faila nosaukumu. Ievadiet faila nosaukumu teksta laukā lapas centrā un pēc tam noklikšķiniet uz Nākamais.  Izlemiet, vai vēlaties izmantot teksta uzvedni. Klikšķis Nākamais lai izmantotu teksta uzvedni, vai atzīmējiet izvēles rūtiņu “Uzaicināt lietotāju ar” un pēc tam teksta laukā pirms noklikšķināšanas ievadiet vārdu vai frāzi Nākamais klikšķi.
Izlemiet, vai vēlaties izmantot teksta uzvedni. Klikšķis Nākamais lai izmantotu teksta uzvedni, vai atzīmējiet izvēles rūtiņu “Uzaicināt lietotāju ar” un pēc tam teksta laukā pirms noklikšķināšanas ievadiet vārdu vai frāzi Nākamais klikšķi. - Lietojot uzvedni, EXE faila lietotājam tiek parādīts logs ar ievadīto tekstu.
 Izlemiet, vai vēlaties izmantot licenci. Ja EXE lietotājs nevēlas parādīt licences līgumu, vienkārši noklikšķiniet Nākamais. Ja vēlaties izmantot licences līgumu, atzīmējiet izvēles rūtiņu "Parādīt licenci" un pēc tam noklikšķiniet uz Pārlūkot, izvēlieties teksta dokumentu ar licences līgumu un noklikšķiniet uz Atvērt. Tagad jums joprojām ir jāceļas Nākamais noklikšķiniet, lai turpinātu.
Izlemiet, vai vēlaties izmantot licenci. Ja EXE lietotājs nevēlas parādīt licences līgumu, vienkārši noklikšķiniet Nākamais. Ja vēlaties izmantot licences līgumu, atzīmējiet izvēles rūtiņu "Parādīt licenci" un pēc tam noklikšķiniet uz Pārlūkot, izvēlieties teksta dokumentu ar licences līgumu un noklikšķiniet uz Atvērt. Tagad jums joprojām ir jāceļas Nākamais noklikšķiniet, lai turpinātu.  Klikšķis Pievienot. Tas atrodas zem lauka loga centrā. Tas atvērs jaunu File Explorer logu, kurā varēsit atlasīt failus, kas jāpievieno EXE instalētājam.
Klikšķis Pievienot. Tas atrodas zem lauka loga centrā. Tas atvērs jaunu File Explorer logu, kurā varēsit atlasīt failus, kas jāpievieno EXE instalētājam. - Faili, kurus pievienojat EXE instalētājam, tiks instalēti pirms ikviena, kas atver EXE instalēšanas programmu.
 Atlasiet pievienojamos failus. Noklikšķiniet uz faila atrašanās vietas File Explorer ekrāna kreisajā pusē un atlasiet failus, noklikšķinot un velkot tos, kurus vēlaties izmantot.
Atlasiet pievienojamos failus. Noklikšķiniet uz faila atrašanās vietas File Explorer ekrāna kreisajā pusē un atlasiet failus, noklikšķinot un velkot tos, kurus vēlaties izmantot. - Varat arī atlasīt failus atsevišķi, nospiežot Ctrl vienlaikus noklikšķinot uz tiem.
 Klikšķis Atvērt. Tas atrodas ekrāna apakšējā labajā stūrī. Tas pievienos jūsu failus EXE instalēšanas programmai.
Klikšķis Atvērt. Tas atrodas ekrāna apakšējā labajā stūrī. Tas pievienos jūsu failus EXE instalēšanas programmai. - Pēc tam varat pievienot arī citus failus, nospiežot vēlreiz Pievienot un noklikšķiniet uz vairākiem failiem, kurus pievienot.
 Klikšķis Nākamais.
Klikšķis Nākamais. Pārbaudiet "Noklusējums" un noklikšķiniet Nākamais. Tas atrodas ekrāna augšdaļā.
Pārbaudiet "Noklusējums" un noklikšķiniet Nākamais. Tas atrodas ekrāna augšdaļā.  Izlemiet, vai pievienot galīgo paziņojumu. Kad jūsu EXE instalētājs ir beidzis darboties, varat izvēlēties parādīt ziņojumu lietotājam. Lai to izdarītu, pārbaudiet "Parādīt ziņojumu", ievadiet ziņojumu, kuru vēlaties izmantot, un noklikšķiniet Nākamais.
Izlemiet, vai pievienot galīgo paziņojumu. Kad jūsu EXE instalētājs ir beidzis darboties, varat izvēlēties parādīt ziņojumu lietotājam. Lai to izdarītu, pārbaudiet "Parādīt ziņojumu", ievadiet ziņojumu, kuru vēlaties izmantot, un noklikšķiniet Nākamais. - Ja vēlaties izlaist beigu paziņojumu, vienkārši noklikšķiniet uz Nākamais.
 Pievienojiet programmu, kuru vēlaties instalēt. Šī ir jūsu iepriekš izveidotā EXE programma. Klikšķis Pārlūkot, dodieties uz faila atrašanās vietu, noklikšķiniet uz faila un noklikšķiniet uz Saglabāt.
Pievienojiet programmu, kuru vēlaties instalēt. Šī ir jūsu iepriekš izveidotā EXE programma. Klikšķis Pārlūkot, dodieties uz faila atrašanās vietu, noklikšķiniet uz faila un noklikšķiniet uz Saglabāt. - Varat arī pārbaudīt "Slēpt faila ekstrakcijas procesa animāciju no lietotāja", lai pārliecinātos, ka EXE tiek instalēts bez lielas vizuālas ievades.
 Noklikšķiniet trīs reizes Nākamais. Tas izveidos EXE instalēšanas programmu. Atkarībā no tā, cik daudz failu esat pievienojis EXE instalēšanas programmai, šis process var ilgt no dažām sekundēm līdz dažām minūtēm.
Noklikšķiniet trīs reizes Nākamais. Tas izveidos EXE instalēšanas programmu. Atkarībā no tā, cik daudz failu esat pievienojis EXE instalēšanas programmai, šis process var ilgt no dažām sekundēm līdz dažām minūtēm.  Klikšķis Pabeigt. Tas atrodas ekrāna apakšdaļā. Tas saglabās failu. Jūsu EXE instalētājs tagad ir gatavs lietošanai.
Klikšķis Pabeigt. Tas atrodas ekrāna apakšdaļā. Tas saglabās failu. Jūsu EXE instalētājs tagad ir gatavs lietošanai.
Padomi
- Lai palaistu EXE, jums nav nepieciešams EXE instalētājs, bet EXE instalētājs instalē EXE failu un visus ar to saistītos failus (piemēram, Readme failu, nepieciešamos direktorijus utt.).
Brīdinājumi
- Ja nezināt, kā ieprogrammēt EXE failu, jums var būt noderīgi lūgt kādam citam, kurš to pārzina, veikt procesa programmēšanas daļu.