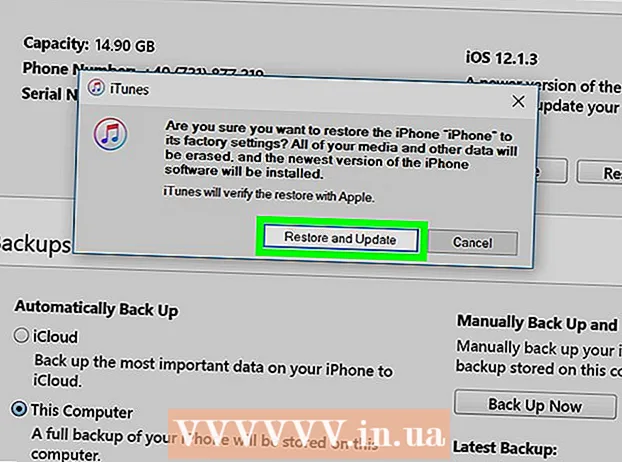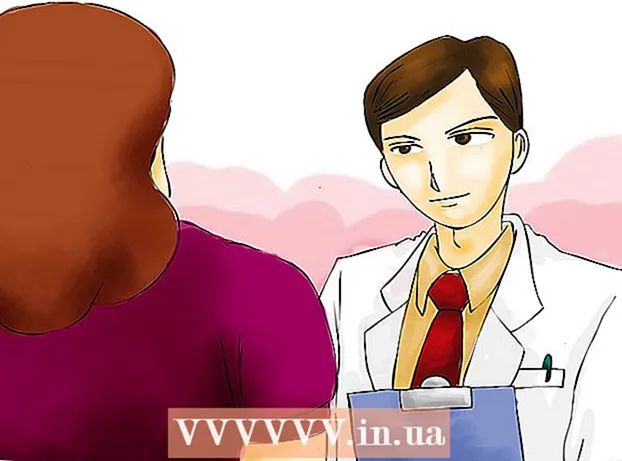Autors:
Roger Morrison
Radīšanas Datums:
21 Septembris 2021
Atjaunināšanas Datums:
1 Jūlijs 2024

Saturs
- Lai soli
- 1. metode no 3: komandu uzvednes izmantošana
- 2. metode no 3: Attālās piekļuves izmantošana
- 3. metode no 3: izveidojiet pakešfailu
- Padomi
- Nepieciešamība
- Brīdinājumi
Datora izslēgšana no attāluma dažos gadījumos var būt ļoti noderīga. Kad esat izveidojis savienojumu ar mērķa datoru, izmantojot vietējo tīklu (LAN), un zināt, kuras komandas izmantot, lai pareizi izslēgtu datoru, tā nav grūta procedūra. Tas var būt īpaši noderīgi, ja jums mājās ir vairāki datori (vai ja vēlaties piekļūt darba datoram vai to izslēgt mājās). Paturiet prātā, ka pirms mēģinājuma to izslēgt, jums ir nepieciešama pilnīga administratora piekļuve mērķa (-iem) datoram (-iem). Ja strādājat no mājas tīkla, pārliecinieties, ka visi datori atrodas vienā darba grupā un visiem ir vismaz viens administratora konts ar vienu un to pašu lietotājvārdu un paroli.
Lai soli
1. metode no 3: komandu uzvednes izmantošana
 Iespējojiet attālo pieteikšanos mērķa datorā. Pirmkārt, jums jāpārliecinās, vai dators, kuru vēlaties izslēgt no attāluma, ir iestatīts attālajai piekļuvei un vai abi datori ir viena un tā paša lokālā tīkla (LAN) daļa. Meklējiet services.msc un noklikšķiniet uz Enter, lai nepieciešamības gadījumā pārbaudītu un pielāgotu šos iestatījumus. Dodieties uz "Console" un ar peles labo pogu noklikšķiniet uz "External register service" un pēc tam uz "Start".
Iespējojiet attālo pieteikšanos mērķa datorā. Pirmkārt, jums jāpārliecinās, vai dators, kuru vēlaties izslēgt no attāluma, ir iestatīts attālajai piekļuvei un vai abi datori ir viena un tā paša lokālā tīkla (LAN) daļa. Meklējiet services.msc un noklikšķiniet uz Enter, lai nepieciešamības gadījumā pārbaudītu un pielāgotu šos iestatījumus. Dodieties uz "Console" un ar peles labo pogu noklikšķiniet uz "External register service" un pēc tam uz "Start". - Ja jums nepieciešama palīdzība LAN iestatīšanā vai datoru savienošanā ar tīklu, lasiet rakstus vietnē wikiHow par LAN izveidošanu vai datora konfigurēšanu LAN.
 Pārliecinieties, vai jums ir vietējā administratora tiesības. Lai to izslēgtu attālināti, mērķa datorā ir nepieciešama administratora piekļuve. Ja nevarat piekļūt vienam no saviem datoriem, iespējams, tas ir saistīts ar nepietiekamām administratora tiesībām. Lasiet rakstus vietnē wikiHow, lai iegūtu vairāk informācijas par to, kā pielāgot šīs atļaujas mērķa datorā.
Pārliecinieties, vai jums ir vietējā administratora tiesības. Lai to izslēgtu attālināti, mērķa datorā ir nepieciešama administratora piekļuve. Ja nevarat piekļūt vienam no saviem datoriem, iespējams, tas ir saistīts ar nepietiekamām administratora tiesībām. Lasiet rakstus vietnē wikiHow, lai iegūtu vairāk informācijas par to, kā pielāgot šīs atļaujas mērķa datorā.  Atrodiet sava datora oficiālo nosaukumu, ar peles labo pogu noklikšķinot uz Dators un pēc tam uz Rekvizīti. Nosaukums, kuru šis dators izmanto vietējiem tīkliem, ir atrodams cilnē "Datora nosaukums, domēna un darba grupas iestatījumi".
Atrodiet sava datora oficiālo nosaukumu, ar peles labo pogu noklikšķinot uz Dators un pēc tam uz Rekvizīti. Nosaukums, kuru šis dators izmanto vietējiem tīkliem, ir atrodams cilnē "Datora nosaukums, domēna un darba grupas iestatījumi". - Varat arī meklēt un atzīmēt sava datora IP adresi, lasot rakstus vietnē wikiHow par šo tēmu.
 Atveriet komandu uzvedni.
Atveriet komandu uzvedni.- Noklikšķiniet uz pogas "Sākt"
- Atlasiet "Run", lai atvērtu komandu uzvedni.
 Ievadiet kodu, lai izslēgtu datoru. Pareizā koda piemērs ir.shutdown -m datora nosaukums kur "datora nosaukums" tiek aizstāts ar tā datora nosaukumu (vai IP adresi), kuru vēlaties atspējot.
Ievadiet kodu, lai izslēgtu datoru. Pareizā koda piemērs ir.shutdown -m datora nosaukums kur "datora nosaukums" tiek aizstāts ar tā datora nosaukumu (vai IP adresi), kuru vēlaties atspējot. - Ir arī citi kodi: lai iegūtu vairāk informācijas, ierakstiet.izslēgt /? komandu uzvednē.
- Piemēram, .shutdown –m worklaptop –c "Dators tiks restartēts, neaizmirstiet saglabāt visu savu darbu." –T 60 liks datoram ar nosaukumu "darba klēpjdators" sākt 60 sekunžu laika atskaiti, pirms tiek izslēgts ar ziņojumu "Dators drīz tiks restartēts, neaizmirstiet saglabāt visu savu darbu".
2. metode no 3: Attālās piekļuves izmantošana
 Atveriet palaist logu. Ja jums šķiet, ka komandu uzvedne ir mazliet pārāk biedējoša, attālās piekļuves dialoglodziņš ir alternatīva datora attālinātai izslēgšanai tīklā. Lielākajā daļā Windows versiju "Run" būs pieejama tieši no izvēlnes Sākt. Ja to nevarat atrast, meklēšanas laukā ierakstiet “Palaist”, izmantojiet saīsni ⊞ Uzvari+R. lai to atvērtu.
Atveriet palaist logu. Ja jums šķiet, ka komandu uzvedne ir mazliet pārāk biedējoša, attālās piekļuves dialoglodziņš ir alternatīva datora attālinātai izslēgšanai tīklā. Lielākajā daļā Windows versiju "Run" būs pieejama tieši no izvēlnes Sākt. Ja to nevarat atrast, meklēšanas laukā ierakstiet “Palaist”, izmantojiet saīsni ⊞ Uzvari+R. lai to atvērtu.  Tips.izslēgšana -ilaukā Palaist. Šis nelielais koda fragments, kas ievadīts sadaļā “Palaist”, parāda attālās piekļuves dialoglodziņu.
Tips.izslēgšana -ilaukā Palaist. Šis nelielais koda fragments, kas ievadīts sadaļā “Palaist”, parāda attālās piekļuves dialoglodziņu.  Ievadiet datora nosaukumu vai IP adresi. Parādīsies dialoglodziņš, un jums tikai jāievada pareizā informācija.
Ievadiet datora nosaukumu vai IP adresi. Parādīsies dialoglodziņš, un jums tikai jāievada pareizā informācija.  Pievieno komentāru. Daudzās Windows versijās dialoglodziņš prasa, lai mērķa datora ekrānā tiktu parādīts paziņojums. Paziņojums var būt jebkurš.
Pievieno komentāru. Daudzās Windows versijās dialoglodziņš prasa, lai mērķa datora ekrānā tiktu parādīts paziņojums. Paziņojums var būt jebkurš.
3. metode no 3: izveidojiet pakešfailu
 Izveidojiet pakešfailu. Paketes fails sastāv no vienkāršu komandu sērijas, kuras varat iepriekš norādīt, lai tās palaistu vēlāk (vai vairākas reizes, atkarībā no tā, kas jums nepieciešams). Atveriet Notepad un ierakstiet komandas, kuras citādi būtu ievadījis komandu logā, piemēram:
Izveidojiet pakešfailu. Paketes fails sastāv no vienkāršu komandu sērijas, kuras varat iepriekš norādīt, lai tās palaistu vēlāk (vai vairākas reizes, atkarībā no tā, kas jums nepieciešams). Atveriet Notepad un ierakstiet komandas, kuras citādi būtu ievadījis komandu logā, piemēram:
.izslēgšana –m skaitļvārds1 –r
.izslēgšana –m skaitļvārds2 –r
.izslēgšana –m datorvārds3 –rir pakešfails, kas paredzēts 3 datoru izslēgšanai.- Sērijveida failus parasti izmanto, lai vienkāršotu atkārtotu uzdevumu virkni (piemēram, attālināti pārvaldītu datoru sērijas izslēgšana vai vairāku dažādu programmu atvēršana vienlaikus).
- Sērijveida failu spēks ir tāds, ka tie var izpildīt iepriekš noteiktu komandu sēriju pareizā secībā tikai ar vienu klikšķi.
- Lai iegūtu detalizētāku informāciju par pakešfaila izveidi, izlasiet rakstu vietnē wikiHow.
 Saglabājiet pakešfailu ar .BAT faila paplašinājumu. Šis paplašinājums failam būs jāpiešķir, aiz faila nosaukuma pievienojot ".bat". Saglabājot failu, atlasiet veidu "Visi faili".
Saglabājiet pakešfailu ar .BAT faila paplašinājumu. Šis paplašinājums failam būs jāpiešķir, aiz faila nosaukuma pievienojot ".bat". Saglabājot failu, atlasiet veidu "Visi faili".  Palaidiet pakešfailu. Paketes fails tagad ir pabeigts, un to var sākt, veicot dubultklikšķi uz tā vai izsaucot to no komandrindas.
Palaidiet pakešfailu. Paketes fails tagad ir pabeigts, un to var sākt, veicot dubultklikšķi uz tā vai izsaucot to no komandrindas. - Paketes failu var palaist arī vēlāk, izmantojot Windows uzdevumu pārvaldnieku.
Padomi
- Šo izslēgšanas komandu varat arī izpildīt tieši, izmantojot dialoglodziņu "Palaist". Komandu uzvednes atvēršana ir tikai ērtības labad, ja ievadāt nepareizu datoru vai ir jāmeklē tās sistēmas nosaukums, kuru vēlaties izslēgt.
- Daži citi parametri, kas jāpievieno komandrindas izslēgšanas kodam, ir "-r" (atiestatīt datoru), "-t XX" (aizkavēt izslēgšanu par XX sekundēm) un "-c" komentārs "" (parāda paziņojumu par mērķi datora ekrāns).
Nepieciešamība
- Administratora piekļuve mērķa (-u) datoram (-iem)
- Mērķa datora (-u) nosaukumi vai IP adreses
- interneta pieslēgums
Brīdinājumi
- IT nodaļas parasti bloķē šādas piekļuves formas. Pat ja tā nav, šādas darbības veikšana var būt par pamatu disciplināratbildībai vai sliktāk, atkarībā no IT politikas.
- Dariet to tikai savā tīklā vai tur, kur jums ir oficiāla atļauja.