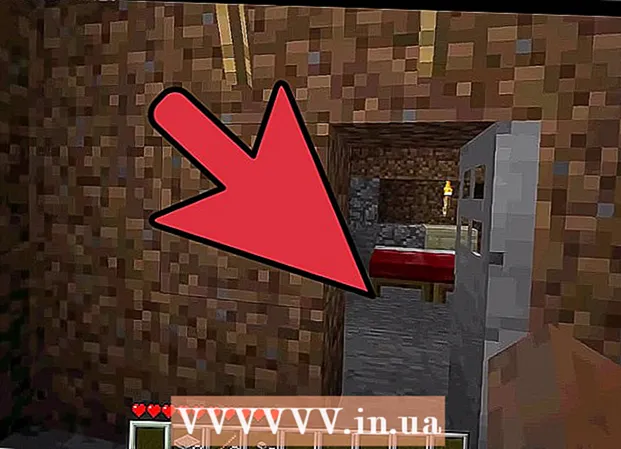Autors:
Charles Brown
Radīšanas Datums:
7 Februāris 2021
Atjaunināšanas Datums:
1 Jūlijs 2024

Saturs
- Lai soli
- 1. daļa no 3: Dokumenta iestatīšana
- 2. daļa no 3: Titullapas izgatavošana
- 3. daļa no 3: Paneļu izgatavošana iekšpusē
Šajā wikiHow parādīts, kā izveidot brošūru ar Google dokumentiem.
Lai soli
1. daļa no 3: Dokumenta iestatīšana
 Izlemiet, kādai jābūt jūsu brošūrai. Brošūras ir visu veidu un izmēru. Vai vēlaties, lai jūsu aploksne būtu burta lieluma, vairāku lapu vai trīs reizes lielāka? Vai jūs galvenokārt vēlaties tekstu vai attēlus? Parasti ir ieteicams pirms sākšanas ieskicēt un priekšskatīt tukšās lapas.
Izlemiet, kādai jābūt jūsu brošūrai. Brošūras ir visu veidu un izmēru. Vai vēlaties, lai jūsu aploksne būtu burta lieluma, vairāku lapu vai trīs reizes lielāka? Vai jūs galvenokārt vēlaties tekstu vai attēlus? Parasti ir ieteicams pirms sākšanas ieskicēt un priekšskatīt tukšās lapas.  Tīmekļa pārlūkprogrammā dodieties uz http://docs.google.com.
Tīmekļa pārlūkprogrammā dodieties uz http://docs.google.com.- Pēc pieprasījuma piesakieties, izmantojot savu Google e-pasta adresi un paroli.
 Noklikšķiniet uz zilā ➕ ekrāna augšējā kreisajā stūrī, lai izveidotu jaunu dokumentu.
Noklikšķiniet uz zilā ➕ ekrāna augšējā kreisajā stūrī, lai izveidotu jaunu dokumentu.- Ja vēlaties izmantot veidni no Google, nevis savu brošūru, ekrāna augšējā labajā stūrī noklikšķiniet uz "Veidņu galerija", ritiniet uz leju līdz sadaļai "Darbs" un izvēlieties brošūras veidni.
- Ja ekrāna augšdaļā neredzat nevienu veidni, augšējā kreisajā stūrī noklikšķiniet uz,, noklikšķiniet uz "Iestatījumi" un atzīmējiet "Rādīt jaunākās veidnes sākuma ekrānos".
 Ekrāna augšējā kreisajā stūrī noklikšķiniet uz "Jauns dokuments".
Ekrāna augšējā kreisajā stūrī noklikšķiniet uz "Jauns dokuments". Ierakstiet savas brošūras nosaukumu.
Ierakstiet savas brošūras nosaukumu. klikšķiniet uz Fails rīkjoslā un tālāk Lapas iestatījumi .... Tādējādi tiks atvērts dialoglodziņš, kurā varēsit iestatīt papīra izmērus, orientāciju un piemales.
klikšķiniet uz Fails rīkjoslā un tālāk Lapas iestatījumi .... Tādējādi tiks atvērts dialoglodziņš, kurā varēsit iestatīt papīra izmērus, orientāciju un piemales.  Pielāgojiet lapas iestatījumus. Dariet to tā, lai tie atbilstu brošūrai, kuru vēlaties izveidot.
Pielāgojiet lapas iestatījumus. Dariet to tā, lai tie atbilstu brošūrai, kuru vēlaties izveidot. - Piemēram, ja veidojat standarta divpusēju trīsreizēju brošūru, jums būs jāpielāgo orientācija uz “Ainava”, lapas izmērs jāatstāj “A4” un malas no visām pusēm ir 0,75 cm - 1,50 cm piemales nodrošina daudz izšķērdēta vieta, kad lapa ir salocīta trīs.
 klikšķiniet uz labi.
klikšķiniet uz labi. klikšķiniet uz Formatēšana rīkjoslā.
klikšķiniet uz Formatēšana rīkjoslā. klikšķiniet uz Kolonnas un Vairāk iespēju…. Tiek atvērts dialoglodziņš, kurā varat iestatīt kolonnu skaitu dokumentā un atstarpi starp tām ("notekas").
klikšķiniet uz Kolonnas un Vairāk iespēju…. Tiek atvērts dialoglodziņš, kurā varat iestatīt kolonnu skaitu dokumentā un atstarpi starp tām ("notekas").  Iestatiet kolonnu skaitu. Dariet to, kā jūs vēlētos, lai tas būtu jūsu izveidotajā brošūrā.
Iestatiet kolonnu skaitu. Dariet to, kā jūs vēlētos, lai tas būtu jūsu izveidotajā brošūrā. - Turpinot ar trīskārtas brošūras piemēru, iestatiet kolonnu skaitu uz 3 un noteku - 1,5 cm - saliekot, katra paneļa malas tagad ir 0,75 cm no visām pusēm.
 Noklikšķiniet uz augšējās rindas pirmajā kolonnā.
Noklikšķiniet uz augšējās rindas pirmajā kolonnā. klikšķiniet uz Tabula rīkjoslā un tālāk Ievietot tabulu.
klikšķiniet uz Tabula rīkjoslā un tālāk Ievietot tabulu. Nolaižamajā izvēlnē noklikšķiniet uz pirmā kvadrāta (1x1).
Nolaižamajā izvēlnē noklikšķiniet uz pirmā kvadrāta (1x1). Noklikšķiniet uz tabulas apmales un velciet to pirmās kolonnas apakšdaļā.
Noklikšķiniet uz tabulas apmales un velciet to pirmās kolonnas apakšdaļā.- Atkārtojiet šīs darbības visām brošūras kolonnām.
2. daļa no 3: Titullapas izgatavošana
 Atrodiet paneli ar vāka lapu. Divpusējās drukas darbības dēļ jūsu brošūras vāka atrašanās vieta būs atkarīga no jūsu rīcībā esošo lappušu vai locījumu skaita.
Atrodiet paneli ar vāka lapu. Divpusējās drukas darbības dēļ jūsu brošūras vāka atrašanās vieta būs atkarīga no jūsu rīcībā esošo lappušu vai locījumu skaita. - Trīskārtīgas brošūras priekšējais vāks ir pirmās lapas labākā kolonna.
 Noklikšķiniet uz priekšējā vāka paneļa augšdaļas.
Noklikšķiniet uz priekšējā vāka paneļa augšdaļas. Ievadiet brošūras virsrakstu vai virsrakstu. Virsraksts parasti ir teksts, kas ir lielāks un drosmīgāks par pārējo dokumentu.Priekšējā vāka virsraksts brošūrā parasti ir vislielākais un drosmīgākais. Parasti tas ir pievilcīgs vai informatīvs teksts.
Ievadiet brošūras virsrakstu vai virsrakstu. Virsraksts parasti ir teksts, kas ir lielāks un drosmīgāks par pārējo dokumentu.Priekšējā vāka virsraksts brošūrā parasti ir vislielākais un drosmīgākais. Parasti tas ir pievilcīgs vai informatīvs teksts. - Izmantojiet rīkjoslas rīkus, lai pielāgotu virsraksta stilu (treknrakstā, kursīvā, pasvītrojumā), krāsu, izmēru un līdzinājumu - virsraksti parasti ir centrā.
 Pievienojiet attēlu. Spēcīgs vāka attēls ir svarīgs, lai nodotu brošūras mērķi, kā arī piesaistītu lasītāju uzmanību.
Pievienojiet attēlu. Spēcīgs vāka attēls ir svarīgs, lai nodotu brošūras mērķi, kā arī piesaistītu lasītāju uzmanību. - Lai pievienotu attēlu, rīkjoslā noklikšķiniet uz "Ievietot" un pēc tam noklikšķiniet uz "Attēls ...".
- Izvēlieties vai uzņemiet attēlu un izmantojiet peli vai skārienpaliktni, lai to pārvietotu un mainītu.
- Noklikšķiniet uz iesaiņošanas opcijas. Trīskārtīgas brošūras piemērā vēlaties aplīmēt tekstu ap attēliem, tāpēc katra ievietotā attēla apakšdaļā noklikšķiniet uz "Wrap Text". "Pārtraukt tekstu" nozīmē, ka teksts apstājas virs attēla un turpinās zem tā. Tā ir arī saprātīga ideja, it īpaši uz trīs reizes salocītas brošūras mazajiem paneļiem. "Inline" būtībā nozīmē, ka brošūras gadījumā attēls tiek ielīmēts teksta vidū, kas var radīt formatēšanas problēmas.
 Atrodiet aizmugurējo paneli. Divpusējās drukas darbības dēļ jūsu brošūras vāka atrašanās vieta būs atkarīga no jūsu rīcībā esošo lappušu vai locījumu skaita.
Atrodiet aizmugurējo paneli. Divpusējās drukas darbības dēļ jūsu brošūras vāka atrašanās vieta būs atkarīga no jūsu rīcībā esošo lappušu vai locījumu skaita. - Brošūras aizmugure trijatā ir pirmās lapas centrālā kolonna.
 Noklikšķiniet uz aizmugurējā paneļa.
Noklikšķiniet uz aizmugurējā paneļa. Pievienojiet kontaktinformāciju. Brošūras aizmugurē bieži ir informācija par turpmākajām darbībām vai to, kā sazināties ar organizāciju, kas izdevusi brošūru. Dažreiz tas tiek veidots kā nosūtīšanas panelis, lai brošūru varētu nosūtīt pa pastu bez aploksnes.
Pievienojiet kontaktinformāciju. Brošūras aizmugurē bieži ir informācija par turpmākajām darbībām vai to, kā sazināties ar organizāciju, kas izdevusi brošūru. Dažreiz tas tiek veidots kā nosūtīšanas panelis, lai brošūru varētu nosūtīt pa pastu bez aploksnes.  Pievienojiet attēlu. Grafika aizmugurē palīdz brošūrai izskatīties labi un liek cilvēkiem to paņemt.
Pievienojiet attēlu. Grafika aizmugurē palīdz brošūrai izskatīties labi un liek cilvēkiem to paņemt.
3. daļa no 3: Paneļu izgatavošana iekšpusē
 Noklikšķiniet uz pirmā iekšējā paneļa. Šeit jūs sākat pievienot tekstu un attēlus, kas ir pamats tiem informatīvajiem, kurus vēlaties nodot caur brošūru.
Noklikšķiniet uz pirmā iekšējā paneļa. Šeit jūs sākat pievienot tekstu un attēlus, kas ir pamats tiem informatīvajiem, kurus vēlaties nodot caur brošūru. - Trīskāršā piemērā tas var būt vai nu kreisais panelis otrajā lappusē, vai kreisais visvairāk panelis pirmajā lappusē, jo šos divus paneļus lasītāji redz vispirms, atverot brošūru.
 Ierakstiet vai ielīmējiet brošūras tekstu tekstlodziņos.
Ierakstiet vai ielīmējiet brošūras tekstu tekstlodziņos. Pielāgojiet tekstu. Lai to izdarītu, iezīmējiet tekstu ar kursoru un izmantojiet rīkus ekrāna augšdaļā.
Pielāgojiet tekstu. Lai to izdarītu, iezīmējiet tekstu ar kursoru un izmantojiet rīkus ekrāna augšdaļā. - Virsraksti virs rakstiem bieži ir treknrakstā vai kursīvā, un dažreiz ar citu fontu nekā brošūras sadaļas teksts.
- Normāls teksts parasti ir ar 10–12 punktu fontu. Galvas parasti ir lielākas.
- Izmantojiet izlīdzināšanas pogas, lai izlīdzinātu tekstu.
- Regulārs teksts kolonnās parasti tiek atstāts pamatots vai pamatots.
- Virsraksti parasti tiek atstāti pamatoti, centrēti vai pamatoti.
 Pievienojiet attēlus. Attēli palīdz uzsvērt tekstā teikto un pievērst lasītāja acis caur brošūru.
Pievienojiet attēlus. Attēli palīdz uzsvērt tekstā teikto un pievērst lasītāja acis caur brošūru. - Lai pievienotu attēlu, rīkjoslā noklikšķiniet uz "Ievietot" un pēc tam uz "Attēls ...".
- Izvēlieties vai uzņemiet attēlu un izmantojiet peli vai skārienpaliktni, lai to pārvietotu un mainītu.
- Noklikšķiniet uz iesaiņošanas opcijas. Trīskārtīgas brošūras piemērā vēlaties aplīmēt tekstu ap attēliem, tāpēc katra ievietotā attēla apakšdaļā noklikšķiniet uz "Wrap Text". "Pārtraukt tekstu" nozīmē, ka teksts apstājas virs attēla un turpinās zem tā. Tā ir arī saprātīga ideja, it īpaši uz trīs reizes salocītas brošūras mazajiem paneļiem. "Inline" būtībā nozīmē, ka brošūras gadījumā attēls tiek ielīmēts teksta vidū, kas var radīt formatēšanas problēmas.
 Izdrukājiet vai koplietojiet failu. Kad esat gatavs drukāt brošūru, rīkjoslā noklikšķiniet uz "File" un uz "Print". Izvēlnē Fails varat arī lejupielādēt dokumentu citā formātā vai nosūtīt to pa e-pastu tipogrāfijai vai kolēģiem.
Izdrukājiet vai koplietojiet failu. Kad esat gatavs drukāt brošūru, rīkjoslā noklikšķiniet uz "File" un uz "Print". Izvēlnē Fails varat arī lejupielādēt dokumentu citā formātā vai nosūtīt to pa e-pastu tipogrāfijai vai kolēģiem. - Google dokumenti automātiski saglabā failu.