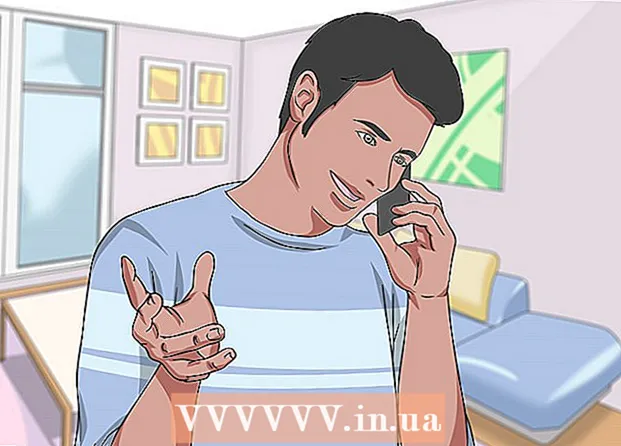Autors:
Eugene Taylor
Radīšanas Datums:
8 Augusts 2021
Atjaunināšanas Datums:
1 Jūlijs 2024

Saturs
Šis wikiHow māca jums iestatīt Microsoft Word dokumentu drukāšanai kā bukletu. Vieglākais veids, kā to izdarīt, ir dokumenta formatēšana, izmantojot izkārtojumu "Brošūra", vai arī varat atlasīt un modificēt esošu veidni.
Lai soli
1. daļa no 2: Bukleta kārtošana
 Atveriet Microsoft Word. Iet uz to Sāktizvēlni (datoru) vai mapi Programmas (Mac) un meklējiet zilu ikonu ar baltu "W".
Atveriet Microsoft Word. Iet uz to Sāktizvēlni (datoru) vai mapi Programmas (Mac) un meklējiet zilu ikonu ar baltu "W". - Ja nevēlaties pielāgot savu brošūru, varat sākt ar kādu no bukletu veidnēm, kas pieejamas programmā Word. Noklikšķiniet uz izvēlnes Fails, atlasiet Jauns, typ buklets meklēšanas joslā nospiediet Enter, atlasiet bukleta veidni un pēc tam noklikšķiniet uz pogas Izveidot lai iestatītu veidni.
 Noklikšķiniet uz cilnes Izkārtojums. Tas parādīs vairākas iespējas jūsu Word dokumenta lapu izkārtojumam pareizam drukas rezultātam.
Noklikšķiniet uz cilnes Izkārtojums. Tas parādīs vairākas iespējas jūsu Word dokumenta lapu izkārtojumam pareizam drukas rezultātam.  Noklikšķiniet uz lejupvērstās bultiņas Vairākas lapas. Tas parādās dialoglodziņa Lappuses iestatīšana apakšējā labajā stūrī zem cilnes Izkārtojums.
Noklikšķiniet uz lejupvērstās bultiņas Vairākas lapas. Tas parādās dialoglodziņa Lappuses iestatīšana apakšējā labajā stūrī zem cilnes Izkārtojums.  Atlasiet Buklets izvēlnē Lapas. Tas izmaina izkārtojumu ainavas (platajā) režīmā ar sadalījumu vidū.
Atlasiet Buklets izvēlnē Lapas. Tas izmaina izkārtojumu ainavas (platajā) režīmā ar sadalījumu vidū.  Atlasiet bukleta lapu skaitu. Lapas opcijas parādās izvēlnē.
Atlasiet bukleta lapu skaitu. Lapas opcijas parādās izvēlnē. - Ņemiet vērā, ka, izvēloties lappuses numuru, kas ir pārāk mazs, lai izdrukātu visu tekstu, jums būs jāmaina izvēle uz Viss lai viss saturs būtu redzams datora ekrānā.
 Noregulējiet noteku. Izvēlne "Notekas", kas atrodas loga augšējā kreisajā stūrī, nosaka brīvās vietas daudzumu bukleta locīšanai. Palielinot vai samazinot noteku, apakšdaļā esošais priekšskatījuma attēls tiks atjaunināts, lai parādītu rezultātus.
Noregulējiet noteku. Izvēlne "Notekas", kas atrodas loga augšējā kreisajā stūrī, nosaka brīvās vietas daudzumu bukleta locīšanai. Palielinot vai samazinot noteku, apakšdaļā esošais priekšskatījuma attēls tiks atjaunināts, lai parādītu rezultātus.  klikšķiniet uz labi lai saglabātu izmaiņas. Šī poga atrodas loga apakšdaļā.
klikšķiniet uz labi lai saglabātu izmaiņas. Šī poga atrodas loga apakšdaļā.  Pievienojiet saturu savam bukletam. Tagad, kad jūsu dokuments ir formatēts kā brošūra, varat pievienot savu tekstu, attēlus un pielāgotu formatējumu.
Pievienojiet saturu savam bukletam. Tagad, kad jūsu dokuments ir formatēts kā brošūra, varat pievienot savu tekstu, attēlus un pielāgotu formatējumu. - Ja jums nav zināms Microsoft Word, izlasiet rakstu "Word dokumenta formatēšana", lai uzzinātu, kā rediģēt tekstu, pievienot attēlus un izvietot saturu, kā vēlaties.
- Ja izmantojat veidni, skatiet sadaļu "Veidņu izmantošana programmā Word", lai uzzinātu, kā pielāgot iepriekš formatēto saturu. Parasti vēlaties rediģēt piemēra informāciju, kā norādīts principā.
 Saglabājiet savu bukletu. Dariet to šādi:
Saglabājiet savu bukletu. Dariet to šādi: - Noklikšķiniet uz izvēlnes Fails augšējā kreisajā stūrī.
- Atlasiet Saglabāt kā.
- Atlasiet krātuves vietu.
- Ja vēlaties saglabāt šo failu kā veidni, kuru varat rediģēt nākamajiem projektiem, atlasiet opciju Veidne no nolaižamā saraksta "Saglabāt kā tipu" vai "Formāts". Pretējā gadījumā vienkārši saglabājiet atlasīto noklusējuma iestatījumu (.docx).
- Piešķiriet failam nosaukumu un noklikšķiniet Saglabāt.
2. daļa no 2: Bukleta drukāšana
 Noklikšķiniet uz cilnes Izkārtojums. Tas parāda opcijas, lai konfigurētu bukleta izskatu drukāšanas laikā.
Noklikšķiniet uz cilnes Izkārtojums. Tas parāda opcijas, lai konfigurētu bukleta izskatu drukāšanas laikā.  Noklikšķiniet uz izvēlnes Maržas. To varat atrast aptuveni Word augšējā kreisajā stūrī. Parādīsies vairākas iespējas.
Noklikšķiniet uz izvēlnes Maržas. To varat atrast aptuveni Word augšējā kreisajā stūrī. Parādīsies vairākas iespējas.  Atlasiet Šaurs no izvēlnes. Varat iestatīt jebkura apmēra lielumu, bet Šaursopcija nodrošina, ka teksta un attēlu lielums netiek pārāk samazināts.
Atlasiet Šaurs no izvēlnes. Varat iestatīt jebkura apmēra lielumu, bet Šaursopcija nodrošina, ka teksta un attēlu lielums netiek pārāk samazināts.  Noņemiet papildu atstarpi un citas formatēšanas problēmas. Papildu atstarpi var noņemt, izmantojot defises vai pielāgojot atstarpi starp vārdiem. Skenējiet dokumentu, lai pārliecinātos, ka teksts izskatās kā vēlaties, un novērsiet visas atklātās nepilnības.
Noņemiet papildu atstarpi un citas formatēšanas problēmas. Papildu atstarpi var noņemt, izmantojot defises vai pielāgojot atstarpi starp vārdiem. Skenējiet dokumentu, lai pārliecinātos, ka teksts izskatās kā vēlaties, un novērsiet visas atklātās nepilnības.  Noklikšķiniet uz izvēlnes Fails. Šo opciju varat atrast augšējā kreisajā stūrī.
Noklikšķiniet uz izvēlnes Fails. Šo opciju varat atrast augšējā kreisajā stūrī.  klikšķiniet uz Drukāt. Tas atrodas izvēlnē ekrāna kreisajā pusē. Tiek parādīts jūsu bukleta drukas priekšskatījums.
klikšķiniet uz Drukāt. Tas atrodas izvēlnē ekrāna kreisajā pusē. Tiek parādīts jūsu bukleta drukas priekšskatījums.  Iestatiet, lai buklets būtu drukāts uz abām pusēm. Ja jūsu printeris atļauj šo opciju, atlasiet opciju Divpusēja druka nolaižamajā izvēlnē "Lapas". Pārliecinieties, vai esat izvēlējies opciju "Pagriezt lapas gar īso malu", lai aizmugure netiktu apgriezta otrādi.
Iestatiet, lai buklets būtu drukāts uz abām pusēm. Ja jūsu printeris atļauj šo opciju, atlasiet opciju Divpusēja druka nolaižamajā izvēlnē "Lapas". Pārliecinieties, vai esat izvēlējies opciju "Pagriezt lapas gar īso malu", lai aizmugure netiktu apgriezta otrādi. - Ja jūsu printeris neatbalsta automātisku divpusēju drukāšanu (abas puses), atlasiet Manuālā abpusējā druka.
 Atlasiet papīra izmēru. Standarta papīra izmērs ir A4, kas ir standarta printera papīra loksne. Ja izmantojat citu papīra izmēru, izvēlieties šī papīra izmēru.
Atlasiet papīra izmēru. Standarta papīra izmērs ir A4, kas ir standarta printera papīra loksne. Ja izmantojat citu papīra izmēru, izvēlieties šī papīra izmēru.  Pārbaudiet piemēru. Drukas priekšskatījums parādās labajā rūtī. Varat izmantot bultiņas paneļa apakšdaļā, lai ritinātu bukletu un pārliecinātos, ka tas izskatās labi.
Pārbaudiet piemēru. Drukas priekšskatījums parādās labajā rūtī. Varat izmantot bultiņas paneļa apakšdaļā, lai ritinātu bukletu un pārliecinātos, ka tas izskatās labi.  klikšķiniet uz Drukāt. Šīs pogas atrodas netālu no loga augšdaļas. Bukleta drukas darbs tiek nosūtīts uz printeri.
klikšķiniet uz Drukāt. Šīs pogas atrodas netālu no loga augšdaļas. Bukleta drukas darbs tiek nosūtīts uz printeri.