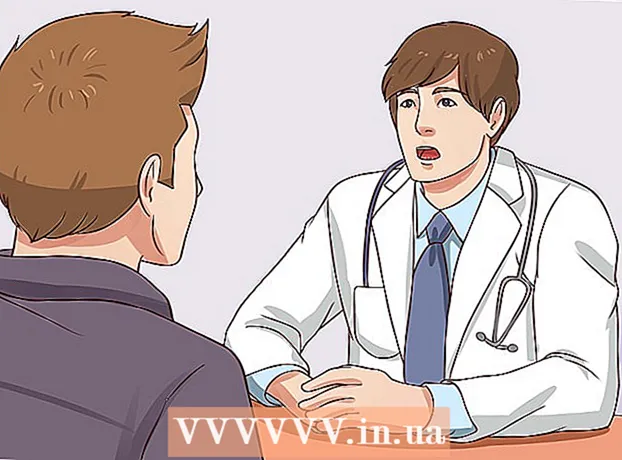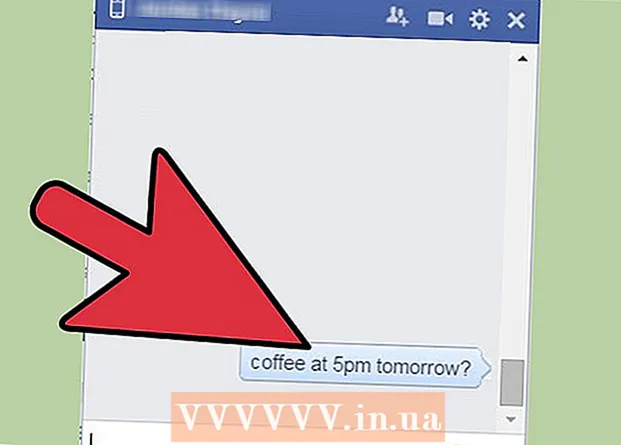Autors:
Charles Brown
Radīšanas Datums:
5 Februāris 2021
Atjaunināšanas Datums:
1 Jūlijs 2024

Saturs
Šis wikiHow māca jums instalēt operētājsistēmu jaunā tukšā datorā. To var izdarīt Windows datorā, izmantojot instalācijas disku vai zibatmiņas diska instalēšanas programmu, un pēc tam palaidiet datoru no diska vai zibatmiņas diska. Jaunajos Mac datoros vienmēr ir iepriekš instalēta operētājsistēma, taču noklusējuma operētājsistēmu Mac var atkārtoti instalēt, izmantojot interneta atkopšanu, ja Mac cietais disks ir tukšs.
Lai soli
1. metode no 2: operētājsistēmā Windows
 Ievietojiet instalācijas disku vai zibatmiņas disku. Lai instalētu jaunu operētājsistēmu sistēmā Windows, operētājsistēmas instalācijas failam jābūt DVD vai zibatmiņas diskā un jāievieto datorā. Ja jums nav lejupielādējamās operētājsistēmas versijas, varat lejupielādēt kādu no šīm operētājsistēmām:
Ievietojiet instalācijas disku vai zibatmiņas disku. Lai instalētu jaunu operētājsistēmu sistēmā Windows, operētājsistēmas instalācijas failam jābūt DVD vai zibatmiņas diskā un jāievieto datorā. Ja jums nav lejupielādējamās operētājsistēmas versijas, varat lejupielādēt kādu no šīm operētājsistēmām: - Windows 10
- Windows 8
- Windows 7
 Restartējiet datoru. Nospiediet un turiet datora barošanas pogu, pagaidiet dažas sekundes un pēc tam vēlreiz nospiediet pogu, lai datoru atkal ieslēgtu.
Restartējiet datoru. Nospiediet un turiet datora barošanas pogu, pagaidiet dažas sekundes un pēc tam vēlreiz nospiediet pogu, lai datoru atkal ieslēgtu.  Gaidiet datora pirmo sāknēšanas ekrānu. Kad parādīsies uzplaiksnījuma ekrāns, ir īss brīdis, kad varat nospiest iestatīšanas pogu.
Gaidiet datora pirmo sāknēšanas ekrānu. Kad parādīsies uzplaiksnījuma ekrāns, ir īss brīdis, kad varat nospiest iestatīšanas pogu. - Vislabāk ir nekavējoties nospiest iestatīšanas taustiņu, tiklīdz dators tiek restartēts.
 Paturiet Del vai F2 lai ievadītu BIOS. Atslēga, kas jānospiež atbilstoši ekrānam, var būt arī atšķirīga, ja tā, izmantojiet šo taustiņu. Tas ielādēs jūsu datora BIOS lapu, un tajā brīdī jūs varat izvēlēties instalācijas disku vai disku.
Paturiet Del vai F2 lai ievadītu BIOS. Atslēga, kas jānospiež atbilstoši ekrānam, var būt arī atšķirīga, ja tā, izmantojiet šo taustiņu. Tas ielādēs jūsu datora BIOS lapu, un tajā brīdī jūs varat izvēlēties instalācijas disku vai disku. - Lai ievadītu BIOS, parasti ir jānospiež viens no tastatūras funkciju taustiņiem. Šos taustiņus var atrast pēc kārtas tastatūras augšdaļā, lai gan, iespējams, vēlēsities izmantot taustiņu Fnnospiediet atbilstošo taustiņu "F".
- Atrodiet sava datora modeļa rokasgrāmatu vai apmeklējiet tiešsaistes atbalsta lapu, lai datoram nodrošinātu pareizu BIOS atslēgu.
 Pārejiet uz sadaļu "Sāknēšanas pasūtījums". Šī sadaļa parasti ir atrodama BIOS galvenajā lapā, lai gan, iespējams, jums būs jāpārvietojas ar bultiņu taustiņiem, lai pārietu uz cilni "Papildu" vai "Sāknēšana".
Pārejiet uz sadaļu "Sāknēšanas pasūtījums". Šī sadaļa parasti ir atrodama BIOS galvenajā lapā, lai gan, iespējams, jums būs jāpārvietojas ar bultiņu taustiņiem, lai pārietu uz cilni "Papildu" vai "Sāknēšana". - "Boot Order" izskats ir atkarīgs no BIOS. Ja nevarat atrast BIOS ekrānu "Sāknēšanas pasūtījums", lūdzu, skatiet mātesplates rokasgrāmatu vai meklējiet sava datora modeli tiešsaistē, lai iegūtu tiešas instrukcijas par konkrēto BIOS.
 Atlasiet vietu, no kuras vēlaties palaist datoru. Šajā gadījumā startējiet datoru no diska vai no ārējā diska, piemēram, zibatmiņas diska.
Atlasiet vietu, no kuras vēlaties palaist datoru. Šajā gadījumā startējiet datoru no diska vai no ārējā diska, piemēram, zibatmiņas diska. - Parasti tiek dēvēta diska opcija CD-ROM diskdzinis, bet ārējos diskus norāda ar Noņemamas ierīces(noņemamas ierīces).
 Pārvietojiet izvēlēto sāknēšanas disku saraksta augšdaļā. Parasti jūs saņemsiet + sāknēšanas vietas atslēga, kuru vēlaties izmantot, līdz tā atrodas sāknēšanas saraksta augšdaļā.
Pārvietojiet izvēlēto sāknēšanas disku saraksta augšdaļā. Parasti jūs saņemsiet + sāknēšanas vietas atslēga, kuru vēlaties izmantot, līdz tā atrodas sāknēšanas saraksta augšdaļā. - Varat vēlreiz pārbaudīt, vai izmantojat pareizo atslēgu, kas atrodas leģendā, kas parasti atrodas BIOS lapas labajā vai apakšējā daļā.
 Saglabājiet iestatījumus un izejiet no BIOS. BIOS leģendā ir norādīts taustiņš "Saglabāt un iziet" - nospiediet norādīto taustiņu, lai saglabātu iestatījumus un izietu no BIOS.
Saglabājiet iestatījumus un izejiet no BIOS. BIOS leģendā ir norādīts taustiņš "Saglabāt un iziet" - nospiediet norādīto taustiņu, lai saglabātu iestatījumus un izietu no BIOS. - Iespējams, tas būs jāapstiprina, nospiežot ↵ Ievadiet nospiest, kur Jā ir atlasīts.
 Restartējiet datoru. Pēc datora restartēšanas disks vai zibatmiņas disks tiks izvēlēts kā sāknēšanas vieta, kas nozīmē, ka tas sāks instalēt operētājsistēmu.
Restartējiet datoru. Pēc datora restartēšanas disks vai zibatmiņas disks tiks izvēlēts kā sāknēšanas vieta, kas nozīmē, ka tas sāks instalēt operētājsistēmu.  Izpildiet ekrānā redzamos norādījumus. Katrai operētājsistēmai instalēšanas laikā būs jāveic dažādas darbības, tāpēc, lai pabeigtu instalēšanu, vienkārši izpildiet ekrānā redzamos norādījumus.
Izpildiet ekrānā redzamos norādījumus. Katrai operētājsistēmai instalēšanas laikā būs jāveic dažādas darbības, tāpēc, lai pabeigtu instalēšanu, vienkārši izpildiet ekrānā redzamos norādījumus.
2. metode no 2: Mac datorā
 Restartējiet Mac. Nospiediet un turiet barošanas pogu Mac datorā, līdz dators izslēdzas, pēc tam vēlreiz nospiediet to pašu pogu, lai ieslēgtu Mac.
Restartējiet Mac. Nospiediet un turiet barošanas pogu Mac datorā, līdz dators izslēdzas, pēc tam vēlreiz nospiediet to pašu pogu, lai ieslēgtu Mac. - Ja jūsu Mac jau ir izslēgts, vienkārši nospiediet barošanas pogu, lai to ieslēgtu.
- Lai šo procesu veiktu Mac datorā, jums ir nepieciešama piekļuve internetam.
 Paturiet ⌘ Komanda, ⌥ variants un R. vienlaikus nospiests. Tas jādara, pirms sāk atskaņot Mac startēšanas signālu.
Paturiet ⌘ Komanda, ⌥ variants un R. vienlaikus nospiests. Tas jādara, pirms sāk atskaņot Mac startēšanas signālu.  Kad redzat globusa ikonu, atlaidiet taustiņus. Kad parādās griešanās globusa attēls un uzraksts "Starting Internet Recovery", atlaidiet taustiņus. Var paiet kāds laiks, līdz tie parādās.
Kad redzat globusa ikonu, atlaidiet taustiņus. Kad parādās griešanās globusa attēls un uzraksts "Starting Internet Recovery", atlaidiet taustiņus. Var paiet kāds laiks, līdz tie parādās. - Pirms turpināt, jums var lūgt izvēlēties bezvadu tīklu un tīkla paroli.
 Pagaidiet, līdz jūsu Mac operētājsistēma ir pabeigusi lejupielādi. Tas var ilgt no dažām minūtēm līdz dažām stundām, atkarībā no interneta savienojuma un pašas operētājsistēmas.
Pagaidiet, līdz jūsu Mac operētājsistēma ir pabeigusi lejupielādi. Tas var ilgt no dažām minūtēm līdz dažām stundām, atkarībā no interneta savienojuma un pašas operētājsistēmas. - Mac lejupielādēs iepriekš instalēto operētājsistēmu. Piemēram, ja jūsu Mac datorā bija OS X Yosemite, kad to iegādājāties, Yosemite ir instalētā operētājsistēma.
 Izvēlieties instalācijas vietu. Operētājsistēmas logā noklikšķiniet uz Mac diska ikonas (pelēks lodziņš loga centrā).
Izvēlieties instalācijas vietu. Operētājsistēmas logā noklikšķiniet uz Mac diska ikonas (pelēks lodziņš loga centrā).  klikšķiniet uz instalēt. Šī poga atrodas loga apakšējā labajā stūrī.
klikšķiniet uz instalēt. Šī poga atrodas loga apakšējā labajā stūrī.  Pagaidiet, līdz operētājsistēma ir pabeigusi instalēšanu. Atkal, tas var ilgt no dažām stundām līdz dažām stundām, atkarībā no jūsu Mac un operētājsistēmas versijas. Kad instalēšana ir pabeigta, jūs palaidīsit savu jauno Mac operētājsistēmu.
Pagaidiet, līdz operētājsistēma ir pabeigusi instalēšanu. Atkal, tas var ilgt no dažām stundām līdz dažām stundām, atkarībā no jūsu Mac un operētājsistēmas versijas. Kad instalēšana ir pabeigta, jūs palaidīsit savu jauno Mac operētājsistēmu.
Padomi
- Windows 10 var instalēt arī Mac datorā, izmantojot Boot Camp.