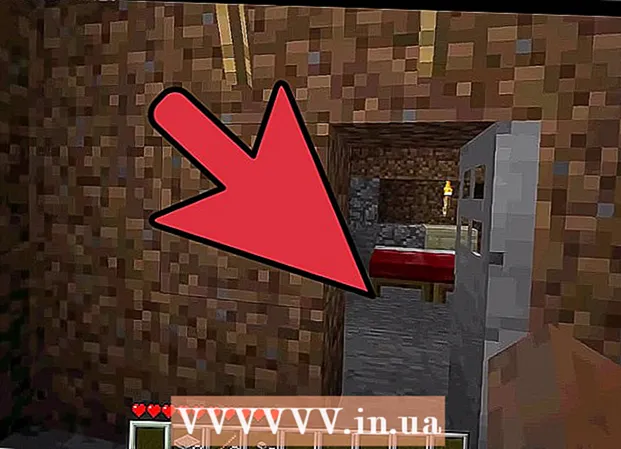Autors:
Charles Brown
Radīšanas Datums:
4 Februāris 2021
Atjaunināšanas Datums:
1 Jūlijs 2024

Saturs
Vai Windows pēdējā laikā bombardēja jūs ar kļūdām? Daži no jūsu svarīgākajiem sistēmas failiem, iespējams, ir bojāti. Tam var būt vairāki iemesli, taču remonta instalēšana var atrisināt daudzas problēmas. Atjaunojot instalāciju, tiks atjaunoti svarīgi sistēmas faili, neietekmējot jūsu personiskos failus. Lasiet tālāk, lai uzzinātu, kā to izdarīt.
Lai soli
 Dublējiet savus datus. Lai gan instalēšanas atjaunošanai nevajadzētu ietekmēt jūsu datus, vienmēr ir ieteicams kļūdīties piesardzīgi, ja kaut kas noiet greizi. Izveidojiet nepieciešamo failu kopiju ārējā diskā, CD / DVD vai citā datu nesējā.
Dublējiet savus datus. Lai gan instalēšanas atjaunošanai nevajadzētu ietekmēt jūsu datus, vienmēr ir ieteicams kļūdīties piesardzīgi, ja kaut kas noiet greizi. Izveidojiet nepieciešamo failu kopiju ārējā diskā, CD / DVD vai citā datu nesējā. - Noteikti vāciet failus no visām iespējamām vietām, ieskaitot Mani dokumenti, Darbvirsma un citas mapes, kurās, iespējams, esat izveidojis un ievietojis failus.
- Meklējiet arī Windows produkta atslēgu, ja jums beigās būs jāpārinstalē sistēma Windows no jauna. Produkta atslēgu parasti varat atrast tā diska lodziņā, kurā ienāca sistēma Windows, vai uzlīmi datorā.
 Ievietojiet Windows XP iestatīšanas disku datorā. Ja datoru iegādājāties no tāda ražotāja kā Dell, iespējams, ir iekļauts atkopšanas disks vai Windows XP kompaktdisks / DVD. Aizveriet automātiskās palaišanas programmu, kas tiek palaista, ievietojot disku.
Ievietojiet Windows XP iestatīšanas disku datorā. Ja datoru iegādājāties no tāda ražotāja kā Dell, iespējams, ir iekļauts atkopšanas disks vai Windows XP kompaktdisks / DVD. Aizveriet automātiskās palaišanas programmu, kas tiek palaista, ievietojot disku.  Restartējiet datoru un ievadiet BIOS. Kad disks ir ievietots, restartējiet datoru. Startēšanas laikā nospiediet iestatīšanas taustiņu, lai ievadītu BIOS. Šī atslēga atšķiras atkarībā no sistēmas un atrodas zem ražotāja logotipa. Plaši pazīstami taustiņi ir: F2, F10, F12 un Delete.
Restartējiet datoru un ievadiet BIOS. Kad disks ir ievietots, restartējiet datoru. Startēšanas laikā nospiediet iestatīšanas taustiņu, lai ievadītu BIOS. Šī atslēga atšķiras atkarībā no sistēmas un atrodas zem ražotāja logotipa. Plaši pazīstami taustiņi ir: F2, F10, F12 un Delete. - Kad Windows sāk ielādēt, iestatīšanas taustiņš netika savlaicīgi nospiests, un jums būs jāmēģina vēlreiz.
 Mainiet sāknēšanas kārtību. Ja atrodaties BIOS, dodieties uz izvēlni BOOT. Tam var būt nedaudz atšķirīgs nosaukums atkarībā no BIOS veida. Jums būs jāmaina sāknēšanas secība, lai vispirms sāktu darboties CD / DVD, pēc tam cietais disks.
Mainiet sāknēšanas kārtību. Ja atrodaties BIOS, dodieties uz izvēlni BOOT. Tam var būt nedaudz atšķirīgs nosaukums atkarībā no BIOS veida. Jums būs jāmaina sāknēšanas secība, lai vispirms sāktu darboties CD / DVD, pēc tam cietais disks. - Parasti cietais disks ir galvenā sāknēšanas ierīce. Tas nozīmē, ka sistēma vispirms mēģina sāknēt no cietā diska un pēc tam sistēma Windows tiek ielādēta. Jūs vēlaties to mainīt, lai pirms cietā diska izmēģināšanas vispirms sāk darboties Windows disks.
- Ja esat mainījis sāknēšanas secību, saglabājiet to un restartējiet datoru.
 Sāciet instalēšanu. Pēc datora restartēšanas jūs saņemsit ziņojumu Nospiediet jebkuru taustiņu, lai sāknētu no kompaktdiska ... redzēt. Nospiediet jebkuru tastatūras taustiņu, lai sāktu Windows iestatīšanu.
Sāciet instalēšanu. Pēc datora restartēšanas jūs saņemsit ziņojumu Nospiediet jebkuru taustiņu, lai sāknētu no kompaktdiska ... redzēt. Nospiediet jebkuru tastatūras taustiņu, lai sāktu Windows iestatīšanu. - Uzstādīšana ielādēs Windows instalēšanai nepieciešamos failus. Tas var aizņemt kādu laiku.
 Pārejiet uz opciju Atjaunot instalēšanu. Kad iestatīšanas programma tiek ielādēta pirmo reizi, jūs saņemsit sveiciena ziņojumu. Ekrāna apakšdaļā jūs redzēsiet taustiņus, kurus varat izmantot, lai pārvietotos pa opcijām. NESPIEDZIET atiestatīšanas taustiņu; nospiediet taustiņu Enter, lai turpinātu.
Pārejiet uz opciju Atjaunot instalēšanu. Kad iestatīšanas programma tiek ielādēta pirmo reizi, jūs saņemsit sveiciena ziņojumu. Ekrāna apakšdaļā jūs redzēsiet taustiņus, kurus varat izmantot, lai pārvietotos pa opcijām. NESPIEDZIET atiestatīšanas taustiņu; nospiediet taustiņu Enter, lai turpinātu. - Nospiediet F8, lai piekristu Windows licences līgumam.
 Atlasiet savu Windows kopiju. Pēc licences līguma jūs redzēsiet savu staciju sarakstu. Vienam no šiem diskiem vajadzētu būt marķējumam "Windows", un tas parasti tiks atlasīts automātiski. Vienīgais, kas jums būs jāizvēlas manuāli, ir tad, ja esat instalējis vairākas operētājsistēmas.
Atlasiet savu Windows kopiju. Pēc licences līguma jūs redzēsiet savu staciju sarakstu. Vienam no šiem diskiem vajadzētu būt marķējumam "Windows", un tas parasti tiks atlasīts automātiski. Vienīgais, kas jums būs jāizvēlas manuāli, ir tad, ja esat instalējis vairākas operētājsistēmas.  Sāciet remontu. Kad esat izvēlējies pareizo versiju, nospiediet R, lai sāktu remontu. Windows sāks dzēst sistēmas failus. Pēc tam tiks instalēta jauna kopija.
Sāciet remontu. Kad esat izvēlējies pareizo versiju, nospiediet R, lai sāktu remontu. Windows sāks dzēst sistēmas failus. Pēc tam tiks instalēta jauna kopija. - Remonta laikā nedrīkst izdzēst nevienu personisko failu.
 Iestatiet savas preferences. Pārinstalēšanas laikā jums būs jāizvēlas reģiona un valsts iestatījumi. Jums būs jāievada arī tīkla iestatījumi. Lielākā daļa lietotāju izvēlas pirmo iespēju: "Nē, šis dators nav tīklā vai ir tīklā bez domēna."
Iestatiet savas preferences. Pārinstalēšanas laikā jums būs jāizvēlas reģiona un valsts iestatījumi. Jums būs jāievada arī tīkla iestatījumi. Lielākā daļa lietotāju izvēlas pirmo iespēju: "Nē, šis dators nav tīklā vai ir tīklā bez domēna."  Pagaidiet, līdz iestatīšana būs pabeigta. Kad esat iestatījis preferences, jums būs jāgaida dažas minūtes, līdz Windows pabeidz nepieciešamo failu kopēšanu. Procesa laikā datoram ir jāpārstartē dažas reizes.
Pagaidiet, līdz iestatīšana būs pabeigta. Kad esat iestatījis preferences, jums būs jāgaida dažas minūtes, līdz Windows pabeidz nepieciešamo failu kopēšanu. Procesa laikā datoram ir jāpārstartē dažas reizes.  Izveidojiet lietotājvārdus. Pēc instalēšanas pabeigšanas un datora restartēšanas jums tiks lūgts reģistrēties Microsoft. Tas nav tas pats, kas aktivizēšana, un nav obligāts. Pēc tam jums tiks lūgts izveidot lietotājvārdu sev un citiem, kas izmantos datoru. Ja vēlaties, vēlāk varat pievienot un noņemt lietotājus.
Izveidojiet lietotājvārdus. Pēc instalēšanas pabeigšanas un datora restartēšanas jums tiks lūgts reģistrēties Microsoft. Tas nav tas pats, kas aktivizēšana, un nav obligāts. Pēc tam jums tiks lūgts izveidot lietotājvārdu sev un citiem, kas izmantos datoru. Ja vēlaties, vēlāk varat pievienot un noņemt lietotājus.  Atjauniniet Windows. Pēc iestatīšanas pabeigšanas jums tiks parādīta darbvirsma. Remonta instalēšanas rezultātā Windows ir atgriezies sākumā, kas nozīmē, ka visi laika gaitā instalētie atjauninājumi, ielāpus un servisa pakotnes tagad ir noņemtas. Jums būs pēc iespējas ātrāk jāatjaunina dators, lai nodrošinātu, ka esat pasargāts no ārējiem draudiem.
Atjauniniet Windows. Pēc iestatīšanas pabeigšanas jums tiks parādīta darbvirsma. Remonta instalēšanas rezultātā Windows ir atgriezies sākumā, kas nozīmē, ka visi laika gaitā instalētie atjauninājumi, ielāpus un servisa pakotnes tagad ir noņemtas. Jums būs pēc iespējas ātrāk jāatjaunina dators, lai nodrošinātu, ka esat pasargāts no ārējiem draudiem.  Turpiniet problēmu novēršanu. Ja problēma ir atrisināta, iespējams, remonta instalēšana ir izdevusies. Ja atklājat, ka jums joprojām ir problēmas, jums, iespējams, vajadzēs veikt visu tīru un svaigu instalēšanu. Tas nozīmē, ka visi dati tiks dzēsti no cietā diska, un jums viss jāsāk no jauna. Sīkākas instrukcijas par tīras instalēšanas veikšanu skatiet šajā rokasgrāmatā.
Turpiniet problēmu novēršanu. Ja problēma ir atrisināta, iespējams, remonta instalēšana ir izdevusies. Ja atklājat, ka jums joprojām ir problēmas, jums, iespējams, vajadzēs veikt visu tīru un svaigu instalēšanu. Tas nozīmē, ka visi dati tiks dzēsti no cietā diska, un jums viss jāsāk no jauna. Sīkākas instrukcijas par tīras instalēšanas veikšanu skatiet šajā rokasgrāmatā. - Tagad, kad Microsoft 2014. gada aprīlī ir atcēlis visu Windows XP atbalstu, iespējams, būs laiks jaunināšanai. Pārbaudiet wikiHow rakstus par jaunināšanu uz Windows 7 un Windows 8.
Padomi
- Pēc instalēšanas atjaunošanas lejupielādējiet un instalējiet visus Windows atjauninājumus.
Brīdinājumi
- Instalācijas atjaunošanai principā nevajadzētu būt nekādai ietekmei uz jūsu personiskajiem failiem, taču katrā gadījumā izveidojiet dublējumu.
- Instalējot remontu, tiks novērstas problēmas, ko sistēmas failos izraisījis vīruss, taču tas nenovēsīs pašu vīrusu. Tas nozīmē, ka šie faili var atkal inficēties, ja vīruss netiek noņemts.