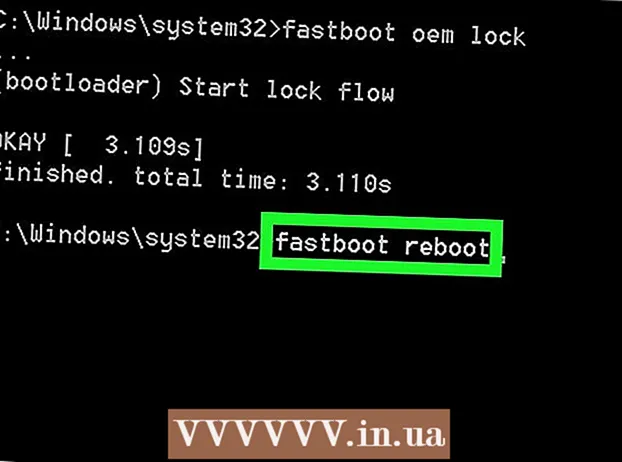Autors:
Roger Morrison
Radīšanas Datums:
5 Septembris 2021
Atjaunināšanas Datums:
1 Jūlijs 2024

Saturs
- Lai soli
- 1. metode no 4: Windows 7 (vai vecāka)
- 2. metode no 4: Windows 8
- 3. metode no 4: Mac OS X
- 4. metode no 4: Linux
ISO fails ir diska attēls, parasti kompaktdiska vai DVD kopija. Lai piekļūtu šiem failiem, tie jāinstalē virtuālajā diskā. Atkarībā no operētājsistēmas ir dažādas metodes. Veiciet šī raksta darbības, lai ātri sāktu izmantot savus ISO failus.
Lai soli
1. metode no 4: Windows 7 (vai vecāka)
 Lejupielādējiet Daemon Tools Lite. Šī bezmaksas programma ļauj jums izveidot virtuālo diska disku, lai piekļūtu diska attēliem. Operētājsistēmai Windows 7 nepieciešama 4.35.6 vai jaunāka versija. Programmu varat atrast viņu vietnē, šeit. Instalējiet programmu, kad lejupielāde ir pabeigta. Instalācijas noklusējuma iestatījumi lielākajai daļai lietotāju ir labi.
Lejupielādējiet Daemon Tools Lite. Šī bezmaksas programma ļauj jums izveidot virtuālo diska disku, lai piekļūtu diska attēliem. Operētājsistēmai Windows 7 nepieciešama 4.35.6 vai jaunāka versija. Programmu varat atrast viņu vietnē, šeit. Instalējiet programmu, kad lejupielāde ir pabeigta. Instalācijas noklusējuma iestatījumi lielākajai daļai lietotāju ir labi. - Ja darbvirsmas sīkrīkiem vēlaties pievienot Daemon Tools, noteikti instalējiet “Desktop Gadget”. Tas var atvieglot diska attēlu montāžu nākotnē.
 Velciet ISO failu programmā Daemon Tools. Velciet to uz programmas apakšējo logu, un savienošana pārī tiks nekavējoties sākta. Kad process ir pabeigts, diska attēls tiek atvērts tā, it kā jūs atvērtu disku diska diskā.
Velciet ISO failu programmā Daemon Tools. Velciet to uz programmas apakšējo logu, un savienošana pārī tiks nekavējoties sākta. Kad process ir pabeigts, diska attēls tiek atvērts tā, it kā jūs atvērtu disku diska diskā.  Pārliecinieties, ka turpmāk Daemon Tools automātiski atver ISO failus. Daemon Tools atveriet sadaļu Preferences. Ikona izskatās kā zobrats, un to varat atrast rīkjoslas labajā pusē.
Pārliecinieties, ka turpmāk Daemon Tools automātiski atver ISO failus. Daemon Tools atveriet sadaļu Preferences. Ikona izskatās kā zobrats, un to varat atrast rīkjoslas labajā pusē. - Kreisajā kolonnā noklikšķiniet uz "Integrācija". Atzīmējiet izvēles rūtiņu blakus ISO un noklikšķiniet uz Lietot. Turpmāk katrs ISO fails tiks automātiski atvērts ar Daemon Tools, kad noklikšķināsiet uz tā.
2. metode no 4: Windows 8
 Ar peles labo pogu noklikšķiniet uz ISO faila. Windows 8 ir pirmā Windows versija, kurā ISO failu atvēršana tiek atbalstīta no operētājsistēmas.
Ar peles labo pogu noklikšķiniet uz ISO faila. Windows 8 ir pirmā Windows versija, kurā ISO failu atvēršana tiek atbalstīta no operētājsistēmas.  Izvēlnē izvēlieties "Atvērt ar Windows Explorer". Tagad jūsu ISO fails tiks parādīts kā disks virtuālajā diskā.
Izvēlnē izvēlieties "Atvērt ar Windows Explorer". Tagad jūsu ISO fails tiks parādīts kā disks virtuālajā diskā.  Dzēsiet diska attēlu, lai to noņemtu. Atveriet "Computer" un ar peles labo pogu noklikšķiniet uz virtuālā diska ar savu diska attēlu. Atlasiet "Dzēst", lai atvienotu ISO failu.
Dzēsiet diska attēlu, lai to noņemtu. Atveriet "Computer" un ar peles labo pogu noklikšķiniet uz virtuālā diska ar savu diska attēlu. Atlasiet "Dzēst", lai atvienotu ISO failu.
3. metode no 4: Mac OS X
 Veiciet dubultklikšķi uz ISO faila. Operētājsistēmā Mac OS X ISO faila atvēršana tiek atbalstīta, papildu programmatūra nav nepieciešama. Lielāko daļu ISO failu var atvērt, veicot dubultklikšķi uz tiem. Diska attēls parādīsies darbvirsmā, tāpat kā tad, ja disku ievietojāt diskā.
Veiciet dubultklikšķi uz ISO faila. Operētājsistēmā Mac OS X ISO faila atvēršana tiek atbalstīta, papildu programmatūra nav nepieciešama. Lielāko daļu ISO failu var atvērt, veicot dubultklikšķi uz tiem. Diska attēls parādīsies darbvirsmā, tāpat kā tad, ja disku ievietojāt diskā.  Izmantojiet Disk Utility. Ja fails netiek atvērts, veicot dubultklikšķi uz tā, varat izmantot programmu Disk Utility. Šo programmu var atrast šeit: Programmas> Utilities> Disk Utility.
Izmantojiet Disk Utility. Ja fails netiek atvērts, veicot dubultklikšķi uz tā, varat izmantot programmu Disk Utility. Šo programmu var atrast šeit: Programmas> Utilities> Disk Utility. - Noklikšķiniet uz "Arhīvs", pēc tam uz "Atvērt diska attēlu ...". Atlasiet savu ISO failu un noklikšķiniet uz "Atvērt".
- Diska attēls parādīsies darbvirsmā, tāpat kā tad, ja disku ievietojāt diskā.
- Šī metode darbojas arī citiem diska attēlu failu tipiem, piemēram, DMG un IMG.
 Izmantojiet termināli. Ja vēlaties strādāt ar komandu uzvedni, diska attēlu var uzstādīt arī ar programmu Terminal. Dodieties uz Lietojumprogrammas> Utilīti> Termināls.
Izmantojiet termināli. Ja vēlaties strādāt ar komandu uzvedni, diska attēlu var uzstādīt arī ar programmu Terminal. Dodieties uz Lietojumprogrammas> Utilīti> Termināls. - Termināla logā ierakstiet “hdiutil mount-your-image-name> .iso” un nospiediet taustiņu Enter.
- Pēc tam diska attēls parādīsies darbvirsmā, tāpat kā tad, ja disku būtu ievietojis diska diskā.
- Šī metode darbojas arī citiem diska attēlu failu tipiem, piemēram, DMG un IMG.
4. metode no 4: Linux
 Piesakieties kā root lietotājs. Ja esat pieteicies kā cits lietotājs, to varat mainīt, komandu uzvednes logā ierakstot "$ su -".
Piesakieties kā root lietotājs. Ja esat pieteicies kā cits lietotājs, to varat mainīt, komandu uzvednes logā ierakstot "$ su -".  Izveidojiet mapi. Šī būs dokošanas vieta. Komandu uzvednes logā ierakstiet “# mkdir –p / mnt / disk”. Nomainiet “disks” ar izvēlēto mapes nosaukumu.
Izveidojiet mapi. Šī būs dokošanas vieta. Komandu uzvednes logā ierakstiet “# mkdir –p / mnt / disk”. Nomainiet “disks” ar izvēlēto mapes nosaukumu.  Uzstādiet diska attēlu. Izmantojiet komandu “# mount –o loop sample> .iso / mnt / disk /”. Nomainiet paraugu> ar ISO faila faila nosaukumu. Ja iepriekšējā darbībā mainījāt mapes nosaukumu, arī “disks” ir jāaizstāj ar jauno mapes nosaukumu.
Uzstādiet diska attēlu. Izmantojiet komandu “# mount –o loop sample> .iso / mnt / disk /”. Nomainiet paraugu> ar ISO faila faila nosaukumu. Ja iepriekšējā darbībā mainījāt mapes nosaukumu, arī “disks” ir jāaizstāj ar jauno mapes nosaukumu.  Meklēt failos. Ja jūsu uzstādītajā diska attēlā ir failu sistēma, jūs varat meklēt failos ar šādām komandām: “# cd / mnt / disk”, kam seko “# ls -1”.
Meklēt failos. Ja jūsu uzstādītajā diska attēlā ir failu sistēma, jūs varat meklēt failos ar šādām komandām: “# cd / mnt / disk”, kam seko “# ls -1”.