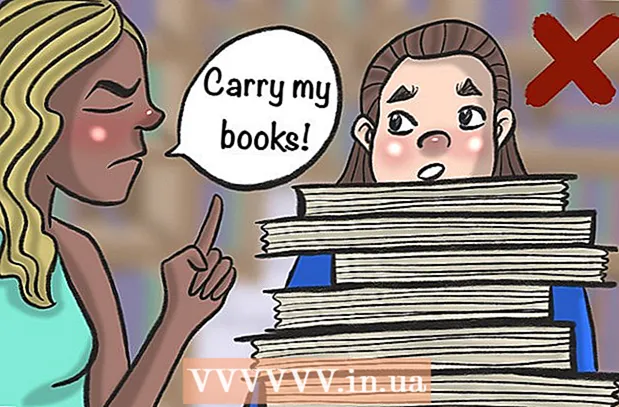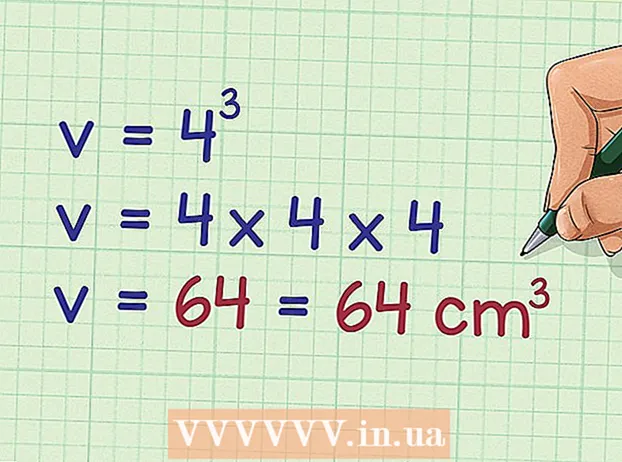Autors:
John Pratt
Radīšanas Datums:
18 Februāris 2021
Atjaunināšanas Datums:
1 Jūlijs 2024

Saturs
Šis wikiHow māca jums instalēt un atjaunināt draiverus Windows datoram. Draiveri ir programmas, kas palīdz ierīcei (piemēram, tīmekļa kamerai) mijiedarboties ar datoru. Lielākā daļa ierīču automātiski instalēs draiverus, kad būs izveidots savienojums ar datoru, taču, ja ierīču draiveri netiek pareizi atjaunināti, ierīce var nedarboties pareizi.
Lai soli
1. daļa no 2: Draiveru instalēšana
 Saprotiet, ka lielākā daļa draiveru tiek instalēti automātiski. Perifērijas ierīces, piemēram, tīmekļa kameras, printeri, datorpeles, tastatūras utt., Parasti var izmantot kopā ar datoru pēc tam, kad tās ir savienotas ar datoru un dažas minūtes atstātas vienatnē. Iespējams, draiveri būs jāatjaunina manuāli, taču parasti tie nav jāinstalē manuāli.
Saprotiet, ka lielākā daļa draiveru tiek instalēti automātiski. Perifērijas ierīces, piemēram, tīmekļa kameras, printeri, datorpeles, tastatūras utt., Parasti var izmantot kopā ar datoru pēc tam, kad tās ir savienotas ar datoru un dažas minūtes atstātas vienatnē. Iespējams, draiveri būs jāatjaunina manuāli, taču parasti tie nav jāinstalē manuāli.  Pārliecinies, ka tu ir savienoti ar internetu. Lai gan daudzas ierīces paši var instalēt draiverus, dažām ierīcēm (piemēram, printeriem) nepieciešami interneta savienojumi, lai lejupielādētu nepieciešamos draiverus.
Pārliecinies, ka tu ir savienoti ar internetu. Lai gan daudzas ierīces paši var instalēt draiverus, dažām ierīcēm (piemēram, printeriem) nepieciešami interneta savienojumi, lai lejupielādētu nepieciešamos draiverus.  Savienojiet ierīci ar datoru. Parasti to darāt, savienojot ierīces kabeli (piemēram, USB kabeli) ar datora portu.
Savienojiet ierīci ar datoru. Parasti to darāt, savienojot ierīces kabeli (piemēram, USB kabeli) ar datora portu.  Izpildiet ekrānā redzamos norādījumus. Draiveri parasti tiek instalēti fonā (tas nozīmē, ka nekas nav jādara, lai tos instalētu), taču, pirms ierīce var sākt instalēt datorā, jums, iespējams, būs jānorāda daži iestatījumi vai jāpiekrīt līgumam.
Izpildiet ekrānā redzamos norādījumus. Draiveri parasti tiek instalēti fonā (tas nozīmē, ka nekas nav jādara, lai tos instalētu), taču, pirms ierīce var sākt instalēt datorā, jums, iespējams, būs jānorāda daži iestatījumi vai jāpiekrīt līgumam.  Mēģiniet manuāli instalēt draiverus. Ja jūsu ierīce automātiski neinstalē savus draiverus, iespējams, varēsit instalēt ierīču draiverus no kāda no šiem avotiem:
Mēģiniet manuāli instalēt draiverus. Ja jūsu ierīce automātiski neinstalē savus draiverus, iespējams, varēsit instalēt ierīču draiverus no kāda no šiem avotiem: - CD - Ja jūsu ierīcei tika piegādāts kompaktdisks, palaidiet to datorā un izpildiet ekrānā redzamos norādījumus.
- Ražotāja vietne - Bieži vien ierīces draiverus varat atrast ražotāja vietnē. Atrodiet saiti ar nosaukumu "Draiveri", "Programmatūra" vai "Atbalsts" un pēc tam lejupielādējiet jaunākos draiverus savā datorā. Parasti jūs varat palaist draiverus, veicot dubultklikšķi uz viņu ikonas.
- Citi avoti - Īpaši vecām vai novecojušām ierīcēm, iespējams, varēsit atrast pielāgotus draiverus tādās vietnēs kā GitHub vai SourceForge. Tādā gadījumā jūs varat lejupielādēt un palaist šos draivera failus, veicot dubultklikšķi uz tiem. Esiet īpaši piesardzīgs, jo vīrusu šādā veidā ir viegli lejupielādēt.
 Restartējiet datoru. Kad esat instalējis ierīci un komplektācijā iekļautos draiverus, restartējot datoru, tiks nodrošināta pareiza draiveru ieviešana. Jūs to darāt šādi:
Restartējiet datoru. Kad esat instalējis ierīci un komplektācijā iekļautos draiverus, restartējot datoru, tiks nodrošināta pareiza draiveru ieviešana. Jūs to darāt šādi: - klikšķiniet uz Sākt
 Atveriet Sākt
Atveriet Sākt  Tips ierīču pārvaldība. Tas jūsu datorā meklēs utilītu Device Manager, kuru izmantosit draiveru atjaunināšanai.
Tips ierīču pārvaldība. Tas jūsu datorā meklēs utilītu Device Manager, kuru izmantosit draiveru atjaunināšanai.  klikšķiniet uz Ierīču pārvaldība . To varat atrast izvēlnes Sākt augšdaļā. Tādējādi tiks atvērts ierīces pārvaldnieka logs.
klikšķiniet uz Ierīču pārvaldība . To varat atrast izvēlnes Sākt augšdaļā. Tādējādi tiks atvērts ierīces pārvaldnieka logs. - Lai atvērtu ierīces pārvaldnieka logu, pirms turpināt, uzdevumjoslā jānoklikšķina uz ierīces pārvaldnieka ikonas.
 Atveriet kategoriju. Atrodiet atjaunināmās ierīces veida kategoriju un veiciet dubultklikšķi uz tās. Tas radīs vairākas opcijas zem kategorijas virsraksta.
Atveriet kategoriju. Atrodiet atjaunināmās ierīces veida kategoriju un veiciet dubultklikšķi uz tās. Tas radīs vairākas opcijas zem kategorijas virsraksta. - Piemēram: ja vēlaties atjaunināt tīmekļa kameras draiverus, veiciet dubultklikšķi uz kategorijas Kameras.
- Ja tieši zem kategorijas redzat ievilktas opcijas, tā jau ir atvērta.
 Atlasiet ierīces nosaukumu. Zem kategorijas virsraksta noklikšķiniet uz konkrētās ierīces, kurai vēlaties atjaunināt draiverus. Tādējādi tiks atlasīta šī ierīce.
Atlasiet ierīces nosaukumu. Zem kategorijas virsraksta noklikšķiniet uz konkrētās ierīces, kurai vēlaties atjaunināt draiverus. Tādējādi tiks atlasīta šī ierīce.  Noklikšķiniet uz cilnes Darbība. To varat atrast ierīces pārvaldnieka loga augšdaļā. Parādīsies nolaižamā izvēlne.
Noklikšķiniet uz cilnes Darbība. To varat atrast ierīces pārvaldnieka loga augšdaļā. Parādīsies nolaižamā izvēlne.  klikšķiniet uz Atjaunināt draiveri. Šī opcija ir atrodama nolaižamās izvēlnes augšdaļā. Tiks atvērts jauns logs.
klikšķiniet uz Atjaunināt draiveri. Šī opcija ir atrodama nolaižamās izvēlnes augšdaļā. Tiks atvērts jauns logs.  klikšķiniet uz Automātiski meklēt atjauninātus draiverus . Šī opcija atrodas izvēlnes vidū. Jūsu dators sāks meklēt draiverus tiešsaistē.
klikšķiniet uz Automātiski meklēt atjauninātus draiverus . Šī opcija atrodas izvēlnes vidū. Jūsu dators sāks meklēt draiverus tiešsaistē.  Pagaidiet draivera atjaunināšanu. Ja atlasītajai ierīcei ir pieejami jauni draiveri, jums tiks paziņots, ka tie tiek instalēti, un paziņojums, kad instalēšana būs pabeigta.
Pagaidiet draivera atjaunināšanu. Ja atlasītajai ierīcei ir pieejami jauni draiveri, jums tiks paziņots, ka tie tiek instalēti, un paziņojums, kad instalēšana būs pabeigta. - Draiveru atjauninājumos var būt nepieciešams noklikšķināt uz dažām opcijām, tāpēc dariet to, kad tiek prasīts.
- Pēc neilga laika, ja redzat ziņojumu, piemēram, “Labākie ierīces draiveri jau ir instalēti”, atlasītā ierīce jau ir atjaunināta.
- klikšķiniet uz Sākt
Padomi
- Dažreiz diskos ir īpaša programmatūra, kas nāk ar perifērijas ierīcēm, kuru varat izmantot, lai produktam pievienotu jautras funkcijas (piemēram, sejas filtrus tīmekļa kamerai).
- Vienmēr izstumiet USB ierīces, pirms tās izņemat no porta. To izdarāt, ekrāna apakšējā labajā stūrī noklikšķinot uz zibatmiņas diska ikonas (iespējams, vispirms būs jānoklikšķina uz pogas ^ lai redzētu zibatmiņas diska ikonu), pēc tam noklikšķiniet uz Izstumt.
- Ja draiverus lejupielādējat no vietnes, kas nav oficiālā, jums var tikt jautāts par datora arhitektūru (32 bitu vai 64 bitu). Vispirms pārbaudiet sava datora bitu versiju.
Brīdinājumi
- Meklējot draiverus trešo pušu vietnēs, nekad nelādējiet draiverus bez vērtējumiem vai lietotāju atsauksmēm. Pirms kaut ko lejupielādēt, ir ārkārtīgi svarīgi zināt, ko jūs, iespējams, instalējat.