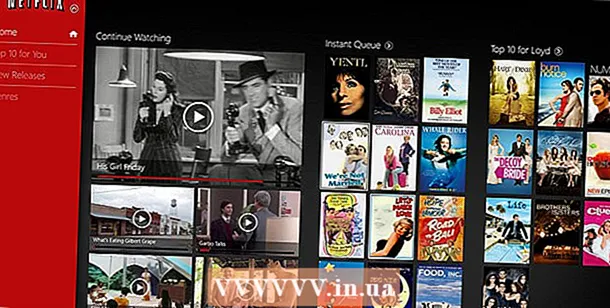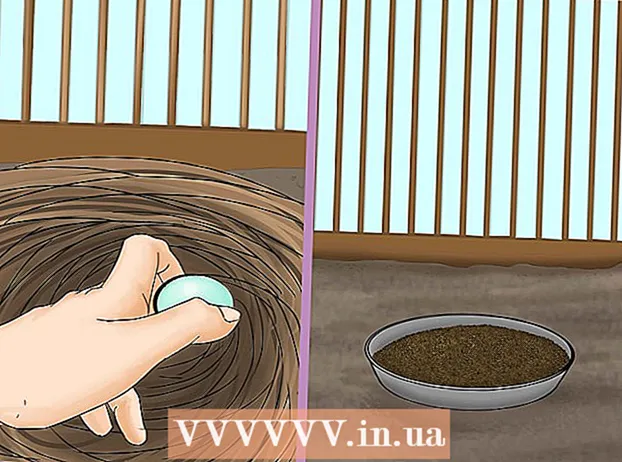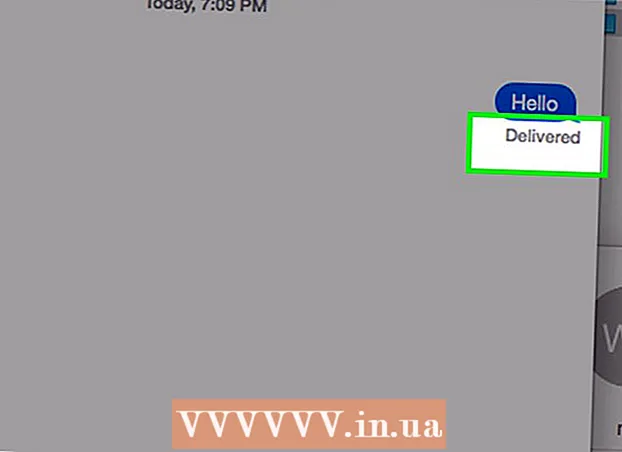Autors:
Frank Hunt
Radīšanas Datums:
11 Martā 2021
Atjaunināšanas Datums:
1 Jūlijs 2024

Saturs
- Lai soli
- 1. metode no 4: Microsoft Word dokumenta aizsardzība ar paroli (Windows un Mac)
- 2. metode no 4: failu pievienošana šifrētiem ziņojumiem programmā Outlook (Windows un Mac)
- 3. metode no 4: dokumenta šifrēšana, izmantojot EPS (Windows)
- 4. metode no 4: dokumentu šifrēšana, izmantojot Disk Utility (Mac)
Šis wikiHow māca jums, kā droši kopīgot svarīgus dokumentus ar citiem Windows vai MacOS.
Lai soli
1. metode no 4: Microsoft Word dokumenta aizsardzība ar paroli (Windows un Mac)
 Atveriet dokumentu programmā Microsoft Word. Ātrākais veids, kā to izdarīt, ir divreiz noklikšķināt uz faila nosaukuma.
Atveriet dokumentu programmā Microsoft Word. Ātrākais veids, kā to izdarīt, ir divreiz noklikšķināt uz faila nosaukuma.  Noklikšķiniet uz izvēlnes Fails. Tas atrodas loga augšējā kreisajā stūrī (vai Mac izvēlņu joslā).
Noklikšķiniet uz izvēlnes Fails. Tas atrodas loga augšējā kreisajā stūrī (vai Mac izvēlņu joslā).  klikšķiniet uz Info.
klikšķiniet uz Info. klikšķiniet uz Aizsargājiet dokumentu.
klikšķiniet uz Aizsargājiet dokumentu. klikšķiniet uz Šifrēt ar paroli.
klikšķiniet uz Šifrēt ar paroli. Izveidojiet un apstipriniet dokumenta paroli. Izpildiet ekrānā redzamos norādījumus, lai ierakstītu un apstiprinātu paroli, kas aizsargās jūsu dokumentu.
Izveidojiet un apstipriniet dokumenta paroli. Izpildiet ekrānā redzamos norādījumus, lai ierakstītu un apstiprinātu paroli, kas aizsargās jūsu dokumentu.  Saglabājiet failu. Noklikšķiniet uz izvēlnes Fails un atlasiet Saglabāt lai saglabātu dokumenta jauno versiju.
Saglabājiet failu. Noklikšķiniet uz izvēlnes Fails un atlasiet Saglabāt lai saglabātu dokumenta jauno versiju.  Kopīgojiet dokumentu ar citiem. Tagad, kad fails ir aizsargāts ar paroli, varat to nosūtīt vairākos veidos:
Kopīgojiet dokumentu ar citiem. Tagad, kad fails ir aizsargāts ar paroli, varat to nosūtīt vairākos veidos: - Pievienojiet dokumentu e-pasta ziņojumam pakalpojumā Gmail, Outlook vai Mac Mail.
- Pievienojiet failu mākoņa diskam, piemēram, Google diskam, iCloud Drive vai Dropbox.
2. metode no 4: failu pievienošana šifrētiem ziņojumiem programmā Outlook (Windows un Mac)
 Atveriet programmu Outlook datorā vai Mac. Parasti tas notiek Visas lietotnes no Windows izvēlnes Sākt un mapē Programmas MacOS.
Atveriet programmu Outlook datorā vai Mac. Parasti tas notiek Visas lietotnes no Windows izvēlnes Sākt un mapē Programmas MacOS.  klikšķiniet uz jauns epasts. Tā ir aploksnes ikona loga augšējā kreisajā stūrī.
klikšķiniet uz jauns epasts. Tā ir aploksnes ikona loga augšējā kreisajā stūrī.  Noklikšķiniet uz izvēlnes Fails. Tas atrodas ekrāna augšējā kreisajā stūrī.
Noklikšķiniet uz izvēlnes Fails. Tas atrodas ekrāna augšējā kreisajā stūrī. - Ja izmantojat programmu Outlook 2010, noklikšķiniet uz Iespējasizvēlni un atlasiet Vairāk iespēju.
 klikšķiniet uz Rekvizīti. Ja strādājat ar Outlook 2010, pārejiet uz nākamo soli.
klikšķiniet uz Rekvizīti. Ja strādājat ar Outlook 2010, pārejiet uz nākamo soli.  klikšķiniet uz Drošības iestatījumi.
klikšķiniet uz Drošības iestatījumi. Atzīmējiet izvēles rūtiņu blakus "Šifrēt ziņojuma saturu un pielikumus".
Atzīmējiet izvēles rūtiņu blakus "Šifrēt ziņojuma saturu un pielikumus". klikšķiniet uz labi. Šis ziņojums tagad ir šifrēts.
klikšķiniet uz labi. Šis ziņojums tagad ir šifrēts.  klikšķiniet uz Izslēgt. Tagad, kad šifrēšanas iestatījumi ir iestatīti, varat izveidot ziņojumu.
klikšķiniet uz Izslēgt. Tagad, kad šifrēšanas iestatījumi ir iestatīti, varat izveidot ziņojumu.  Ievadiet adresātu, tēmu un ziņojumu.
Ievadiet adresātu, tēmu un ziņojumu. klikšķiniet uz Pievienot failu. Tā ir saspraudes ikona jaunā ziņojuma augšdaļā. Tas atvērs datora failu pārlūku.
klikšķiniet uz Pievienot failu. Tā ir saspraudes ikona jaunā ziņojuma augšdaļā. Tas atvērs datora failu pārlūku.  Atlasiet pielikumu un noklikšķiniet Atvērt. Tādējādi ziņai tiek pievienots fails.
Atlasiet pielikumu un noklikšķiniet Atvērt. Tādējādi ziņai tiek pievienots fails.  klikšķiniet uz Sūtīt. Tagad ziņa tiks nosūtīta adresātam.
klikšķiniet uz Sūtīt. Tagad ziņa tiks nosūtīta adresātam.
3. metode no 4: dokumenta šifrēšana, izmantojot EPS (Windows)
 Pārejiet uz failu, kuru vēlaties šifrēt. Vienkāršs veids, kā to izdarīt, ir nospiest ⊞ Uzvari+E lai atvērtu File Explorer - pēc tam veiciet dubultklikšķi uz mapes, kurā atrodas fails.
Pārejiet uz failu, kuru vēlaties šifrēt. Vienkāršs veids, kā to izdarīt, ir nospiest ⊞ Uzvari+E lai atvērtu File Explorer - pēc tam veiciet dubultklikšķi uz mapes, kurā atrodas fails.  Ar peles labo pogu noklikšķiniet uz faila vai mapes. Parādīsies konteksta izvēlne.
Ar peles labo pogu noklikšķiniet uz faila vai mapes. Parādīsies konteksta izvēlne.  klikšķiniet uz Rekvizīti. Tā ir pēdējā izvēlnes opcija.
klikšķiniet uz Rekvizīti. Tā ir pēdējā izvēlnes opcija.  klikšķiniet uz Papildu. Tas atrodas loga apakšējā labajā stūrī.
klikšķiniet uz Papildu. Tas atrodas loga apakšējā labajā stūrī.  Atzīmējiet izvēles rūtiņu blakus "Šifrēt saturu, lai aizsargātu datus". Tā ir pēdējā opcija logā.
Atzīmējiet izvēles rūtiņu blakus "Šifrēt saturu, lai aizsargātu datus". Tā ir pēdējā opcija logā.  klikšķiniet uz labi. Kad esat izvēlējies mapi, tiks parādīts apstiprinājuma ziņojums.
klikšķiniet uz labi. Kad esat izvēlējies mapi, tiks parādīts apstiprinājuma ziņojums.  Atlasiet Lietot izmaiņas šai mapei, apakšmapēm un failiem.
Atlasiet Lietot izmaiņas šai mapei, apakšmapēm un failiem. klikšķiniet uz labi. Atlasītais fails vai mape tagad ir šifrēta. Lai piekļūtu failam vai mapei, jums jāizmanto Windows pieteikšanās akreditācijas dati.
klikšķiniet uz labi. Atlasītais fails vai mape tagad ir šifrēta. Lai piekļūtu failam vai mapei, jums jāizmanto Windows pieteikšanās akreditācijas dati.  Nosūtiet šifrēto dokumentu.
Nosūtiet šifrēto dokumentu.- Ja šifrējāt tikai vienu failu, varat to pievienot e-pastam. Jūs nevarat saspiest mapi un pievienot to e-pastam.
- Ja esat šifrējis mapi, augšupielādējiet to mākoņa diskā, piemēram, Google disks, iCloud Drive vai Dropbox. Pēc augšupielādes varat izmantot diska rīkus, lai koplietotu failus, kā vēlaties.
4. metode no 4: dokumentu šifrēšana, izmantojot Disk Utility (Mac)
 Pievienojiet mapei failu, kuru vēlaties šifrēt. Ja neesat pārliecināts, kā to izdarīt, izlasiet sadaļu Jaunas mapes izveide datorā.
Pievienojiet mapei failu, kuru vēlaties šifrēt. Ja neesat pārliecināts, kā to izdarīt, izlasiet sadaļu Jaunas mapes izveide datorā.  Noklikšķiniet uz izvēlnes Ej. Tas atrodas ekrāna augšdaļā.
Noklikšķiniet uz izvēlnes Ej. Tas atrodas ekrāna augšdaļā.  klikšķiniet uz Komunālie pakalpojumi. Šī opcija atrodas izvēlnes apakšdaļā. Tiks atvērts jauns Finder logs.
klikšķiniet uz Komunālie pakalpojumi. Šī opcija atrodas izvēlnes apakšdaļā. Tiks atvērts jauns Finder logs.  Veiciet dubultklikšķi uz Diska utilīta. Tas atvērs Disk Utility.
Veiciet dubultklikšķi uz Diska utilīta. Tas atvērs Disk Utility.  Noklikšķiniet uz izvēlnes Fails. Tas atrodas izvēlnes joslā ekrāna augšējā kreisajā stūrī.
Noklikšķiniet uz izvēlnes Fails. Tas atrodas izvēlnes joslā ekrāna augšējā kreisajā stūrī.  Pārvietojiet peli Jauns. Tiks izvērsta vēl viena izvēlne.
Pārvietojiet peli Jauns. Tiks izvērsta vēl viena izvēlne.  klikšķiniet uz Fails no mapes.
klikšķiniet uz Fails no mapes. Atlasiet mapi, kuru vēlaties šifrēt, un noklikšķiniet uz Izvēlieties.
Atlasiet mapi, kuru vēlaties šifrēt, un noklikšķiniet uz Izvēlieties. Atlasiet 128 bitu vai 256 bitu no nolaižamās izvēlnes "Šifrēt".
Atlasiet 128 bitu vai 256 bitu no nolaižamās izvēlnes "Šifrēt". Izveidojiet paroli. Lodziņā "Parole" ievadiet jaunu mapes paroli un pēc tam vēlreiz lodziņā "Apstiprināt".
Izveidojiet paroli. Lodziņā "Parole" ievadiet jaunu mapes paroli un pēc tam vēlreiz lodziņā "Apstiprināt".  klikšķiniet uz Atlasiet.
klikšķiniet uz Atlasiet. klikšķiniet uz Saglabāt.
klikšķiniet uz Saglabāt. klikšķiniet uz Gatavs. Tagad mapē esošie faili ir šifrēti. Tagad jūs varat augšupielādēt mapi mākoņa diskā, piemēram, Google disks, iCloud Drive vai Dropbox. Pēc augšupielādes varat izmantot diska rīkus, lai koplietotu failus, kā vēlaties.
klikšķiniet uz Gatavs. Tagad mapē esošie faili ir šifrēti. Tagad jūs varat augšupielādēt mapi mākoņa diskā, piemēram, Google disks, iCloud Drive vai Dropbox. Pēc augšupielādes varat izmantot diska rīkus, lai koplietotu failus, kā vēlaties.