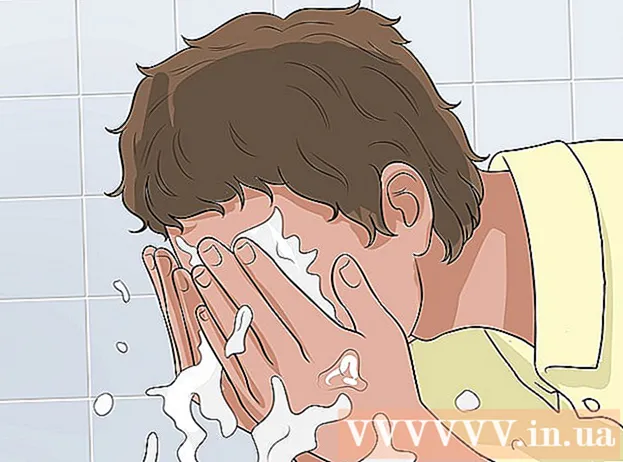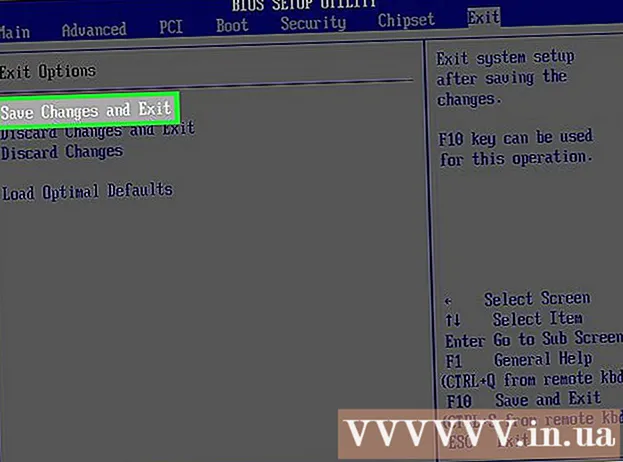Autors:
Charles Brown
Radīšanas Datums:
1 Februāris 2021
Atjaunināšanas Datums:
1 Jūlijs 2024

Saturs
- Lai soli
- 1. metode no 3: izmantojot komandu uzvedni
- 2. metode no 3: administratīvo rīku izmantošana
- 3. metode no 3: uzdevumu pārvaldnieka izmantošana
- Brīdinājumi
Printeri var būt sarežģītas ierīces. Šis raksts ir par vienu no visbiežāk sastopamajām printera problēmām: rindu (drukas pakalpojums) vai spolēšanu. Spole, saīsinājums no Vienlaicīgas perifērijas darbības tiešsaistē, ir termins drukas darbu rindošanai datorā. Laiku pa laikam šī sistēma ir jāpārtrauc, lai neļautu rindai dot komandu printerim izdrukāt dokumentu, kuru nevēlaties drukāt. Kādā brīdī jūs nejauši divreiz esat iedevis drukas darbu, pirms drukāšanas pabeigšanas ātri atvienojāt printeri, lai pēc atkārtota savienojuma konstatētu, ka printeris joprojām vēlas turpināt darbu ar dokumentu, kuru nevēlējāties drukāt.
Lai soli
1. metode no 3: izmantojot komandu uzvedni
 Atveriet izvēlni Sākt. Izvēlni Sākt varat atvērt, nospiežot Windows tastatūras taustiņu vai noklikšķinot uz ikonas Sākt ekrāna apakšējā kreisajā stūrī.
Atveriet izvēlni Sākt. Izvēlni Sākt varat atvērt, nospiežot Windows tastatūras taustiņu vai noklikšķinot uz ikonas Sākt ekrāna apakšējā kreisajā stūrī.  Ierakstiet cmd. Izvēlnē Sākt ierakstiet cmd, komandu uzvednes kods. Programmu sarakstā jums vajadzētu redzēt "Komandu uzvedne".
Ierakstiet cmd. Izvēlnē Sākt ierakstiet cmd, komandu uzvednes kods. Programmu sarakstā jums vajadzētu redzēt "Komandu uzvedne".  Atveriet komandu uzvedni kā administrators. Ar peles labo pogu noklikšķiniet uz "Komandu uzvedne" un atlasiet Izpildīt kā administratoram no nolaižamās izvēlnes. klikšķiniet uz Jā brīdinājuma logā.
Atveriet komandu uzvedni kā administrators. Ar peles labo pogu noklikšķiniet uz "Komandu uzvedne" un atlasiet Izpildīt kā administratoram no nolaižamās izvēlnes. klikšķiniet uz Jā brīdinājuma logā. - Komandu uzvedne dod iespēju palaist teksta komandas. Šīs komandas bieži var izpildīt, izmantojot grafisko interfeisu, tastatūru un peli, taču dažreiz jūs varat ietaupīt laiku, izmantojot komandu uzvedni.
 Ierakstiet "net stop spooler". Tips vienkārši pārtrauciet spolētāju komandu uzvednē, pēc tam nospiediet ↵ Ievadiet. Tiks parādīta rinda ar tekstu: Drukas spolētāja pakalpojums ir pārtraukts. Pēc kāda laika un, ja tas būs veiksmīgi izdarīts, jūs redzēsiet: Drukas spolētāja pakalpojums ir pārtraukts.
Ierakstiet "net stop spooler". Tips vienkārši pārtrauciet spolētāju komandu uzvednē, pēc tam nospiediet ↵ Ievadiet. Tiks parādīta rinda ar tekstu: Drukas spolētāja pakalpojums ir pārtraukts. Pēc kāda laika un, ja tas būs veiksmīgi izdarīts, jūs redzēsiet: Drukas spolētāja pakalpojums ir pārtraukts.  Izdzēsiet drukas darbus. Lai printeris pēc spoles atsākšanas neturpinātu dokumentu drukāšanu, jums būs jāatceļ visi atvērtie drukas darbi. Windows Explorer adreses laukā ierakstiet C: Windows system32 spool PRINTERS un nospiediet ↵ Ievadiet. Izmantojot dialoglodziņu, jums var lūgt turpināt administratora funkcijas. klikšķiniet uz Iekāp kad tiek prasīts.
Izdzēsiet drukas darbus. Lai printeris pēc spoles atsākšanas neturpinātu dokumentu drukāšanu, jums būs jāatceļ visi atvērtie drukas darbi. Windows Explorer adreses laukā ierakstiet C: Windows system32 spool PRINTERS un nospiediet ↵ Ievadiet. Izmantojot dialoglodziņu, jums var lūgt turpināt administratora funkcijas. klikšķiniet uz Iekāp kad tiek prasīts. - Nedzēsiet mapi PRINTERS, tikai tās saturošos vienumus.
 Restartējiet drukas pakalpojumu. Lai sistēma nākotnē drukātu arī dokumentus, jums būs jārestartē drukāšanas pakalpojums. Tips vienkārši sāciet spolētāju komandu uzvednē un nospiediet ↵ Ievadiet. Ja tas strādāja, jūs redzat Drukāšanas spolētāja pakalpojums ir sācies.
Restartējiet drukas pakalpojumu. Lai sistēma nākotnē drukātu arī dokumentus, jums būs jārestartē drukāšanas pakalpojums. Tips vienkārši sāciet spolētāju komandu uzvednē un nospiediet ↵ Ievadiet. Ja tas strādāja, jūs redzat Drukāšanas spolētāja pakalpojums ir sācies.  Aizveriet komandu logu. Drukas pakalpojums tagad ir jāaizver, un printeris vairs neizdrukās rindā esošos dokumentus. Tagad jūs varat aizvērt komandu logu.
Aizveriet komandu logu. Drukas pakalpojums tagad ir jāaizver, un printeris vairs neizdrukās rindā esošos dokumentus. Tagad jūs varat aizvērt komandu logu.
2. metode no 3: administratīvo rīku izmantošana
 Pārtraukt drukāšanu. Ja iespējams, pārtraucot drukāšanu, uz laiku tiek apturēta rinda, dodot laiku atcelt visus rindā esošos darbus.
Pārtraukt drukāšanu. Ja iespējams, pārtraucot drukāšanu, uz laiku tiek apturēta rinda, dodot laiku atcelt visus rindā esošos darbus.  Atveriet vadības paneli. Nospiediet Windows taustiņu un ierakstiet Vadības panelisun nospiediet ↵ Ievadiet.
Atveriet vadības paneli. Nospiediet Windows taustiņu un ierakstiet Vadības panelisun nospiediet ↵ Ievadiet.  Atrodiet un veiciet dubultklikšķi uz “Administratīvie rīki”. Vadības panelī jābūt ierakstam Sistēmas vadība jābūt. Šī opcija ļauj mainīt sistēmas preferences un iestatījumus.
Atrodiet un veiciet dubultklikšķi uz “Administratīvie rīki”. Vadības panelī jābūt ierakstam Sistēmas vadība jābūt. Šī opcija ļauj mainīt sistēmas preferences un iestatījumus. - Paturiet prātā, ka pārāk daudz izmaiņu sadaļā “Sistēmas pārvaldība” var sabojāt jūsu sistēmu. Turieties pie tā, kad drukāšanas pakalpojums tiek pārtraukts.
 Atrodiet pakalpojumu Pakalpojumi un veiciet dubultklikšķi uz tā. Sistēmas administrēšanas logā redzēsiet opciju Pakalpojumi. Veiciet dubultklikšķi uz šīs opcijas, lai skatītu aktīvo pakalpojumu sarakstu savā datorā.
Atrodiet pakalpojumu Pakalpojumi un veiciet dubultklikšķi uz tā. Sistēmas administrēšanas logā redzēsiet opciju Pakalpojumi. Veiciet dubultklikšķi uz šīs opcijas, lai skatītu aktīvo pakalpojumu sarakstu savā datorā. - Ja nevarat atrast šo opciju, logā "Administratīvie rīki" pieskarieties taustiņam "s". Katru reizi, nospiežot taustiņu "s", jūs automātiski pārlūkosiet visas saraksta opcijas, kas sākas ar burtu "s".
 Ar peles labo pogu noklikšķiniet uz "Print Spooler" un atlasiet Stop. Meklēt logā Pakalpojumi un ar peles labo pogu noklikšķiniet uz opcijas Drukas spolētājs. Nolaižamajā izvēlnē atlasiet opciju Apstājies. Tas pārtrauks drukāšanas pakalpojumu un anulēs visus printera rindā esošos dokumentus.
Ar peles labo pogu noklikšķiniet uz "Print Spooler" un atlasiet Stop. Meklēt logā Pakalpojumi un ar peles labo pogu noklikšķiniet uz opcijas Drukas spolētājs. Nolaižamajā izvēlnē atlasiet opciju Apstājies. Tas pārtrauks drukāšanas pakalpojumu un anulēs visus printera rindā esošos dokumentus. - Vai jūs varat izmantot Drukas spolētājspieskarieties taustiņam "p", lai pārlūkotu visas opcijas sarakstā, kas sākas ar burtu "p".
 Izdzēsiet drukas darbus. Lai neļautu printerim turpināt drukāt dokumentus pēc drukas pakalpojuma restartēšanas, jums būs jāatceļ gaidošie drukas darbi. Windows Explorer adreses laukā ierakstiet C: Windows system32 spool PRINTERS un nospiediet ↵ Ievadiet. Dialoglodziņā var lūgt turpināt administratora funkcijas. klikšķiniet uz Iekāp kad tiek prasīts.
Izdzēsiet drukas darbus. Lai neļautu printerim turpināt drukāt dokumentus pēc drukas pakalpojuma restartēšanas, jums būs jāatceļ gaidošie drukas darbi. Windows Explorer adreses laukā ierakstiet C: Windows system32 spool PRINTERS un nospiediet ↵ Ievadiet. Dialoglodziņā var lūgt turpināt administratora funkcijas. klikšķiniet uz Iekāp kad tiek prasīts. - Nedzēsiet mapi PRINTERS, tikai tās saturošos vienumus.
 Restartējiet drukas pakalpojumu. Ar peles labo pogu noklikšķiniet uz tās pašas opcijas Drukas spolētājs un noklikšķiniet uz Sākt. Tagad printerim vajadzētu atkal spēt pieņemt jaunus drukas darbus.
Restartējiet drukas pakalpojumu. Ar peles labo pogu noklikšķiniet uz tās pašas opcijas Drukas spolētājs un noklikšķiniet uz Sākt. Tagad printerim vajadzētu atkal spēt pieņemt jaunus drukas darbus.
3. metode no 3: uzdevumu pārvaldnieka izmantošana
 Atveriet uzdevumu pārvaldnieku. Nospiediet Ctrl + Alt + Dzēst, pēc tam uzdevumu pārvaldnieks.
Atveriet uzdevumu pārvaldnieku. Nospiediet Ctrl + Alt + Dzēst, pēc tam uzdevumu pārvaldnieks.  Noklikšķiniet uz cilnes Pakalpojumi. Logā Uzdevumu pārvaldnieks noklikšķiniet uz cilnes Pakalpojumi galvenajā izvēlnē. Jums tiks parādīts visu pakalpojumu saraksts, kas pašlaik darbojas jūsu datorā.
Noklikšķiniet uz cilnes Pakalpojumi. Logā Uzdevumu pārvaldnieks noklikšķiniet uz cilnes Pakalpojumi galvenajā izvēlnē. Jums tiks parādīts visu pakalpojumu saraksts, kas pašlaik darbojas jūsu datorā.  Pārtrauciet drukāšanas pakalpojumu. Meklējiet Spolētājspakalpojumu, ar peles labo pogu noklikšķiniet uz tā un atlasiet Apstājies no nolaižamās izvēlnes.
Pārtrauciet drukāšanas pakalpojumu. Meklējiet Spolētājspakalpojumu, ar peles labo pogu noklikšķiniet uz tā un atlasiet Apstājies no nolaižamās izvēlnes. - Ja nevarat atrast spolētāja pakalpojumu, pieskarieties taustiņam "s", lai pārlūkotu visus saraksta elementus, kas sākas ar burtu "s".
 Izdzēsiet drukas darbus. Lai neļautu printerim turpināt drukāt dokumentus pēc drukas pakalpojuma restartēšanas, jums būs jāatceļ gaidošie drukas darbi. Windows Explorer adreses laukā ierakstiet C: Windows system32 spool PRINTERS un nospiediet ↵ Ievadiet. Dialoglodziņā var lūgt turpināt administratora funkcijas. klikšķiniet uz Iekāp kad tiek prasīts.
Izdzēsiet drukas darbus. Lai neļautu printerim turpināt drukāt dokumentus pēc drukas pakalpojuma restartēšanas, jums būs jāatceļ gaidošie drukas darbi. Windows Explorer adreses laukā ierakstiet C: Windows system32 spool PRINTERS un nospiediet ↵ Ievadiet. Dialoglodziņā var lūgt turpināt administratora funkcijas. klikšķiniet uz Iekāp kad tiek prasīts. - Nedzēsiet mapi PRINTERS, tikai tās saturošos vienumus.
 Restartējiet spolētāju. Ar peles labo pogu noklikšķiniet uz opcijas Spolētājs no uzdevumu pārvaldnieka pakalpojumu saraksta un atlasiet Sākt no nolaižamās izvēlnes.
Restartējiet spolētāju. Ar peles labo pogu noklikšķiniet uz opcijas Spolētājs no uzdevumu pārvaldnieka pakalpojumu saraksta un atlasiet Sākt no nolaižamās izvēlnes.
Brīdinājumi
- Esiet piesardzīgs, izslēdzot procesus, jo tas var izraisīt jūsu sistēmas nestabilitāti vai pakārt.