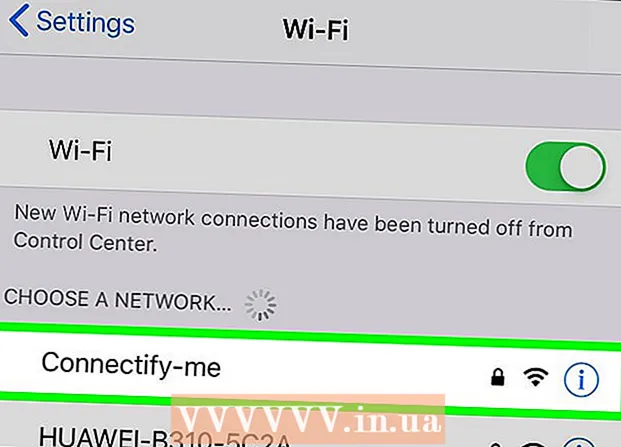Autors:
John Pratt
Radīšanas Datums:
17 Februāris 2021
Atjaunināšanas Datums:
1 Jūlijs 2024
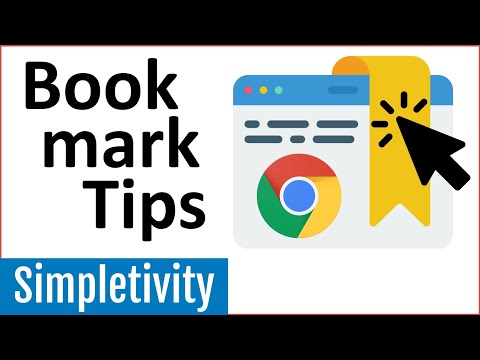
Saturs
- Lai soli
- 1. metode no 4: ar grāmatzīmju pārvaldnieku
- 2. metode no 4: kārtojiet grāmatzīmes mapēs
- 3. metode no 4: sakārtojiet mobilās grāmatzīmes
- 4. metode no 4: problēmu novēršana
- Padomi
Tīmekļa lapu saglabāšanai varat izmantot grāmatzīmes. Tie ir ļoti noderīgi, ja vien zināt, kur tos atrast. Bet daudzi interneta lietotāji zina, ka, ja jūs bieži izveidojat grāmatzīmes un pēc tam aizmirstat, pēc kāda laika koku mežu vairs neredzēsiet. Pārlūkprogrammā Google Chrome ir veids, kā atvieglot grāmatzīmju sakārtošanu, taču tās izpētei vēl būs vajadzīgs zināms laiks.
Lai soli
1. metode no 4: ar grāmatzīmju pārvaldnieku
 Izmantojiet grāmatzīmju pārvaldnieku, lai kopā skatītu visas grāmatzīmes. Tas ir vienkāršākais veids, kā kārtot grāmatzīmes un mapes, nepārtraukti nepārslēdzoties starp izvēlnēm un rīkjoslām. Grāmatzīmju pārvaldnieks ļauj sakārtot grāmatzīmes, izveidot un kārtot mapes, rediģēt grāmatzīmes un meklēt visas saites.
Izmantojiet grāmatzīmju pārvaldnieku, lai kopā skatītu visas grāmatzīmes. Tas ir vienkāršākais veids, kā kārtot grāmatzīmes un mapes, nepārtraukti nepārslēdzoties starp izvēlnēm un rīkjoslām. Grāmatzīmju pārvaldnieks ļauj sakārtot grāmatzīmes, izveidot un kārtot mapes, rediģēt grāmatzīmes un meklēt visas saites. - Pārliecinieties, vai jums ir jaunākā grāmatzīmju pārvaldnieka versija, dodoties uz sadaļu “Par Google Chrome” (URL: chrome: // chrome /). Ja jums vēl nav jaunākās versijas, Chrome automātiski atjauninās sevi šajā lapā.
 Chrome augšējā labajā stūrī noklikšķiniet uz trim vertikālajiem punktiem. Šeit jūs varat pielāgot savus iestatījumus pārlūkā Chrome. Tagad jūs redzēsiet nelielu baltu izvēlni, kuras augšdaļā būs “Jauna cilne”.
Chrome augšējā labajā stūrī noklikšķiniet uz trim vertikālajiem punktiem. Šeit jūs varat pielāgot savus iestatījumus pārlūkā Chrome. Tagad jūs redzēsiet nelielu baltu izvēlni, kuras augšdaļā būs “Jauna cilne”. - Šī ikona aizstāj "hamburgera ikonu" - trīs svītras viena virs otras.
 Noklikšķiniet uz "Grāmatzīmes>". Tagad jums tiks parādīta jauna izvēlne, kuras augšdaļā būs vairākas opcijas un zemāk - jūsu grāmatzīmes. Šeit jūs varat apskatīt savas grāmatzīmes un veikt vienkāršu tīrīšanu.
Noklikšķiniet uz "Grāmatzīmes>". Tagad jums tiks parādīta jauna izvēlne, kuras augšdaļā būs vairākas opcijas un zemāk - jūsu grāmatzīmes. Šeit jūs varat apskatīt savas grāmatzīmes un veikt vienkāršu tīrīšanu. - Noklikšķiniet uz "Iestatīt šīs lapas grāmatzīmi", lai pievienotu atvērto lapu kā grāmatzīmi. Izmantojot opciju "Pievienot grāmatzīmi atvērtai lapai", jūs izveidojat grāmatzīmes visām atvērtajām cilnēm.
- Noklikšķiniet uz "Rādīt grāmatzīmju joslu", lai iespējotu ērtu grāmatzīmju joslu zem meklēšanas joslas.
- Velciet grāmatzīmes, lai tās pārkārtotu vai mapētu.
- Ar peles labo pogu noklikšķiniet uz saites, lai rediģētu, pārdēvētu, kopētu vai ielīmētu grāmatzīmi.
 Atlasiet “Grāmatzīmju pārvaldnieks”, lai pilnībā kontrolētu grāmatzīmes. Tagad jūs atvērsit lapu, kurā varat viegli rediģēt savas grāmatzīmes. Jūsu grāmatzīmes ir norādītas lapas centrā, bet mapes - kreisajā pusē. Jūs varat atvērt grāmatzīmi, veicot dubultklikšķi uz tās, un, noklikšķinot uz mapes, varat redzēt grāmatzīmes šajā mapē.
Atlasiet “Grāmatzīmju pārvaldnieks”, lai pilnībā kontrolētu grāmatzīmes. Tagad jūs atvērsit lapu, kurā varat viegli rediģēt savas grāmatzīmes. Jūsu grāmatzīmes ir norādītas lapas centrā, bet mapes - kreisajā pusē. Jūs varat atvērt grāmatzīmi, veicot dubultklikšķi uz tās, un, noklikšķinot uz mapes, varat redzēt grāmatzīmes šajā mapē.  Ņemiet vērā, ka pārlūks Chrome visas jūsu grāmatzīmes automātiski sadalīs divās vai trīs mapēs. Skatiet mapes loga kreisajā pusē. Jūs, iespējams, redzēsiet tur dažas iegultas mapes. Tās ir mapes, kas atrodas citās mapēs. Visas šīs mapes ir sakārtotas trīs pamata mapēs. Visas jūsu grāmatzīmes vajadzētu vienā no šiem lielākajiem direktorijiem ir:
Ņemiet vērā, ka pārlūks Chrome visas jūsu grāmatzīmes automātiski sadalīs divās vai trīs mapēs. Skatiet mapes loga kreisajā pusē. Jūs, iespējams, redzēsiet tur dažas iegultas mapes. Tās ir mapes, kas atrodas citās mapēs. Visas šīs mapes ir sakārtotas trīs pamata mapēs. Visas jūsu grāmatzīmes vajadzētu vienā no šiem lielākajiem direktorijiem ir: - Grāmatzīmju josla: Tas ir rezervēts visbiežāk izmantotajām grāmatzīmēm. Visas šīs mapes grāmatzīmes tiks norādītas arī pārlūka Chrome augšdaļā esošajā joslā.
- Citas grāmatzīmes: Šī ir grāmatzīmju kolekcija, kas nav jūsu grāmatzīmju joslā.
- Mobilās grāmatzīmes: Šeit ir visas jūsu Chrome mobilās lietotnes grāmatzīmes, ja jūsu Google konts ir savienots ar tālruni un datoru.
 Velciet grāmatzīmi vai mapi, lai to pārvietotu. Šajā lapā grāmatzīmes kārtošana ir ļoti vienkārša: noklikšķiniet uz saites, turiet peles pogu un velciet grāmatzīmi vajadzīgajā mapē. Atlaidiet peles pogu, lai nomestu grāmatzīmi.
Velciet grāmatzīmi vai mapi, lai to pārvietotu. Šajā lapā grāmatzīmes kārtošana ir ļoti vienkārša: noklikšķiniet uz saites, turiet peles pogu un velciet grāmatzīmi vajadzīgajā mapē. Atlaidiet peles pogu, lai nomestu grāmatzīmi.  Ar peles labo pogu noklikšķiniet uz lapas vidusdaļas, lai pievienotu mapes vai grāmatzīmes. Ar peles labo pogu noklikšķinot uz tukšas vietas lapas vidusdaļā, tiek atvērta neliela izvēlne, ar kuru varat pievienot jaunas mapes un saites. Pēc tam jums būs jāpievieno nosaukums un saite uz grāmatzīmi vai jāizvēlas mape. Šīs izvēles vienmēr varat pielāgot, piemēram, velkot mapi uz citu vietu.
Ar peles labo pogu noklikšķiniet uz lapas vidusdaļas, lai pievienotu mapes vai grāmatzīmes. Ar peles labo pogu noklikšķinot uz tukšas vietas lapas vidusdaļā, tiek atvērta neliela izvēlne, ar kuru varat pievienot jaunas mapes un saites. Pēc tam jums būs jāpievieno nosaukums un saite uz grāmatzīmi vai jāizvēlas mape. Šīs izvēles vienmēr varat pielāgot, piemēram, velkot mapi uz citu vietu. - Šajā izvēlnē varat arī atsaukt iepriekšējās korekcijas.
 Ar peles labo pogu noklikšķiniet uz saites vai mapes, lai to pārdēvētu. Varat arī mainīt saiti vai kopēt un ielīmēt grāmatzīmi citur. Ar peles labo pogu noklikšķiniet uz grāmatzīmes un atlasiet Rediģēt, lai mainītu URL vai vārdu.
Ar peles labo pogu noklikšķiniet uz saites vai mapes, lai to pārdēvētu. Varat arī mainīt saiti vai kopēt un ielīmēt grāmatzīmi citur. Ar peles labo pogu noklikšķiniet uz grāmatzīmes un atlasiet Rediģēt, lai mainītu URL vai vārdu.  Izmantojiet meklēšanas joslu, lai meklētu grāmatzīmēs un to saturā. Šī, iespējams, ir visnoderīgākā jaunā Chrome grāmatzīmju pārvaldnieka funkcija: meklēšanas joslā tiek meklēti gan grāmatzīmju nosaukumi, gan vietnēs esošie vārdi. Piemēram, ja esat atzīmējis grāmatzīmē dažus “Gada labāko filmu” sarakstus un vēlaties uzzināt, vai American Hustle ir iekļauts kādā no šiem sarakstiem, varat vienkārši meklēt šo filmu, neatverot visas grāmatzīmes.
Izmantojiet meklēšanas joslu, lai meklētu grāmatzīmēs un to saturā. Šī, iespējams, ir visnoderīgākā jaunā Chrome grāmatzīmju pārvaldnieka funkcija: meklēšanas joslā tiek meklēti gan grāmatzīmju nosaukumi, gan vietnēs esošie vārdi. Piemēram, ja esat atzīmējis grāmatzīmē dažus “Gada labāko filmu” sarakstus un vēlaties uzzināt, vai American Hustle ir iekļauts kādā no šiem sarakstiem, varat vienkārši meklēt šo filmu, neatverot visas grāmatzīmes. - Tas ir labs rīks grāmatzīmju sakārtošanai, jo jūs varat, piemēram, meklēt “Filmas” un visus rezultātus ievietot savā mapē.
2. metode no 4: kārtojiet grāmatzīmes mapēs
 Noklikšķiniet uz zvaigznītes blakus vietrādim URL, lai atzīmētu lapu ar grāmatzīmi. URL ir tās lapas tīmekļa adrese, kurā atrodaties (piemēram, https://www.wikihow.com). Jūs saglabājat lapu, lai vēlāk to varētu ātri atrast, un jūs redzēsiet nelielu logu ar opcijām. Varat arī vienlaikus nospiest Ctrl / Cmd + D, lai izveidotu grāmatzīmi.
Noklikšķiniet uz zvaigznītes blakus vietrādim URL, lai atzīmētu lapu ar grāmatzīmi. URL ir tās lapas tīmekļa adrese, kurā atrodaties (piemēram, https://www.wikihow.com). Jūs saglabājat lapu, lai vēlāk to varētu ātri atrast, un jūs redzēsiet nelielu logu ar opcijām. Varat arī vienlaikus nospiest Ctrl / Cmd + D, lai izveidotu grāmatzīmi. - Noklikšķiniet uz atkritnes, lai izdzēstu saiti.
- Noklikšķiniet uz treknrakstā esošā teksta, lai rediģētu nosaukumu.
- Noklikšķiniet uz izvēlnes blakus mapei, lai skatītu grāmatzīmju mapju sarakstu.
 Izmantojiet grāmatzīmju joslu vietnēm, kuras bieži apmeklējat. Grāmatzīmju josla ir saišu kolekcija, kas atrodas zem meklēšanas joslas, ļaujot tām ātri piekļūt, kad tās ir nepieciešamas. Varat ātri un ērti pievienot saiti uz grāmatzīmju joslu, noklikšķinot uz ikonas, kas atrodas pa kreisi no “http” vai “https”, un velkot to uz joslu zem URL. Ja grāmatzīmju joslu vispār neredzat:
Izmantojiet grāmatzīmju joslu vietnēm, kuras bieži apmeklējat. Grāmatzīmju josla ir saišu kolekcija, kas atrodas zem meklēšanas joslas, ļaujot tām ātri piekļūt, kad tās ir nepieciešamas. Varat ātri un ērti pievienot saiti uz grāmatzīmju joslu, noklikšķinot uz ikonas, kas atrodas pa kreisi no “http” vai “https”, un velkot to uz joslu zem URL. Ja grāmatzīmju joslu vispār neredzat: - Chrome augšējā labajā stūrī noklikšķiniet uz trim vertikālajiem punktiem.
- Noklikšķiniet uz "Grāmatzīmes".
- Noklikšķiniet uz "Rādīt grāmatzīmju joslu".
- Varat arī nospiest Ctrl / Cmd + Shift + B, lai atvērtu grāmatzīmju joslu.
 Izmantojiet mapes, lai saliktu līdzīgas grāmatzīmes. Mapes ir organizēto grāmatzīmju noslēpums, jo tās izvairās no grāmatzīmju pārblīvēšanas un atvieglo pareizās grāmatzīmes atrašanu.Lai izveidotu grāmatzīmju mapi, ar peles labo pogu noklikšķiniet uz grāmatzīmju joslas un izvēlieties "Pievienot mapi ...". Tagad jūs redzēsiet nelielu logu, kurā mapei varat piešķirt nosaukumu un atrašanās vietu. Piemēram, varat izveidot mapes:
Izmantojiet mapes, lai saliktu līdzīgas grāmatzīmes. Mapes ir organizēto grāmatzīmju noslēpums, jo tās izvairās no grāmatzīmju pārblīvēšanas un atvieglo pareizās grāmatzīmes atrašanu.Lai izveidotu grāmatzīmju mapi, ar peles labo pogu noklikšķiniet uz grāmatzīmju joslas un izvēlieties "Pievienot mapi ...". Tagad jūs redzēsiet nelielu logu, kurā mapei varat piešķirt nosaukumu un atrašanās vietu. Piemēram, varat izveidot mapes: - Ceļot
- Darbs
- Blogi, kas jāievēro
- Bērni
- Burvestība
- Nauda
- Īpaši projekti
 Izveidojiet apakšmapes, lai vēl labāk sakārtotu grāmatzīmes. Šī ir laba ideja, ja jums ir daudz mapju. Piemēram, jums ir mape ar nosaukumu "Darbs". Lai padarītu šo mapi vēl efektīvāku, varat pievienot apakšmapes, kas palīdz vēl labāk sakārtot grāmatzīmes, piemēram, “Pētījumi”, “Projekti” un “Finanses”. Lai izveidotu apakšmapi, noklikšķiniet uz "Pievienot mapi ..." un pēc tam izvēlieties mapi, kurā vēlaties ievietot jauno mapi.
Izveidojiet apakšmapes, lai vēl labāk sakārtotu grāmatzīmes. Šī ir laba ideja, ja jums ir daudz mapju. Piemēram, jums ir mape ar nosaukumu "Darbs". Lai padarītu šo mapi vēl efektīvāku, varat pievienot apakšmapes, kas palīdz vēl labāk sakārtot grāmatzīmes, piemēram, “Pētījumi”, “Projekti” un “Finanses”. Lai izveidotu apakšmapi, noklikšķiniet uz "Pievienot mapi ..." un pēc tam izvēlieties mapi, kurā vēlaties ievietot jauno mapi. - Lai grāmatzīmē apakšmapi, atrodiet un atlasiet apakšmapi logā "Pievienot grāmatzīmi". Varat arī vienkārši vilkt grāmatzīmi uz atbilstošo apakšmapi. Pēc tam virziet peli virs pirmās mapes, līdz tā tiek atvērta, un pēc tam ievietojiet grāmatzīmi pareizajā apakšmapē.
 Lejupielādējiet paplašinājumu, kas automātiski sakārto jūsu grāmatzīmes. Chrome lietotnes sauc par “paplašinājumiem”. Šīs ir papildu funkcijas, kuras varat pievienot pārlūkam Chrome. Lai lejupielādētu paplašinājumu, dodieties uz Chrome interneta veikalu un augšējā kreisajā stūrī meklējiet “Bookmark Organizer”.
Lejupielādējiet paplašinājumu, kas automātiski sakārto jūsu grāmatzīmes. Chrome lietotnes sauc par “paplašinājumiem”. Šīs ir papildu funkcijas, kuras varat pievienot pārlūkam Chrome. Lai lejupielādētu paplašinājumu, dodieties uz Chrome interneta veikalu un augšējā kreisajā stūrī meklējiet “Bookmark Organizer”. - Zem meklēšanas vaicājuma atlasiet lodziņu Paplašinājumi.
- Populāri paplašinājumi grāmatzīmju organizēšanai, atmirušo saišu noņemšanai un mapju izveidei ir SuperSorter, Sprucemarks un paša Chrome grāmatzīmju pārvaldnieks.
3. metode no 4: sakārtojiet mobilās grāmatzīmes
 Piesakieties ar savu Google kontu, lai sinhronizētu visas grāmatzīmes. Lejupielādējot Chrome lietotni savā tālrunī, jums tiks lūgts pierakstīties, izmantojot savu Google vai Gmail kontu. Kad jūs to izdarīsit, visas grāmatzīmes no datora tiks ievietotas tālrunī mapē "Darbvirsmas grāmatzīmes".
Piesakieties ar savu Google kontu, lai sinhronizētu visas grāmatzīmes. Lejupielādējot Chrome lietotni savā tālrunī, jums tiks lūgts pierakstīties, izmantojot savu Google vai Gmail kontu. Kad jūs to izdarīsit, visas grāmatzīmes no datora tiks ievietotas tālrunī mapē "Darbvirsmas grāmatzīmes". - Piesakoties pakalpojumā Gmail, jūsu ierīces tiks automātiski savienotas.
- Ja pēc tam joprojām ir jāpiesakās Google tīklā, meklēšanas joslā ierakstiet “Pieteikties Google” un izpildiet norādījumus.
 Pieskarieties trim vertikālajiem punktiem ekrāna augšējā labajā stūrī. Tas atver iestatījumus, un šeit jūs varat apskatīt savas grāmatzīmes.
Pieskarieties trim vertikālajiem punktiem ekrāna augšējā labajā stūrī. Tas atver iestatījumus, un šeit jūs varat apskatīt savas grāmatzīmes.  Noklikšķiniet uz zvaigznītes, lai lapu pievienotu kā grāmatzīmi. Izvēlnes augšdaļā redzēsiet četrus simbolus: kvadrātu ar bultiņu, zvaigzni, apaļu bultiņu un vertikālus punktus. Noklikšķiniet uz zvaigznītes, lai pašreizējo lapu saglabātu kā grāmatzīmi.
Noklikšķiniet uz zvaigznītes, lai lapu pievienotu kā grāmatzīmi. Izvēlnes augšdaļā redzēsiet četrus simbolus: kvadrātu ar bultiņu, zvaigzni, apaļu bultiņu un vertikālus punktus. Noklikšķiniet uz zvaigznītes, lai pašreizējo lapu saglabātu kā grāmatzīmi.  Noklikšķiniet uz "Grāmatzīmes", lai apskatītu saglabātās grāmatzīmes. Tagad jums tiks parādītas vairākas jūsu grāmatzīmju mapes. Ir vismaz divas no tām: mobilās grāmatzīmes un darbvirsmas grāmatzīmes. "Mobilās grāmatzīmes" satur visas saites, kuras esat saglabājis tālrunī, un "Darbvirsmas grāmatzīmes" - visu, ko esat saglabājis savā datorā. Noklikšķiniet uz mapes, lai skatītu saglabātās saites.
Noklikšķiniet uz "Grāmatzīmes", lai apskatītu saglabātās grāmatzīmes. Tagad jums tiks parādītas vairākas jūsu grāmatzīmju mapes. Ir vismaz divas no tām: mobilās grāmatzīmes un darbvirsmas grāmatzīmes. "Mobilās grāmatzīmes" satur visas saites, kuras esat saglabājis tālrunī, un "Darbvirsmas grāmatzīmes" - visu, ko esat saglabājis savā datorā. Noklikšķiniet uz mapes, lai skatītu saglabātās saites.  Noklikšķiniet uz pildspalvas ikonas, lai grāmatzīmes ievietotu mapēs. Noklikšķinot uz pildspalvas ikonas augšējā labajā stūrī, virs katras grāmatzīmes redzēsiet "x". Tagad varat pārvietot grāmatzīmes ar pirkstu un ievietot mapēs.
Noklikšķiniet uz pildspalvas ikonas, lai grāmatzīmes ievietotu mapēs. Noklikšķinot uz pildspalvas ikonas augšējā labajā stūrī, virs katras grāmatzīmes redzēsiet "x". Tagad varat pārvietot grāmatzīmes ar pirkstu un ievietot mapēs.  Pieskarieties un turiet grāmatzīmi, lai to rediģētu vai izdzēstu. Turiet pirkstu uz grāmatzīmes vienu vai divas sekundes. Tagad jums tiks parādīta neliela izvēlne, kurā jūs varat rediģēt, dzēst, atvērt un atvērt grāmatzīmi inkognito logā.
Pieskarieties un turiet grāmatzīmi, lai to rediģētu vai izdzēstu. Turiet pirkstu uz grāmatzīmes vienu vai divas sekundes. Tagad jums tiks parādīta neliela izvēlne, kurā jūs varat rediģēt, dzēst, atvērt un atvērt grāmatzīmi inkognito logā. - Noklikšķiniet jebkurā vietā virs izvēlnes, lai atceltu darbību.
4. metode no 4: problēmu novēršana
 Jūs nevarat redzēt savas grāmatzīmes. Pārliecinieties, vai esat pierakstījies ar savu Google kontu, grāmatzīmju pārvaldnieka augšējā labajā stūrī noklikšķinot uz "Pieteikties". Pēc tam pārlūks Chrome atcerēsies visas grāmatzīmes jūsu kontā un sinhronizēs tās starp visām jūsu ierīcēm. Ja Chrome pārlūkprogrammā piesakāties ar savu kontu, grāmatzīmes varat atrast grāmatzīmju pārvaldniekā.
Jūs nevarat redzēt savas grāmatzīmes. Pārliecinieties, vai esat pierakstījies ar savu Google kontu, grāmatzīmju pārvaldnieka augšējā labajā stūrī noklikšķinot uz "Pieteikties". Pēc tam pārlūks Chrome atcerēsies visas grāmatzīmes jūsu kontā un sinhronizēs tās starp visām jūsu ierīcēm. Ja Chrome pārlūkprogrammā piesakāties ar savu kontu, grāmatzīmes varat atrast grāmatzīmju pārvaldniekā. - Grāmatzīmju pārvaldniekā noklikšķiniet uz mazā trīsstūra blakus mapei, lai atklātu slēptās mapes.
 Jūs nevarat atrast grāmatzīmju pārvaldnieku. Pārliecinieties, vai jums ir jaunākā Chrome versija. Pārlūka Chrome augšējā labajā stūrī noklikšķiniet uz trim vertikālajiem punktiem un atlasiet “Par Google Chrome”. Šeit jūs varat redzēt, vai jums ir jaunākā versija, un, ja nepieciešams, atjauniniet pārlūkprogrammu.
Jūs nevarat atrast grāmatzīmju pārvaldnieku. Pārliecinieties, vai jums ir jaunākā Chrome versija. Pārlūka Chrome augšējā labajā stūrī noklikšķiniet uz trim vertikālajiem punktiem un atlasiet “Par Google Chrome”. Šeit jūs varat redzēt, vai jums ir jaunākā versija, un, ja nepieciešams, atjauniniet pārlūkprogrammu.  Jūs nevarat kopīgot savas grāmatzīmes ar citiem cilvēkiem. Jūsu mape, iespējams, ir iestatīta kā privāta. To nav viegli mainīt, taču jūs varat izveidot jaunu publisko mapi un vilkt saites tur. Pēc tam grāmatzīmju pārvaldniekā varat noklikšķināt uz "Koplietot šo mapi".
Jūs nevarat kopīgot savas grāmatzīmes ar citiem cilvēkiem. Jūsu mape, iespējams, ir iestatīta kā privāta. To nav viegli mainīt, taču jūs varat izveidot jaunu publisko mapi un vilkt saites tur. Pēc tam grāmatzīmju pārvaldniekā varat noklikšķināt uz "Koplietot šo mapi". - Atcerieties, ka privātas mapes mape vienmēr ir privāta.
 Jūs nevarat atrast grāmatzīmju joslu. Nospiediet Ctrl / Cmd + Shift + B. Tagad jums vajadzētu redzēt grāmatzīmju joslu. Ja joprojām neko neredzat, mēģiniet pārinstalēt pārlūku Chrome.
Jūs nevarat atrast grāmatzīmju joslu. Nospiediet Ctrl / Cmd + Shift + B. Tagad jums vajadzētu redzēt grāmatzīmju joslu. Ja joprojām neko neredzat, mēģiniet pārinstalēt pārlūku Chrome.
Padomi
- Dzēsiet nevajadzīgās grāmatzīmes, lai notīrītu.
- Nospiediet Ctrl+⇧ Shift+O lai ātri atvērtu grāmatzīmju pārvaldnieku.