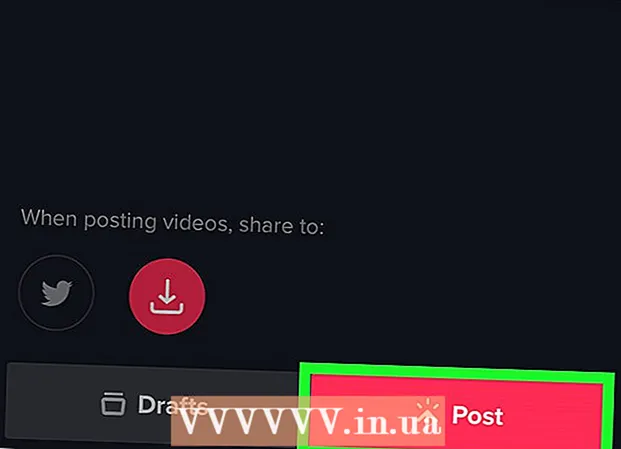Autors:
Frank Hunt
Radīšanas Datums:
19 Martā 2021
Atjaunināšanas Datums:
1 Jūlijs 2024
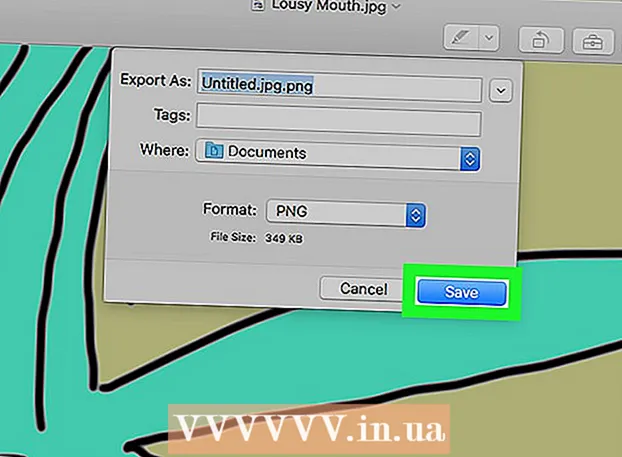
Saturs
- Lai soli
- 1. metode no 3: interneta konvertēšanas programmas izmantošana
- 2. metode no 3: datorā ar Windows
- 3. metode no 3: Mac datorā
- Padomi
- Brīdinājumi
Šajā rakstā varat izlasīt, kā attēlu JPG formātā saglabāt kā PNG failu. Attēla kvalitāte JPG formātā katru reizi, kad to saglabājat, nedaudz pasliktinās, savukārt PNG failam ir tā saucamais "lossless" formāts, kas nozīmē, ka kvalitāte laika gaitā nemainās. Lai konvertētu JPG failus PNG failos, varat izmantot pārveidotāju internetā vai arī to izdarīt ar opcijām, kas iebūvētas jūsu Windows personālajā datorā vai Mac.
Lai soli
1. metode no 3: interneta konvertēšanas programmas izmantošana
 Atveriet pārveidotāju JPG konvertēšanai uz PNG. Datora tīmekļa pārlūkprogrammā dodieties uz vietni https://jpg2png.com/. Ar šī pakalpojuma palīdzību jūs vienlaikus varat konvertēt līdz pat 20 JPG failiem.
Atveriet pārveidotāju JPG konvertēšanai uz PNG. Datora tīmekļa pārlūkprogrammā dodieties uz vietni https://jpg2png.com/. Ar šī pakalpojuma palīdzību jūs vienlaikus varat konvertēt līdz pat 20 JPG failiem. - Izmantojot šo JPG uz PNG pārveidotāju, jūs varat konvertēt failus, kuru lielums ir līdz 50 megabaitiem.
 klikšķiniet uz Augšupielādējiet datnes. Šī opcija atrodas lapas vidū. Tas atvērs logu File Explorer (operētājsistēmā Windows) vai Finder logu (operētājsistēmā Mac).
klikšķiniet uz Augšupielādējiet datnes. Šī opcija atrodas lapas vidū. Tas atvērs logu File Explorer (operētājsistēmā Windows) vai Finder logu (operētājsistēmā Mac).  Izvēlieties fotoattēlu, kuru vēlaties konvertēt. Pārejiet uz fotoattēla atrašanās vietu, kuru vēlaties konvertēt, un vienreiz noklikšķiniet uz faila.
Izvēlieties fotoattēlu, kuru vēlaties konvertēt. Pārejiet uz fotoattēla atrašanās vietu, kuru vēlaties konvertēt, un vienreiz noklikšķiniet uz faila. - Lai atlasītu vairākus fotoattēlus, nospiediet un turiet taustiņu Ctrl (operētājsistēmā Windows) vai ⌘ Komanda (Mac datorā), vienlaikus noklikšķinot uz atsevišķiem failiem, kurus vēlaties augšupielādēt.
 klikšķiniet uz Atvērt. Šī opcija atrodas pašā loga apakšējā labajā stūrī. Jūsu faili tagad tiks augšupielādēti pārveidotāja vietnē.
klikšķiniet uz Atvērt. Šī opcija atrodas pašā loga apakšējā labajā stūrī. Jūsu faili tagad tiks augšupielādēti pārveidotāja vietnē.  Pagaidiet, kamēr faili tiek pārveidoti. Kad zem katra augšupielādētā fotoattēla esat redzējis vārdu “LEJUPIELĀDĒT”, varat turpināt.
Pagaidiet, kamēr faili tiek pārveidoti. Kad zem katra augšupielādētā fotoattēla esat redzējis vārdu “LEJUPIELĀDĒT”, varat turpināt.  klikšķiniet uz LEJUPIELĀDĒT VISU. Tā ir pelēka poga lapas apakšdaļā. Tādējādi PNG fails (-i) tiks lejupielādēts (-i) datorā ZIP faila veidā.
klikšķiniet uz LEJUPIELĀDĒT VISU. Tā ir pelēka poga lapas apakšdaļā. Tādējādi PNG fails (-i) tiks lejupielādēts (-i) datorā ZIP faila veidā. - Ja augšupielādējat maksimālo skaitu 20 fotoattēlu, var paiet dažas minūtes, līdz šī poga tiek aktivizēta.
 Izvelciet savus fotoattēlus. Tā kā PNG faili tiek lejupielādēti tā sauktajā zip mapē, vispirms jums būs jāatsprauž zip fails un fotoattēli jāsaglabā parastā mapē, lai nodrošinātu, ka tie tiek parādīti pēc iespējas labāk:
Izvelciet savus fotoattēlus. Tā kā PNG faili tiek lejupielādēti tā sauktajā zip mapē, vispirms jums būs jāatsprauž zip fails un fotoattēli jāsaglabā parastā mapē, lai nodrošinātu, ka tie tiek parādīti pēc iespējas labāk: - Datorā ar Windows - Divreiz noklikšķiniet uz lejupielādētā ZIP faila, noklikšķiniet uz Izpakošana loga augšdaļā noklikšķiniet uz Izkrāmējiet visu parādītajā rīkjoslā un noklikšķiniet, kad tiek parādīts uzaicinājums Izpakošana.
- Uz Mac - Divreiz noklikšķiniet uz lejupielādētā ZIP faila un pagaidiet, kamēr faili tiek izvilkti.
2. metode no 3: datorā ar Windows
 Atveriet fotoattēlu, kuru vēlaties pārveidot. Lai to izdarītu, divreiz noklikšķiniet uz JPG faila. Lai failu atvērtu utilītā Fotoattēli, ja fotoattēli ir programma, kurā jūsu dators pēc noklusējuma atver fotoattēlus.
Atveriet fotoattēlu, kuru vēlaties pārveidot. Lai to izdarītu, divreiz noklikšķiniet uz JPG faila. Lai failu atvērtu utilītā Fotoattēli, ja fotoattēli ir programma, kurā jūsu dators pēc noklusējuma atver fotoattēlus. - Ja Windows 10 fotoattēlu programma nav programma, ar kuru jūsu dators automātiski atver fotoattēlus, ar peles labo pogu noklikšķiniet uz fotoattēla un pēc tam Atvērt ar atlasiet un nospiediet Fotoattēli klikšķis.
 klikšķiniet uz Rediģēt un izveidot. Tā ir cilne loga Fotoattēli augšējā labajā stūrī. Noklikšķinot uz tā, tiks atvērta nolaižamā izvēlne.
klikšķiniet uz Rediģēt un izveidot. Tā ir cilne loga Fotoattēli augšējā labajā stūrī. Noklikšķinot uz tā, tiks atvērta nolaižamā izvēlne.  klikšķiniet uz Rediģēt ar Paint 3D. Šo opciju varat atrast nolaižamajā izvēlnē. Šādi jūs atverat programmu JPG programmā Paint 3D.
klikšķiniet uz Rediģēt ar Paint 3D. Šo opciju varat atrast nolaižamajā izvēlnē. Šādi jūs atverat programmu JPG programmā Paint 3D.  klikšķiniet uz Izvēlne. Šī opcija atrodas loga augšējā kreisajā stūrī. Pēc tam parādīsies izvēlne.
klikšķiniet uz Izvēlne. Šī opcija atrodas loga augšējā kreisajā stūrī. Pēc tam parādīsies izvēlne.  klikšķiniet uz Attēls. Šī opcija atrodas izvēlnes apakšējā labajā stūrī. Noklikšķinot uz tā, tiks atvērts logs "Saglabāt kā".
klikšķiniet uz Attēls. Šī opcija atrodas izvēlnes apakšējā labajā stūrī. Noklikšķinot uz tā, tiks atvērts logs "Saglabāt kā".  Izvēlieties faila tipu "PNG". Noklikšķiniet uz lauka "Saglabāt kā tipu", kas tiek atvērts loga apakšdaļā, un pēc tam noklikšķiniet uz 2D - PNG ( *. Png) nolaižamajā izvēlnē, kuru redzēsiet.
Izvēlieties faila tipu "PNG". Noklikšķiniet uz lauka "Saglabāt kā tipu", kas tiek atvērts loga apakšdaļā, un pēc tam noklikšķiniet uz 2D - PNG ( *. Png) nolaižamajā izvēlnē, kuru redzēsiet. - Varat arī pievienot faila nosaukumu teksta laukam "Faila nosaukums" un / vai pirms turpināt, lapas kreisajā pusē izvēlēties vietu, kur vēlaties saglabāt failu.
 klikšķiniet uz Saglabāt. Šī opcija atrodas loga apakšējā labajā stūrī. Šādi jūs vēlreiz saglabājat JPG failu, bet kā PNG failu.
klikšķiniet uz Saglabāt. Šī opcija atrodas loga apakšējā labajā stūrī. Šādi jūs vēlreiz saglabājat JPG failu, bet kā PNG failu.
3. metode no 3: Mac datorā
 Atveriet fotoattēlu priekšskatījumā. Ja priekšskatījums ir programma, kuru jūsu dators automātiski izmanto fotoattēlu atvēršanai, varat vienkārši veikt dubultklikšķi uz fotoattēla, lai to atvērtu. Ja nē, rīkojieties šādi:
Atveriet fotoattēlu priekšskatījumā. Ja priekšskatījums ir programma, kuru jūsu dators automātiski izmanto fotoattēlu atvēršanai, varat vienkārši veikt dubultklikšķi uz fotoattēla, lai to atvērtu. Ja nē, rīkojieties šādi: - Vienreiz noklikšķiniet uz fotoattēla, kuru vēlaties pārveidot.
- klikšķiniet uz Fails pašā ekrāna augšdaļā.
- Atlasiet Atvērt ar nolaižamajā izvēlnē.
- klikšķiniet uz Priekšskatījums nolaižamajā izvēlnē Atvērt ar.
 klikšķiniet uz Fails. Šī opcija atrodas ekrāna augšdaļā. Noklikšķinot uz tā, tiek parādīta nolaižamā izvēlne.
klikšķiniet uz Fails. Šī opcija atrodas ekrāna augšdaļā. Noklikšķinot uz tā, tiek parādīta nolaižamā izvēlne.  klikšķiniet uz Eksportēt .... Šī ir viena no nolaižamās izvēlnes opcijām. Tiks atvērts logs ar nosaukumu Saglabāt kā.
klikšķiniet uz Eksportēt .... Šī ir viena no nolaižamās izvēlnes opcijām. Tiks atvērts logs ar nosaukumu Saglabāt kā.  Noklikšķiniet uz nolaižamā lodziņa "Formatēt". Jums to vajadzētu redzēt loga apakšā. Pēc tam parādīsies nolaižamā izvēlne.
Noklikšķiniet uz nolaižamā lodziņa "Formatēt". Jums to vajadzētu redzēt loga apakšā. Pēc tam parādīsies nolaižamā izvēlne.  klikšķiniet uz PNG. Tā ir nolaižamā izvēlne.
klikšķiniet uz PNG. Tā ir nolaižamā izvēlne. - Varat arī pievienot vārdu teksta laukam "Vārds" un / vai izvēlēties lapas kreisajā pusē vietu, kur failu saglabāt pirms turpināt.
 klikšķiniet uz Saglabāt. Šī opcija atrodas loga apakšdaļā. Tas saglabās JPG faila kopiju PNG formātā.
klikšķiniet uz Saglabāt. Šī opcija atrodas loga apakšdaļā. Tas saglabās JPG faila kopiju PNG formātā.
Padomi
- PNG failu mūžs ir ilgāks nekā JPG failiem, taču tie aizņem vairāk vietas datorā.
Brīdinājumi
- Diemžēl ar iebūvētajām opcijām personālajā datorā ar Windows vai Mac nav iespējams vienlaikus saglabāt vairākus JPG failus PNG formātā.