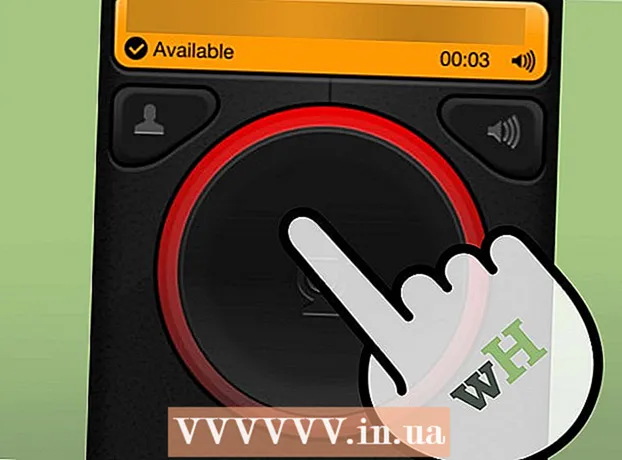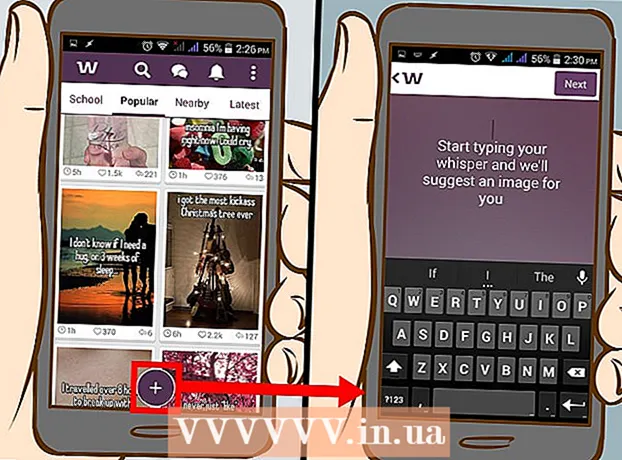Autors:
Alice Brown
Radīšanas Datums:
28 Maijs 2021
Atjaunināšanas Datums:
1 Jūlijs 2024
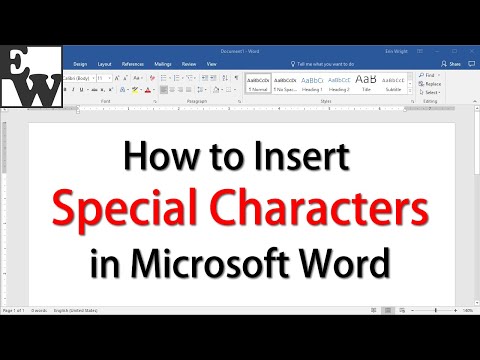
Saturs
- Soļi
- 1. metode no 2: operētājsistēmā Windows
- 2. metode no 2: operētājsistēmā Mac OS X
- Padomi
- Brīdinājumi
Šajā rakstā tiks parādīts, kā Microsoft Word dokumentā ievietot rakstzīmi, piemēram, autortiesību zīmi vai sadalīšanas simbolu. To var izdarīt operētājsistēmā Windows un Mac OS X.
Soļi
1. metode no 2: operētājsistēmā Windows
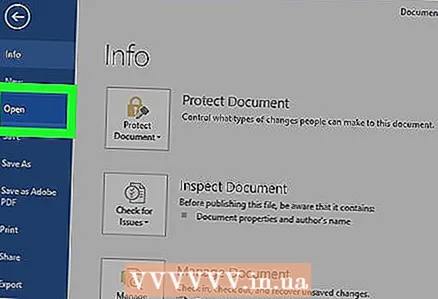 1 Atveriet Microsoft Word dokumentu. Veiciet dubultklikšķi uz Microsoft Word faila vai palaidiet Microsoft Word un pēc tam atlasiet dokumentu no mājas lapas. Tiks atvērta pēdējā saglabātā dokumenta versija.
1 Atveriet Microsoft Word dokumentu. Veiciet dubultklikšķi uz Microsoft Word faila vai palaidiet Microsoft Word un pēc tam atlasiet dokumentu no mājas lapas. Tiks atvērta pēdējā saglabātā dokumenta versija. 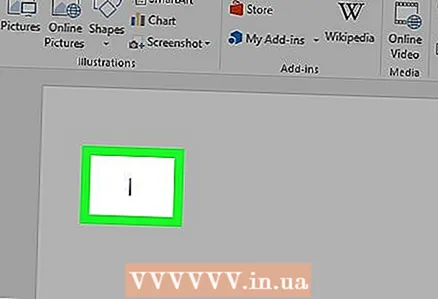 2 Noklikšķiniet vietā, kur vēlaties dokumentā ievietot simbolu.
2 Noklikšķiniet vietā, kur vēlaties dokumentā ievietot simbolu.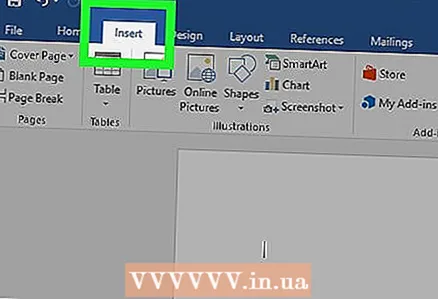 3 Dodieties uz cilni Ievietot. Tas atrodas zilās rīku lentes augšējā kreisajā pusē Word loga augšdaļā.
3 Dodieties uz cilni Ievietot. Tas atrodas zilās rīku lentes augšējā kreisajā pusē Word loga augšdaļā. 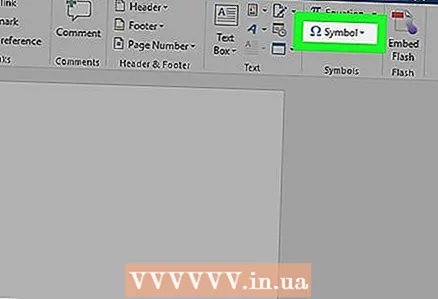 4 Klikšķiniet uz Simbols. Tas atrodas rīkjoslas Ievietot labajā pusē. Tiks atvērta izvēlne.
4 Klikšķiniet uz Simbols. Tas atrodas rīkjoslas Ievietot labajā pusē. Tiks atvērta izvēlne. 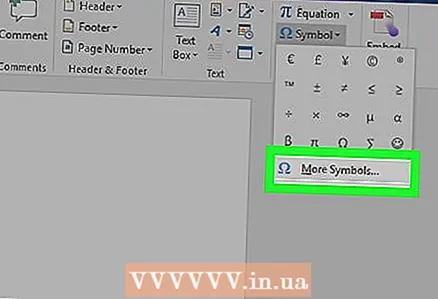 5 Klikšķiniet uz Citi simboli. Tas atrodas izvēlnes apakšā. Tiks atvērts logs "Simbols".
5 Klikšķiniet uz Citi simboli. Tas atrodas izvēlnes apakšā. Tiks atvērts logs "Simbols". - Ja izvēlnē redzat vajadzīgo simbolu, noklikšķiniet uz šī simbola, lai to nekavējoties ievietotu.
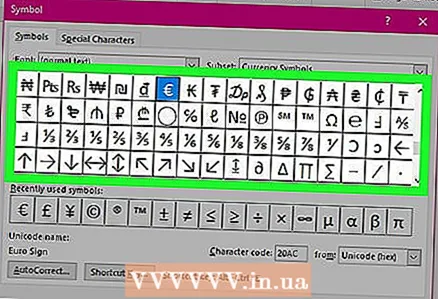 6 Izvēlieties vajadzīgo simbolu. Lai to izdarītu, noklikšķiniet uz tā. Ritiniet pieejamo simbolu sarakstu, izmantojot bultiņas (↑ un ↓) loga labajā pusē.
6 Izvēlieties vajadzīgo simbolu. Lai to izdarītu, noklikšķiniet uz tā. Ritiniet pieejamo simbolu sarakstu, izmantojot bultiņas (↑ un ↓) loga labajā pusē. - Varat arī atvērt cilni Īpašās rakstzīmes rakstzīmju loga augšdaļā, lai skatītu papildu rakstzīmju sarakstu.
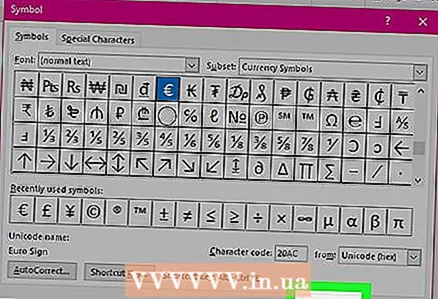 7 Klikšķiniet uz Ievietot. Šī poga atrodas simbola loga apakšā. Atlasītais simbols tiks ievietots dokumentā.
7 Klikšķiniet uz Ievietot. Šī poga atrodas simbola loga apakšā. Atlasītais simbols tiks ievietots dokumentā. - Atkārtojiet šo procesu, lai ievietotu vairāk rakstzīmju.
 8 Klikšķiniet uz Aizvērt. Šī poga atrodas simbola loga apakšā. Rakstzīme (-es) paliks Microsoft Word dokumentā.
8 Klikšķiniet uz Aizvērt. Šī poga atrodas simbola loga apakšā. Rakstzīme (-es) paliks Microsoft Word dokumentā.
2. metode no 2: operētājsistēmā Mac OS X
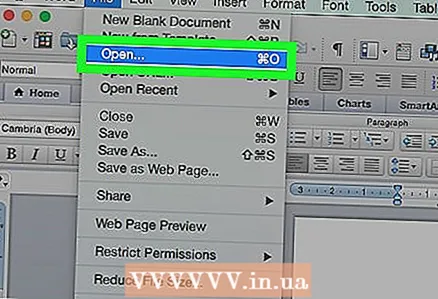 1 Atveriet Microsoft Word dokumentu. Veiciet dubultklikšķi uz Microsoft Word faila vai palaidiet Microsoft Word un pēc tam atlasiet dokumentu no mājas lapas. Tiks atvērta pēdējā saglabātā dokumenta versija.
1 Atveriet Microsoft Word dokumentu. Veiciet dubultklikšķi uz Microsoft Word faila vai palaidiet Microsoft Word un pēc tam atlasiet dokumentu no mājas lapas. Tiks atvērta pēdējā saglabātā dokumenta versija. 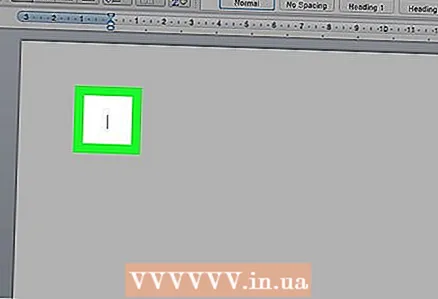 2 Noklikšķiniet vietā, kur vēlaties dokumentā ievietot simbolu.
2 Noklikšķiniet vietā, kur vēlaties dokumentā ievietot simbolu.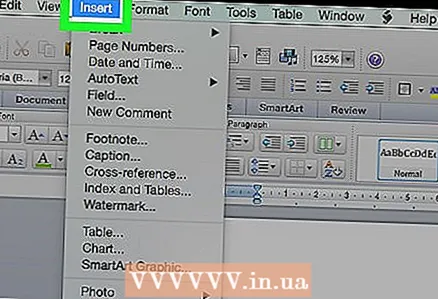 3 Dodieties uz cilni Ievietot. Tas atrodas zilās rīku lentes augšējā kreisajā pusē Word loga augšdaļā.
3 Dodieties uz cilni Ievietot. Tas atrodas zilās rīku lentes augšējā kreisajā pusē Word loga augšdaļā. - Neklikšķiniet uz izvēlnes Ievietot, kas atrodas izvēlnes joslā ekrāna augšdaļā.
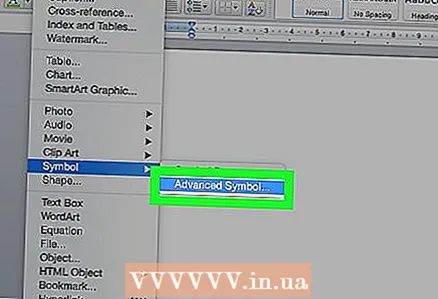 4 Klikšķiniet uz Papildu simboli. Tas atrodas rīkjoslas Ievietot labajā pusē. Tiks atvērts logs "Simbols".
4 Klikšķiniet uz Papildu simboli. Tas atrodas rīkjoslas Ievietot labajā pusē. Tiks atvērts logs "Simbols". 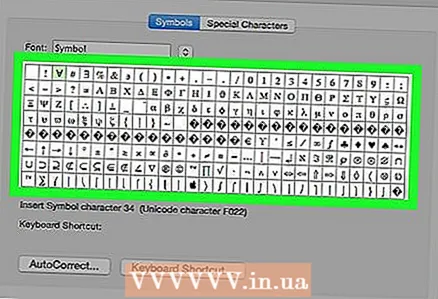 5 Izvēlieties vajadzīgo simbolu. Lai to izdarītu, noklikšķiniet uz tā.
5 Izvēlieties vajadzīgo simbolu. Lai to izdarītu, noklikšķiniet uz tā. - Varat arī atvērt cilni Īpašās rakstzīmes rakstzīmju loga augšdaļā, lai skatītu papildu rakstzīmju sarakstu.
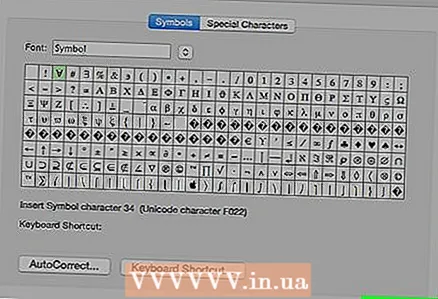 6 Klikšķiniet uz Ievietot. Šī poga atrodas simbola loga apakšā. Atlasītais simbols tiks ievietots dokumentā.
6 Klikšķiniet uz Ievietot. Šī poga atrodas simbola loga apakšā. Atlasītais simbols tiks ievietots dokumentā. - Atkārtojiet šo procesu, lai ievietotu vairāk rakstzīmju.
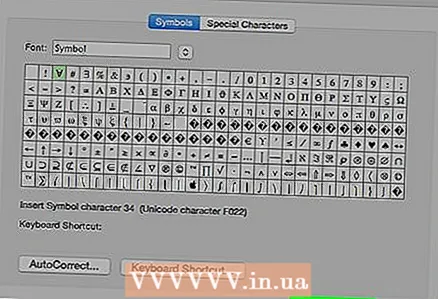 7 Klikšķiniet uz Aizvērt. Šī poga atrodas simbola loga apakšā. Rakstzīme (-es) paliks Microsoft Word dokumentā.
7 Klikšķiniet uz Aizvērt. Šī poga atrodas simbola loga apakšā. Rakstzīme (-es) paliks Microsoft Word dokumentā.
Padomi
- Windows datoros rakstzīmju kods parādās rakstzīmju koda laukā. Ievadiet šo kodu savā Word dokumentā un pēc tam noklikšķiniet Alt+Xlai pārveidotu kodu par rakstzīmi.
- Īsinājumtaustiņi dažu parasto simbolu ievietošanai:
- (r) vai (R) - ®
- c) vai (C) - ©
- (tm) vai (TM) - ™
- e vai (E) - €
Brīdinājumi
- Microsoft Word operētājsistēmai Mac OS X nav tik daudz rakstzīmju kā Word operētājsistēmai Windows.