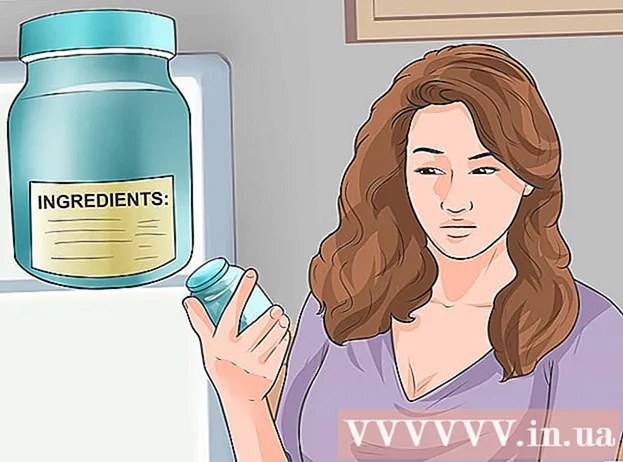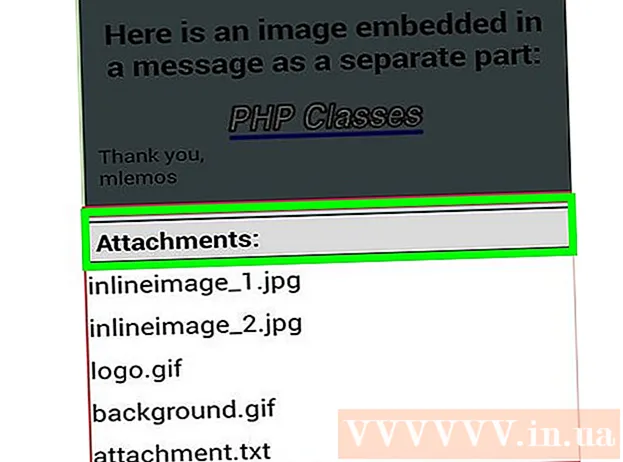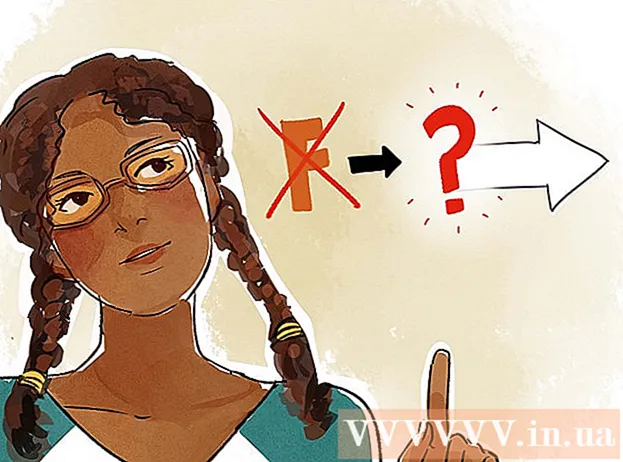Autors:
Gregory Harris
Radīšanas Datums:
8 Aprīlis 2021
Atjaunināšanas Datums:
1 Jūlijs 2024
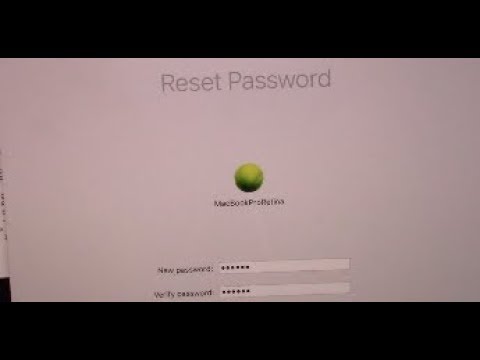
Saturs
- Soļi
- 1. metode no 4: Apple ID izmantošana
- 2. metode no 4: atkopšanas režīms
- 3. metode no 4: otrā administratora konta izmantošana
- 4. metode no 4: nomainiet paroli, ja to zināt
- Padomi
- Līdzīgi raksti
Kad esat pierakstījies savā Mac kontā, izmantojot savu Apple ID, varat to izmantot, lai atiestatītu administratora paroli. Pretējā gadījumā varat izmantot atkopšanas režīmu un palaist paroles atiestatīšanas utilītu. Varat arī atiestatīt paroli, ja pierakstāties ar citu administratora kontu. Ja jūs zināt savu paroli, varat to mainīt izvēlnē "Lietotāji un grupas".
Soļi
1. metode no 4: Apple ID izmantošana
 1 Mēģiniet trīs reizes ievadīt nepareizu paroli. Ja, izveidojot savu kontu, iespējojāt šo opciju, izmantojiet savu Apple ID, lai atiestatītu paroli. Šī metode darbosies tikai tad, ja šī opcija ir iespējota.
1 Mēģiniet trīs reizes ievadīt nepareizu paroli. Ja, izveidojot savu kontu, iespējojāt šo opciju, izmantojiet savu Apple ID, lai atiestatītu paroli. Šī metode darbosies tikai tad, ja šī opcija ir iespējota. - Ja jums ir piekļuve Mac, šo opciju varat iespējot, atverot Apple izvēlni un izvēloties System Preferences. Noklikšķiniet uz opcijas "Lietotāji un grupas" un pēc tam atlasiet savu kontu. Noklikšķiniet uz bloķēšanas pogas, lai atbloķētu iestatījumus, un pēc tam noklikšķiniet uz opcijas "Atļaut lietotājam atiestatīt Apple ID paroli".
 2 Atiestatiet paroli, noklikšķinot uz parādītās saites. Tas parādīsies tikai pēc tam, kad trīs reizes būsit nepareizi ievadījis paroli.Ja šī opcija neparādās, tā jūsu kontā nav iespējota, un jums būs jāizmanto cita šī raksta metode.
2 Atiestatiet paroli, noklikšķinot uz parādītās saites. Tas parādīsies tikai pēc tam, kad trīs reizes būsit nepareizi ievadījis paroli.Ja šī opcija neparādās, tā jūsu kontā nav iespējota, un jums būs jāizmanto cita šī raksta metode.  3 Ievadiet savu Apple ID paroli. Lai atiestatītu administratora paroli, jums jāievada sava Apple ID parole. Šis ir identifikators, kas saistīts ar jūsu Mac kontu.
3 Ievadiet savu Apple ID paroli. Lai atiestatītu administratora paroli, jums jāievada sava Apple ID parole. Šis ir identifikators, kas saistīts ar jūsu Mac kontu.  4 Izveidojiet jaunu administratora paroli. Pēc Apple ID paroles ievadīšanas jums tiks lūgts izveidot jaunu administratora paroli. Lai to izveidotu, divreiz jāievada jauna parole.
4 Izveidojiet jaunu administratora paroli. Pēc Apple ID paroles ievadīšanas jums tiks lūgts izveidot jaunu administratora paroli. Lai to izveidotu, divreiz jāievada jauna parole.  5 Pēc sistēmas restartēšanas izmantojiet jauno paroli. Kad esat izveidojis jaunu administratora paroli, jums būs jārestartē dators. Kad dators tiek restartēts, ievadiet jauno paroli, lai pieteiktos.
5 Pēc sistēmas restartēšanas izmantojiet jauno paroli. Kad esat izveidojis jaunu administratora paroli, jums būs jārestartē dators. Kad dators tiek restartēts, ievadiet jauno paroli, lai pieteiktos.  6 Izveidojiet jaunu atslēgu piekariņu. Tiklīdz jūs piesakāties, izmantojot jauno paroli, jums tiks paziņots, ka jums nav piekļuves atslēgu piekariņa piekļuvei. Tas ir saistīts ar faktu, ka Atslēgu piekariņš tika aizsargāts tikai ar iepriekšējo administratora paroli, un drošības apsvērumu dēļ piekļuve tai ar jauno paroli ir ierobežota. Jums būs jāizveido jauna atslēgu piekariņa parolēm.
6 Izveidojiet jaunu atslēgu piekariņu. Tiklīdz jūs piesakāties, izmantojot jauno paroli, jums tiks paziņots, ka jums nav piekļuves atslēgu piekariņa piekļuvei. Tas ir saistīts ar faktu, ka Atslēgu piekariņš tika aizsargāts tikai ar iepriekšējo administratora paroli, un drošības apsvērumu dēļ piekļuve tai ar jauno paroli ir ierobežota. Jums būs jāizveido jauna atslēgu piekariņa parolēm.
2. metode no 4: atkopšanas režīms
 1 Pārstartējiet datoru. Ja nevarat mainīt paroli, izmantojot savu Apple ID, atiestatiet to, izmantojot atkopšanas režīmu. Datora palaišanas laikā ievadiet atkopšanas režīmu.
1 Pārstartējiet datoru. Ja nevarat mainīt paroli, izmantojot savu Apple ID, atiestatiet to, izmantojot atkopšanas režīmu. Datora palaišanas laikā ievadiet atkopšanas režīmu.  2 Saspiediet.⌘ Komanda+Rtiklīdz dzirdat pīkstienu. Turpiniet turēt taustiņus, līdz tiek parādīta ielādes josla. Tas sāks atkopšanas režīmu. Lejupielāde var aizņemt kādu laiku.
2 Saspiediet.⌘ Komanda+Rtiklīdz dzirdat pīkstienu. Turpiniet turēt taustiņus, līdz tiek parādīta ielādes josla. Tas sāks atkopšanas režīmu. Lejupielāde var aizņemt kādu laiku.  3 Noklikšķiniet uz izvēlnes Utilities un atlasiet Terminal. Izvēlne Utilities atrodas ekrāna augšdaļā.
3 Noklikšķiniet uz izvēlnes Utilities un atlasiet Terminal. Izvēlne Utilities atrodas ekrāna augšdaļā.  4 Ievadiet.atiestatīt paroliun nospiediet taustiņu⏎ Atgriešanās. Tādējādi tiks palaista utilīta "Atkopšanas režīms".
4 Ievadiet.atiestatīt paroliun nospiediet taustiņu⏎ Atgriešanās. Tādējādi tiks palaista utilīta "Atkopšanas režīms".  5 Izvēlieties cieto disku. Ja jūsu Mac ir vairāki cietie diski, atlasiet to, kurā ir operētājsistēma. To parasti sauc par “Macintosh HD”.
5 Izvēlieties cieto disku. Ja jūsu Mac ir vairāki cietie diski, atlasiet to, kurā ir operētājsistēma. To parasti sauc par “Macintosh HD”.  6 Atlasiet lietotāja kontu, kura paroli vēlaties mainīt. Nolaižamajā izvēlnē atlasiet kontu.
6 Atlasiet lietotāja kontu, kura paroli vēlaties mainīt. Nolaižamajā izvēlnē atlasiet kontu.  7 Izveidojiet jaunu administratora paroli. Lai to izveidotu, divreiz ievadiet paroli.
7 Izveidojiet jaunu administratora paroli. Lai to izveidotu, divreiz ievadiet paroli.  8 Ja vēlaties, varat ievadīt arī paroles mājienu. To var parādīt, ja jums ir grūtības pieteikties savā kontā.
8 Ja vēlaties, varat ievadīt arī paroles mājienu. To var parādīt, ja jums ir grūtības pieteikties savā kontā.  9 Noklikšķiniet uz pogas "Saglabāt", lai saglabātu jauno paroli. Jūs varēsit izmantot jauno paroli pēc sistēmas restartēšanas.
9 Noklikšķiniet uz pogas "Saglabāt", lai saglabātu jauno paroli. Jūs varēsit izmantot jauno paroli pēc sistēmas restartēšanas.  10 Noklikšķiniet uz Apple izvēlnes un izvēlieties OS X Utilities → Quit OS X Utilities. Restartējiet datoru, kad sistēma to pieprasa. Tas restartēs sistēmu un lietos jauno paroli.
10 Noklikšķiniet uz Apple izvēlnes un izvēlieties OS X Utilities → Quit OS X Utilities. Restartējiet datoru, kad sistēma to pieprasa. Tas restartēs sistēmu un lietos jauno paroli.  11 Piesakieties ar jauno paroli. Pēc datora restartēšanas atlasiet savu lietotāja kontu un pierakstieties, izmantojot jauno paroli.
11 Piesakieties ar jauno paroli. Pēc datora restartēšanas atlasiet savu lietotāja kontu un pierakstieties, izmantojot jauno paroli.
3. metode no 4: otrā administratora konta izmantošana
 1 Piesakieties, izmantojot otru administratora kontu. Lai to izdarītu, datorā jābūt otram kontam ar administratora tiesībām un jāzina tā parole.
1 Piesakieties, izmantojot otru administratora kontu. Lai to izdarītu, datorā jābūt otram kontam ar administratora tiesībām un jāzina tā parole. - Ja esat pieteicies savā kontā, izrakstieties un pēc tam atlasiet otro administratora kontu.
 2 Noklikšķiniet uz Apple izvēlnes un izvēlieties Sistēmas preferences. Tas atvērs sistēmas opcijas.
2 Noklikšķiniet uz Apple izvēlnes un izvēlieties Sistēmas preferences. Tas atvērs sistēmas opcijas.  3 Atlasiet opciju "Lietotāji un grupas". Visi lietotāji tiks parādīti ekrānā.
3 Atlasiet opciju "Lietotāji un grupas". Visi lietotāji tiks parādīti ekrānā.  4 Ekrāna apakšdaļā noklikšķiniet uz slēdzenes. Tas ļaus jums veikt izmaiņas lietotāju un grupu iestatījumos. Jums tiks lūgts ievadīt lietotā konta administratora paroli.
4 Ekrāna apakšdaļā noklikšķiniet uz slēdzenes. Tas ļaus jums veikt izmaiņas lietotāju un grupu iestatījumos. Jums tiks lūgts ievadīt lietotā konta administratora paroli.  5 Izvēlieties pirmo kontu. Tas tiks norādīts kreisajā izvēlnē. Jūs redzēsit konta iestatījumus.
5 Izvēlieties pirmo kontu. Tas tiks norādīts kreisajā izvēlnē. Jūs redzēsit konta iestatījumus.  6 Noklikšķiniet uz pogas "Atiestatīt paroli". Tas ļaus jums izveidot jaunu paroli savam kontam.
6 Noklikšķiniet uz pogas "Atiestatīt paroli". Tas ļaus jums izveidot jaunu paroli savam kontam.  7 Izveidojiet jaunu administratora paroli sākotnējam kontam. Lai apstiprinātu jaunas paroles izveidi, tā būs jāievada divas reizes. Noklikšķiniet uz pogas "Mainīt paroli", lai to saglabātu.
7 Izveidojiet jaunu administratora paroli sākotnējam kontam. Lai apstiprinātu jaunas paroles izveidi, tā būs jāievada divas reizes. Noklikšķiniet uz pogas "Mainīt paroli", lai to saglabātu.  8 Izrakstieties un pēc tam pierakstieties pirmajā kontā, izmantojot tikko izveidoto paroli. Jūs varēsit pieteikties savā kontā, ievadot tikko izveidoto paroli.
8 Izrakstieties un pēc tam pierakstieties pirmajā kontā, izmantojot tikko izveidoto paroli. Jūs varēsit pieteikties savā kontā, ievadot tikko izveidoto paroli.  9 Izveidojiet jaunu atslēgu piekariņu. Pierakstoties ar jauno paroli, jums tiks lūgts atjaunināt piekļuvi atslēgu piekariņam vai izveidot jaunu. Jūs nevarēsit atjaunināt jauno paroli, jo nezināt iepriekšējo. Jums būs jāizveido jauns atslēgu piekariņš, kuru izmantosit vēlāk.
9 Izveidojiet jaunu atslēgu piekariņu. Pierakstoties ar jauno paroli, jums tiks lūgts atjaunināt piekļuvi atslēgu piekariņam vai izveidot jaunu. Jūs nevarēsit atjaunināt jauno paroli, jo nezināt iepriekšējo. Jums būs jāizveido jauns atslēgu piekariņš, kuru izmantosit vēlāk.
4. metode no 4: nomainiet paroli, ja to zināt
 1 Noklikšķiniet uz Apple izvēlnes un izvēlieties Sistēmas preferences. Tas atvērs sistēmas opcijas. Šī paroles maiņas metode darbosies tikai tad, ja zināt pašreizējo paroli. Ja nevarat to atcerēties, izmantojiet citu šī raksta metodi.
1 Noklikšķiniet uz Apple izvēlnes un izvēlieties Sistēmas preferences. Tas atvērs sistēmas opcijas. Šī paroles maiņas metode darbosies tikai tad, ja zināt pašreizējo paroli. Ja nevarat to atcerēties, izmantojiet citu šī raksta metodi.  2 Atlasiet opciju "Lietotāji un grupas". Tas ļaus jums mainīt lietotāja preferences.
2 Atlasiet opciju "Lietotāji un grupas". Tas ļaus jums mainīt lietotāja preferences.  3 Noklikšķiniet uz piekaramās atslēgas apakšējā kreisajā stūrī un ievadiet savu pašreizējo paroli. Šeit jūs varat mainīt sistēmas parametrus.
3 Noklikšķiniet uz piekaramās atslēgas apakšējā kreisajā stūrī un ievadiet savu pašreizējo paroli. Šeit jūs varat mainīt sistēmas parametrus.  4 Atlasiet savu kontu un noklikšķiniet uz Mainīt paroli. Parādīsies jauns logs, kurā varēsit nomainīt paroli.
4 Atlasiet savu kontu un noklikšķiniet uz Mainīt paroli. Parādīsies jauns logs, kurā varēsit nomainīt paroli.  5 Pirmajā laukā ievadiet veco paroli. Šī ir jūsu pašlaik izmantotā parole.
5 Pirmajā laukā ievadiet veco paroli. Šī ir jūsu pašlaik izmantotā parole.  6 Izveidojiet jaunu paroli. Lai apstiprinātu jauno paroli, tā būs jāievada divas reizes. Noklikšķiniet uz pogas "Mainīt paroli", lai to saglabātu.
6 Izveidojiet jaunu paroli. Lai apstiprinātu jauno paroli, tā būs jāievada divas reizes. Noklikšķiniet uz pogas "Mainīt paroli", lai to saglabātu.  7 Pievienojiet mājienu (pēc izvēles). Varat pievienot paroles mājienu, kas tiks parādīts, ja jums ir grūtības pieteikties. Dariet to tā, lai, pēkšņi aizmirstot, parole nebūtu jāatjauno.
7 Pievienojiet mājienu (pēc izvēles). Varat pievienot paroles mājienu, kas tiks parādīts, ja jums ir grūtības pieteikties. Dariet to tā, lai, pēkšņi aizmirstot, parole nebūtu jāatjauno.  8 Sāciet lietot jauno paroli. Sistēma nekavējoties pieņems paroli. Izmantojiet to ar katru sistēmas pieprasījumu.
8 Sāciet lietot jauno paroli. Sistēma nekavējoties pieņems paroli. Izmantojiet to ar katru sistēmas pieprasījumu.
Padomi
- Pierakstiet paroli kaut kur neuzkrītošā vietā (piemēram, uz iecienītākās grāmatas iekšējā vāka), lai novērstu nejaušu sistēmas bloķēšanu.
- Ja datorā ir iespējots FileVault, jūs nevarēsit atbloķēt utilītu Atiestatīt paroli bez apstiprinājuma koda un paroles, ko saņēmāt, sākotnēji iestatot FileVault. Bez šīs informācijas jūs nevarēsit piekļūt saviem failiem.
Līdzīgi raksti
- Kā instalēt Subversion operētājsistēmā Mac OS X
- Kā instalēt Mac OS X 10.3 (Panther) savā Windows datorā
- Kā padarīt Windows XP darbvirsmu līdzīgu Mac OS darbvirsmai
- Kā ierakstīt disku operētājsistēmā Mac OS X
- Kā uzņemt ekrānuzņēmumu operētājsistēmā Mac OS X
- Kā piespiest pamest programmu MacOS X
- Kā atvērt RAR arhīva failu operētājsistēmā Mac OS X
- Kā mainīt attēla izmērus (Mac)