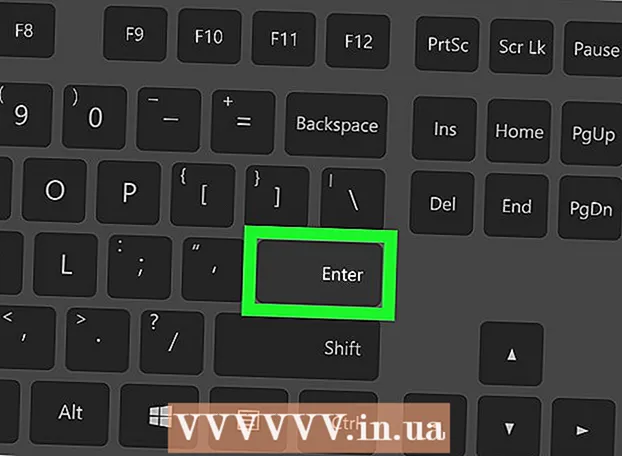Autors:
Helen Garcia
Radīšanas Datums:
19 Aprīlis 2021
Atjaunināšanas Datums:
1 Jūlijs 2024

Saturs
Šajā rakstā tiks parādīts, kā izrakstīties no Skype visās ierīcēs, caur kurām pierakstījāties savā kontā, izmantojot lietojumprogrammas darbvirsmas versiju.
Soļi
1. metode no 2: komandrindas izmantošana
 1 Palaidiet Skype savā datorā. Lietotnes ikona izskatās kā balta “S” zilā aplī.
1 Palaidiet Skype savā datorā. Lietotnes ikona izskatās kā balta “S” zilā aplī.  2 Piesakieties savā kontā, izmantojot savu lietotājvārdu un paroli. Ierakstiet savu e -pasta adresi, tālruņa numuru vai Skype ID un paroli, lai pierakstītos savā kontā.
2 Piesakieties savā kontā, izmantojot savu lietotājvārdu un paroli. Ierakstiet savu e -pasta adresi, tālruņa numuru vai Skype ID un paroli, lai pierakstītos savā kontā.  3 Dodieties uz cilni Kontaktilai kreisajā navigācijas rūtī parādītu savu kontaktu sarakstu.
3 Dodieties uz cilni Kontaktilai kreisajā navigācijas rūtī parādītu savu kontaktu sarakstu. 4 Izvēlieties kontaktpersonu, ar kuru tērzēt.
4 Izvēlieties kontaktpersonu, ar kuru tērzēt.- Tā kā jūs nesūtīsit ziņojumus tērzēšanai, lietotāja izvēlei nav nozīmes.
 5 Ievadiet / remotelogout ziņojumu lodziņā. Šī komanda izrakstīsies no jūsu Skype konta visās ierīcēs, izņemot pašreizējo, un izslēgs uznirstošos paziņojumus visās mobilajās ierīcēs.
5 Ievadiet / remotelogout ziņojumu lodziņā. Šī komanda izrakstīsies no jūsu Skype konta visās ierīcēs, izņemot pašreizējo, un izslēgs uznirstošos paziņojumus visās mobilajās ierīcēs. - Pateicoties šai komandai, jūs netiksiet izrakstīts no sava konta mobilajās ierīcēs, bet tikai atspējosit uznirstošos paziņojumus. Jums būs manuāli jāizrakstās no lietojumprogrammas visās mobilajās ierīcēs, ar kurām konts ir saistīts.
 6 Noklikšķiniet uz pogas ar papīra lidmašīnu, lai palaistu komandu un izietu no visām sesijām, izņemot pašreizējo.
6 Noklikšķiniet uz pogas ar papīra lidmašīnu, lai palaistu komandu un izietu no visām sesijām, izņemot pašreizējo.- Dažās lietotnes versijās nav pogas Iesniegt vai poga, kas atgādina papīra lidmašīnu. Šajā gadījumā izpildiet komandu, nospiežot taustiņu Ievadiet.
- Cits lietotājs neredzēs šo ziņojumu tērzēšanas logā.
2. metode no 2: nomainot paroli
 1 Palaidiet Skype savā datorā. Lietotnes ikona izskatās kā balta “S” zilā aplī.
1 Palaidiet Skype savā datorā. Lietotnes ikona izskatās kā balta “S” zilā aplī.  2 Piesakieties savā kontā, izmantojot savu lietotājvārdu un paroli. Ierakstiet savu e -pasta adresi, tālruņa numuru vai Skype ID un paroli, lai pierakstītos savā kontā.
2 Piesakieties savā kontā, izmantojot savu lietotājvārdu un paroli. Ierakstiet savu e -pasta adresi, tālruņa numuru vai Skype ID un paroli, lai pierakstītos savā kontā.  3 Dodieties uz cilni Skype (Windows) vai Fails (Mac). Abas šīs opcijas parādīs nolaižamo izvēlni.
3 Dodieties uz cilni Skype (Windows) vai Fails (Mac). Abas šīs opcijas parādīs nolaižamo izvēlni. - Operētājsistēmā Skype cilne Skype atrodas lietojumprogrammas augšējā kreisajā stūrī.
- Operētājsistēmā Mac cilne Fails atrodas pelēkajā izvēlņu joslā loga augšējā kreisajā stūrī.
 4 Nospiediet Mainīt paroli. Paroles maiņas lapa tiks atvērta jaunā pārlūkprogrammas cilnē.
4 Nospiediet Mainīt paroli. Paroles maiņas lapa tiks atvērta jaunā pārlūkprogrammas cilnē.  5 Nospiediet Mainīt paroli pārlūkprogrammā blakus "Skype konts".
5 Nospiediet Mainīt paroli pārlūkprogrammā blakus "Skype konts".- Atkarībā no jūsu konta iestatījumiem, iespējams, pirms šīs lapas sasniegšanas jums būs jāievada pašreizējā parole, lai verificētu savu identitāti.
 6 Noklikšķiniet uz zilās pogas Tālāk. Pēc tam jūs tiksit novirzīts uz vietni Microsoft Live, lai atiestatītu paroli.
6 Noklikšķiniet uz zilās pogas Tālāk. Pēc tam jūs tiksit novirzīts uz vietni Microsoft Live, lai atiestatītu paroli. - Ja jūsu Skype konts nav reģistrēts vai saistīts ar Microsoft kontu, pirms nākamās darbības jums būs jāievada Skype parole, jāsaista konts ar Microsoft un jāpārbauda sava e -pasta adrese.
 7 Laukā Pašreizējā parole ievadiet savu pašreizējo paroli. Ievadot šo paroli, jūs apstiprināsit, ka esat konta īpašnieks, pirms varat nomainīt paroli.
7 Laukā Pašreizējā parole ievadiet savu pašreizējo paroli. Ievadot šo paroli, jūs apstiprināsit, ka esat konta īpašnieks, pirms varat nomainīt paroli.  8 Laukā "Jauna parole" ievadiet jaunu paroli. Tā būs jūsu Skype un Microsoft Live parole pēc paroles atiestatīšanas procesa pabeigšanas.
8 Laukā "Jauna parole" ievadiet jaunu paroli. Tā būs jūsu Skype un Microsoft Live parole pēc paroles atiestatīšanas procesa pabeigšanas.  9 Laukā Ievadiet paroli vēlreiz ievadiet jauno paroli. Tai jābūt identiskai parolei laukā Jauna parole.
9 Laukā Ievadiet paroli vēlreiz ievadiet jauno paroli. Tai jābūt identiskai parolei laukā Jauna parole.  10 Klikšķiniet uz Saglabāt. Tas mainīs jūsu konta paroli un automātiski izrakstīsies no visām Skype sesijām.
10 Klikšķiniet uz Saglabāt. Tas mainīs jūsu konta paroli un automātiski izrakstīsies no visām Skype sesijām. - Mainot paroli, netiks izrakstīts no sava konta mobilajās ierīcēs. Jums būs manuāli jāizrakstās no lietojumprogrammas visās mobilajās ierīcēs, ar kurām konts ir saistīts.