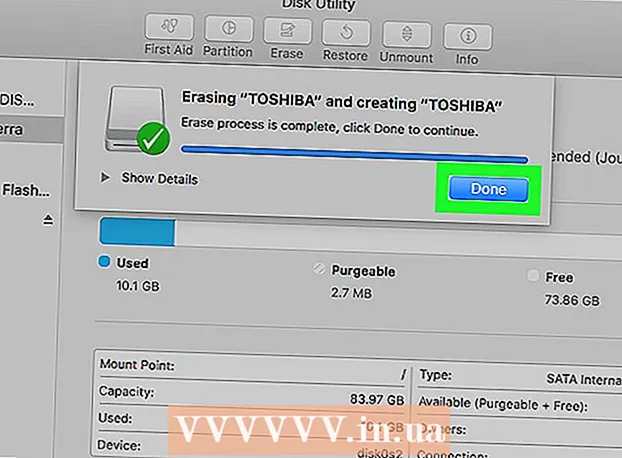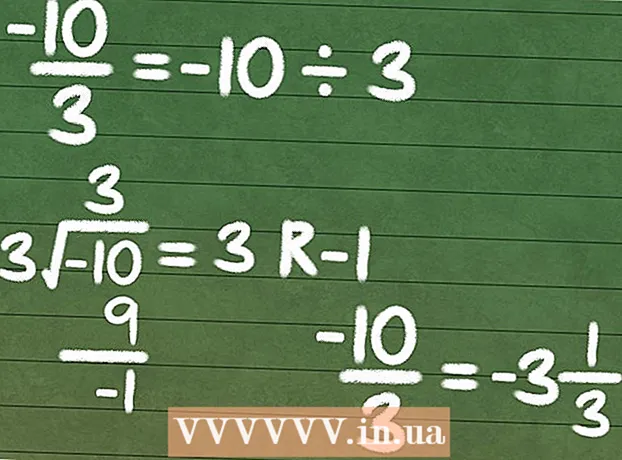Autors:
Janice Evans
Radīšanas Datums:
23 Jūlijs 2021
Atjaunināšanas Datums:
1 Jūlijs 2024

Saturs
- Soļi
- 1. metode no 2: Darbs ar Excel veidni
- 2. metode no 2: izveidojiet savu dinamisko izdevumu tabulu
- Padomi
Daudzi uzņēmumi izmanto Microsoft Excel, lai sekotu nodaļas vai uzņēmuma izdevumiem. Pašlaik programmu Excel var izmantot visos datoros, kuros darbojas Windows operētājsistēma. Šī iemesla dēļ jūs varat izsekot saviem izdevumiem, ja šī programma ir instalēta jūsu mājas datorā. Ir liels skaits veidņu, lai uzskaitītu izdevumus no Microsoft un citām vietnēm, jaunākajās Excel versijās ir iebūvēta veidne kā iepriekš instalēta. Arī programmā Excel varat izveidot savu dinamisko tabulu izdevumu uzskaitei. Abos gadījumos izpildiet tālāk sniegtos norādījumus.
Soļi
1. metode no 2: Darbs ar Excel veidni
 1 Izvēlieties iepriekš iestatītu veidni. Jaunākās programmas versijas ietver veidni personīgo izdevumu uzskaitei, kā arī veidnes uzņēmējdarbības izdevumu uzskaitei. Jūs varat piekļūt šīm veidnēm un izsekot izdevumiem, izmantojot tās.
1 Izvēlieties iepriekš iestatītu veidni. Jaunākās programmas versijas ietver veidni personīgo izdevumu uzskaitei, kā arī veidnes uzņēmējdarbības izdevumu uzskaitei. Jūs varat piekļūt šīm veidnēm un izsekot izdevumiem, izmantojot tās. - Programmā Excel 2003 izvēlnē Fails izvēlieties Jauns. Uzdevumjoslā Manā datorā atlasiet Jauna grāmata, lai redzētu veidnes jaunā dialoglodziņā.
- Programmā Excel 2007 izvēlnē Fails izvēlieties Jauns. Tiks atvērts dialoglodziņš "Jauna grāmata". Kreisās izvēlnes izvēlnē Veidnes atlasiet Instalētās veidnes. Centrālās izvēlnes sadaļā Instalētās veidnes atlasiet Personīgais mēneša budžets un noklikšķiniet uz Izveidot.
- Programmā Excel 2010 izvēlnē Fails izvēlieties Jauns. Rūtis Pieejamās veidnes augšpusē atlasiet Paraugu veidnes, pēc tam starp visiem veidņu paraugiem atlasiet Personīgais mēneša budžets un noklikšķiniet uz Izveidot.
 2 Izvēlieties veidni tiešsaistē. Ja iepriekš noteiktās veidnes nav piemērotas jūsu izdevumu uzskaitei, varat izvēlēties veidni internetā. To var lejupielādēt no jebkuras vietnes vai, izmantojot Excel, izveidojot savienojumu ar Microsoft Office Online.
2 Izvēlieties veidni tiešsaistē. Ja iepriekš noteiktās veidnes nav piemērotas jūsu izdevumu uzskaitei, varat izvēlēties veidni internetā. To var lejupielādēt no jebkuras vietnes vai, izmantojot Excel, izveidojot savienojumu ar Microsoft Office Online. - Programmai Excel 2003 varat izvēlēties piemērotu veidni no Microsoft Office tiešsaistes bibliotēkas vietnē https://templates.office.com/en-us. (Veidnes varat atrast arī jaunākajām Excel versijām.)
- Programmā Excel 2007 dialoglodziņa Jauna darbgrāmata sadaļā Internets atlasiet cilni Budžeti. Lai izveidotu savienojumu ar Office veidņu tiešsaistes bibliotēku, ir jābūt iespējotam internetam.
- Programmā Excel 2010 pieejamo veidņu rūts sadaļā Office.com atlasiet Budžeti. Lai izveidotu savienojumu, ir jābūt ieslēgtam internetam.
 3 Ievadiet nepieciešamo informāciju attiecīgajos laukos. Informācija ir atkarīga no konkrētās izmantotās dinamiskās tabulas veidnes.
3 Ievadiet nepieciešamo informāciju attiecīgajos laukos. Informācija ir atkarīga no konkrētās izmantotās dinamiskās tabulas veidnes.  4 Saglabājiet savu dinamisko tabulu. Dinamiskajai tabulai varat izmantot ieteikto nosaukumu vai mainīt nosaukumu. Faila nosaukumā būs pietiekami norādīt savu vārdu un pašreizējo gadu.
4 Saglabājiet savu dinamisko tabulu. Dinamiskajai tabulai varat izmantot ieteikto nosaukumu vai mainīt nosaukumu. Faila nosaukumā būs pietiekami norādīt savu vārdu un pašreizējo gadu.
2. metode no 2: izveidojiet savu dinamisko izdevumu tabulu
 1 Atveriet programmu Excel.
1 Atveriet programmu Excel. 2 Šūnā A1 ievadiet dinamiskās tabulas nosaukumu. Nosaukumam jābūt jēgpilnam, piemēram, "Personīgais budžets", "Personīgo izdevumu uzskaite" vai tamlīdzīgi (jums nav jāizmanto pēdiņas, tās ir tikai, lai parādītu piemēru).
2 Šūnā A1 ievadiet dinamiskās tabulas nosaukumu. Nosaukumam jābūt jēgpilnam, piemēram, "Personīgais budžets", "Personīgo izdevumu uzskaite" vai tamlīdzīgi (jums nav jāizmanto pēdiņas, tās ir tikai, lai parādītu piemēru).  3 Ievadiet kolonnu virsrakstus. Pieņemtie nosaukumi un secība: datums, izdevumu kategorija, piezīme, izdevumi, ienākumi un atlikums. Aizpildiet šīs galvenes no šūnas A2 līdz G2. Jums var būt nepieciešams padarīt slejas plašākas, lai tās atbilstu nosaukumam vai vērtībai.
3 Ievadiet kolonnu virsrakstus. Pieņemtie nosaukumi un secība: datums, izdevumu kategorija, piezīme, izdevumi, ienākumi un atlikums. Aizpildiet šīs galvenes no šūnas A2 līdz G2. Jums var būt nepieciešams padarīt slejas plašākas, lai tās atbilstu nosaukumam vai vērtībai. - Kad esat sagatavojis dinamisko tabulu un kolonnu virsrakstus, varat izmantot funkciju Iesaldēt reģionu, lai pastāvīgi rādītu virsrakstus, ritinot vērtības lejup. Funkcija Iesaldēt reģionu ir Excel 2003 un iepriekšējo versiju izvēlnē Skats, kā arī Excel 2007 un 2010 izvēlnē Skats, cilnē Logs.
 4 Ievadiet informāciju par pirmā veida izdevumiem trešās rindas šūnā.
4 Ievadiet informāciju par pirmā veida izdevumiem trešās rindas šūnā. 5 Ievadiet atlikuma formulu šūnā G3. Tā kā bilanci ievadāt pirmo reizi, tā tiks definēta kā starpība starp izdevumiem un ienākumiem. Tas, kā jūs to rakstāt, ir atkarīgs no tā, vai vēlaties parādīt izdevumus vai pieejamos līdzekļus.
5 Ievadiet atlikuma formulu šūnā G3. Tā kā bilanci ievadāt pirmo reizi, tā tiks definēta kā starpība starp izdevumiem un ienākumiem. Tas, kā jūs to rakstāt, ir atkarīgs no tā, vai vēlaties parādīt izdevumus vai pieejamos līdzekļus. - Ja vēlaties, lai izklājlapā vispirms tiktu parādīti izdevumi, atlikuma formulai jābūt = E3-F3, kur E3 apzīmē izdevumus un F3-ienākumus. Izmantojot šo iestatījumu, formula parādīs izdevumus kā pozitīvu skaitli, tādējādi atvieglojot izdevumu apjoma izpratni.
- Ja vēlaties, lai tabulā galvenokārt tiktu parādīti jums pieejamie līdzekļi, atlikuma formulai jābūt = F3-E3. Izmantojot šo iestatījumu, tabulā tiks parādīts pozitīvs atlikums, ja jūsu ienākumi ir lielāki par izdevumiem, un negatīva bilance pretējā situācijā.
 6 Ceturtās rindas šūnā ievadiet informāciju par otrā veida izdevumiem.
6 Ceturtās rindas šūnā ievadiet informāciju par otrā veida izdevumiem. 7 Ievadiet atlikuma formulu šūnā G4. Otrajā un turpmākajās vērtībās tiks parādīts atlikums, tāpēc iepriekšējo ierakstu bilances vērtībai jāpievieno starpība starp izdevumiem un ienākumiem.
7 Ievadiet atlikuma formulu šūnā G4. Otrajā un turpmākajās vērtībās tiks parādīts atlikums, tāpēc iepriekšējo ierakstu bilances vērtībai jāpievieno starpība starp izdevumiem un ienākumiem. - Ja vispirms aplūkojat izdevumus, atlikuma formula būtu = G3 + (E4-F4), kur G3 ir šūna, kas parāda iepriekšējo atlikumu, E4 parāda izdevumus, bet F4-ienākumus.
- Ja saglabājat izklājlapu, lai parādītu naudu, atlikuma formula būtu = G3 + (F4-E4).
- Iekavas ap šūnām, kas attēlo atšķirību starp izdevumiem un ienākumiem, nav obligātas. Tos izmanto tikai, lai padarītu formulu skaidrāku.
- Ja vēlaties, lai atlikums paliktu tukšs līdz ieraksta ievadīšanai, formulā varat izmantot IF vērtību, lai, ja datums nav ievadīts, šūna vērtību nerādītu. Šāda ieraksta formula būs = IF (A4 = "", "", G3 + (E4-F4)), ja tabula ir nepieciešama izmaksu uzturēšanai, un = IF (A4 = "", "", G3 + (F4-E4)), ja tabula ir nepieciešama skaidras naudas parādīšanai (varat izlaist iekavas ap šūnu, kas parāda izdevumus un ienākumus, bet jāizmanto ārējās iekavas).
 8 Kopējiet formulas atlikumu uz citām G kolonnas šūnām (bilances kolonna). Ar peles labo pogu noklikšķiniet šūnā G3, atlasiet Kopēt. Pēc tam atlasiet šūnas zem kolonnas. Ar peles labo pogu noklikšķiniet uz atlasītajām šūnām un izvēlieties Ielīmēt, lai ielīmētu formulu atlasītajās šūnās (programmā Excel 2010 izvēlnē izvēlieties Ielīmēt vai Ielīmēt formulu). Formula automātiski atjauninās šūnas, lai parādītu izdevumus, ienākumus un datumus (ja piemērojams) no pašreizējās sērijas un atlikumu no sērijas virs pašreizējās sērijas.
8 Kopējiet formulas atlikumu uz citām G kolonnas šūnām (bilances kolonna). Ar peles labo pogu noklikšķiniet šūnā G3, atlasiet Kopēt. Pēc tam atlasiet šūnas zem kolonnas. Ar peles labo pogu noklikšķiniet uz atlasītajām šūnām un izvēlieties Ielīmēt, lai ielīmētu formulu atlasītajās šūnās (programmā Excel 2010 izvēlnē izvēlieties Ielīmēt vai Ielīmēt formulu). Formula automātiski atjauninās šūnas, lai parādītu izdevumus, ienākumus un datumus (ja piemērojams) no pašreizējās sērijas un atlikumu no sērijas virs pašreizējās sērijas.  9 Saglabājiet savu dinamisko tabulu. Piešķiriet tam nozīmīgu nosaukumu, piemēram, "Izdevumu uzskaite.xls" vai "Personīgais budžets.xls". Tāpat kā veidņu nosaukuma gadījumā, faila nosaukumā varat iekļaut savu vārdu un gadu (ņemiet vērā, ka pēdiņas tiek izmantotas tikai, lai parādītu piemēru, tās nedrīkst izmantot nosaukumā. Fails nav jānorāda paplašinājumu, Excel to darīs pats) ...
9 Saglabājiet savu dinamisko tabulu. Piešķiriet tam nozīmīgu nosaukumu, piemēram, "Izdevumu uzskaite.xls" vai "Personīgais budžets.xls". Tāpat kā veidņu nosaukuma gadījumā, faila nosaukumā varat iekļaut savu vārdu un gadu (ņemiet vērā, ka pēdiņas tiek izmantotas tikai, lai parādītu piemēru, tās nedrīkst izmantot nosaukumā. Fails nav jānorāda paplašinājumu, Excel to darīs pats) ... - Programmā Excel 2003 un vecākās versijās dinamiskās tabulas tiek saglabātas vecajā ".xls" formātā, savukārt Excel 2007 un 2010 tiek saglabātas tabulas jaunākā, uz XML balstītā ".xlsx" formātā, bet jūs varat lasīt un saglabāt dinamiskās tabulas un vecās ". xls "arī. Ja jums ir vairāki datori un katrā no tiem vēlaties saglabāt izklājlapu, izmantojiet vecāku formātu, ja kādam no jūsu datoriem ir Excel 2003 vai vecāka versija, vai jaunāku formātu, ja visos datoros ir instalēta vismaz programma Excel 2007.
Padomi
- Izmantojiet automātisko pabeigšanu izdevumu un ienākumu kategorijās, lai atbilstu ievadītajai informācijai.
- Lai atšķirtu apmaksātos rēķinus no tikko plānotajiem izdevumiem, padariet fontu treknrakstu, izceliet tekstu vai šūnas ar krāsu.
- Lai nejauši nemainītu formulu vai kolonnas virsrakstu, varat pasargāt šūnas no izmaiņām. Atlasiet šūnas, kuras, iespējams, būs jāmaina nākotnē (datums, kategorija, izdevumi, ienākumi, piezīme) un atbloķējiet tās. Pēc tam jūs varat bloķēt pārējo tabulu no izmaiņām.