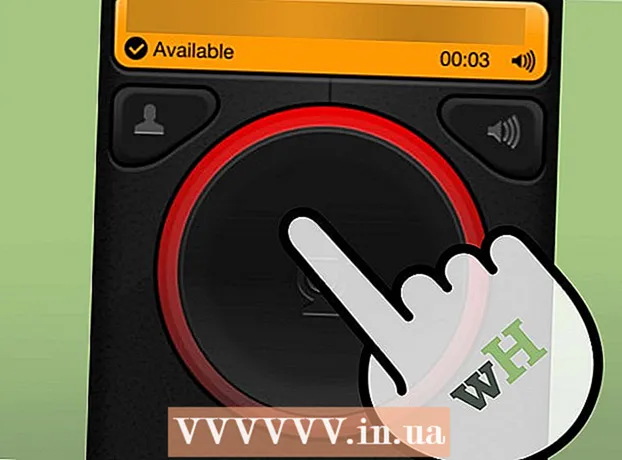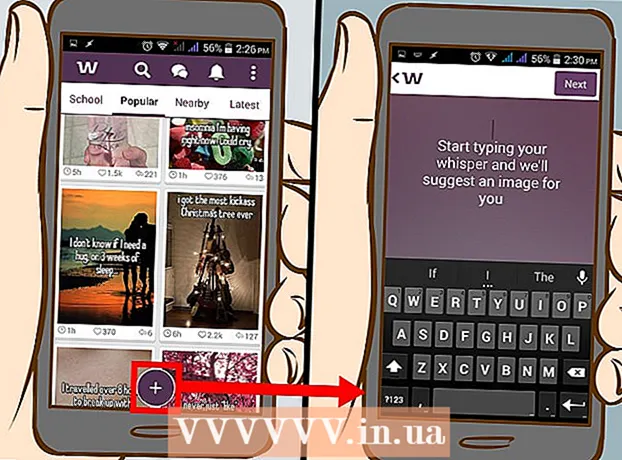Autors:
Clyde Lopez
Radīšanas Datums:
17 Jūlijs 2021
Atjaunināšanas Datums:
1 Jūlijs 2024

Saturs
- Soļi
- 1. metode no 3: operētājsistēmā Windows
- 2. metode no 3: operētājsistēmā Mac OS X
- 3. metode no 3: iPad
- Padomi
- Brīdinājumi
Šis raksts parādīs, kā uzzināt RAM (RAM apjoma) daudzumu datorā vai iPad. Tas nodrošina nevainojamu programmu darbību.
Soļi
1. metode no 3: operētājsistēmā Windows
 1 Atveriet izvēlni Sākt
1 Atveriet izvēlni Sākt  . Noklikšķiniet uz Windows logotipa apakšējā kreisajā stūrī.
. Noklikšķiniet uz Windows logotipa apakšējā kreisajā stūrī.  2 Noklikšķiniet uz "Opcijas"
2 Noklikšķiniet uz "Opcijas"  . Šo ikonu atradīsit izvēlnes Sākt apakšējā kreisajā stūrī.
. Šo ikonu atradīsit izvēlnes Sākt apakšējā kreisajā stūrī.  3 Klikšķiniet uz Sistēma. Tā ir klēpjdatora formas ikona augšējā kreisajā stūrī.
3 Klikšķiniet uz Sistēma. Tā ir klēpjdatora formas ikona augšējā kreisajā stūrī.  4 Dodieties uz cilni Par sistēmu. Jūs to atradīsit kreisajā rūtī. Tiks parādīta sistēmas informācija.
4 Dodieties uz cilni Par sistēmu. Jūs to atradīsit kreisajā rūtī. Tiks parādīta sistēmas informācija.  5 Atrodiet rindu "Instalētā RAM". Tas atrodas sadaļā Ierīces iestatījumi loga vidū. Šī rinda norāda RAM daudzumu datorā.
5 Atrodiet rindu "Instalētā RAM". Tas atrodas sadaļā Ierīces iestatījumi loga vidū. Šī rinda norāda RAM daudzumu datorā.  6 Uzziniet, kā tiek izmantota RAM. Lai to izdarītu, atveriet uzdevumu pārvaldnieku un uzziniet, kuri procesi izmanto noteiktu RAM apjomu.
6 Uzziniet, kā tiek izmantota RAM. Lai to izdarītu, atveriet uzdevumu pārvaldnieku un uzziniet, kuri procesi izmanto noteiktu RAM apjomu. - Ja atverat uzdevumu pārvaldnieku, kamēr darbojas konkrēta programma, varat uzzināt, cik daudz RAM ir nepieciešams, lai programma darbotos nevainojami.
2. metode no 3: operētājsistēmā Mac OS X
 1 Atveriet Apple izvēlni
1 Atveriet Apple izvēlni  . Noklikšķiniet uz Apple logotipa augšējā kreisajā stūrī.
. Noklikšķiniet uz Apple logotipa augšējā kreisajā stūrī.  2 Klikšķiniet uz Par šo Mac. Tā ir opcija izvēlnē. Tiek atvērts logs Par šo Mac.
2 Klikšķiniet uz Par šo Mac. Tā ir opcija izvēlnē. Tiek atvērts logs Par šo Mac.  3 Dodieties uz cilni Inteliģence. Tas atrodas augšējā kreisajā stūrī.
3 Dodieties uz cilni Inteliģence. Tas atrodas augšējā kreisajā stūrī. - Pēc noklusējuma šajā cilnē ir jāatver logs Par šo Mac.
 4 Atrodiet rindu "Atmiņa". Tas norāda RAM daudzumu datorā.
4 Atrodiet rindu "Atmiņa". Tas norāda RAM daudzumu datorā.  5 Uzziniet, kā tiek izmantota RAM. Lai to izdarītu, atveriet sistēmas monitoru un uzziniet, kuri procesi izmanto noteiktu RAM apjomu.
5 Uzziniet, kā tiek izmantota RAM. Lai to izdarītu, atveriet sistēmas monitoru un uzziniet, kuri procesi izmanto noteiktu RAM apjomu. - Ja atverat System Watcher, kamēr darbojas konkrēta programma, varat uzzināt, cik daudz RAM ir nepieciešams, lai programma darbotos nevainojami.
3. metode no 3: iPad
 1 Palaidiet lietotni App Store iPad
1 Palaidiet lietotni App Store iPad  . Pieskarieties baltajam A uz zila fona.
. Pieskarieties baltajam A uz zila fona. - Šeit aprakstīto metodi var izmantot iPad ar iOS 7+.
 2 Meklējiet lietotni Smart Memory Lite. Pieskarieties meklēšanas joslai augšējā labajā stūrī, ievadiet viedā atmiņa, un pēc tam pieskarieties zilajai pogai Atrast ekrāna tastatūras apakšējā labajā stūrī.
2 Meklējiet lietotni Smart Memory Lite. Pieskarieties meklēšanas joslai augšējā labajā stūrī, ievadiet viedā atmiņa, un pēc tam pieskarieties zilajai pogai Atrast ekrāna tastatūras apakšējā labajā stūrī. - Ja meklēšanas josla nav redzama ekrānā, pieskarieties cilnei Izlase apakšējā kreisajā stūrī.
 3 Pieskarieties “Smart Memory Lite”. Šo lietotni atradīsit meklēšanas rezultātu augšpusē.
3 Pieskarieties “Smart Memory Lite”. Šo lietotni atradīsit meklēšanas rezultātu augšpusē.  4 Klikšķiniet uz Lejupielādēt. Šo opciju atradīsit pa labi no “Smart Memory Lite”.
4 Klikšķiniet uz Lejupielādēt. Šo opciju atradīsit pa labi no “Smart Memory Lite”.  5 Kad tiek prasīts, noklikšķiniet uz Touch ID sensora. Tas ļaus lietotnei instalēt jūsu iPad.
5 Kad tiek prasīts, noklikšķiniet uz Touch ID sensora. Tas ļaus lietotnei instalēt jūsu iPad. - Ja jūsu ierīcei nav Touch ID sensora, ekrāna apakšdaļā pieskarieties Instalēt un ievadiet savu Apple ID paroli.
 6 Palaidiet lietotni Smart Memory Lite. Noklikšķiniet uz "Atvērt" App Store vai pieskarieties ikonai Smart Memory Lite, kas izskatās kā mikroshēma.
6 Palaidiet lietotni Smart Memory Lite. Noklikšķiniet uz "Atvērt" App Store vai pieskarieties ikonai Smart Memory Lite, kas izskatās kā mikroshēma.  7 Uzziniet RAM apjomu savā iPad. Aplis apakšējā labajā stūrī parādīsies aplis ar skaitli, kas norāda ierīces RAM apjomu.
7 Uzziniet RAM apjomu savā iPad. Aplis apakšējā labajā stūrī parādīsies aplis ar skaitli, kas norāda ierīces RAM apjomu. - Atcerieties, ka iPad nevar pievienot RAM.
 8 Pārbaudiet, kā ierīce izmanto RAM. Ekrāna apakšdaļā redzēsit zilas, sarkanas, zaļas un pelēkas svītras, kas norāda, ka tiek izmantota RAM, pastāvīgi izmantota RAM, brīva RAM un izmantotā sistēmas RAM.
8 Pārbaudiet, kā ierīce izmanto RAM. Ekrāna apakšdaļā redzēsit zilas, sarkanas, zaļas un pelēkas svītras, kas norāda, ka tiek izmantota RAM, pastāvīgi izmantota RAM, brīva RAM un izmantotā sistēmas RAM. - Labajā rūtī tiek parādīts izmantotās RAM daudzums procentos.
Padomi
- Lietotne Smart Memory Lite atbalsta iPhone un iPad.
- Nejauciet cietā diska izmēru ar RAM lielumu. Parasti termina “cietā diska ietilpība” vietā tiek lietots termins “cietā diska ietilpība”.
- Ja vēlaties, pārbaudiet cietā diska ietilpību.
Brīdinājumi
- Datoram ar 32 bitu operētājsistēmu var būt ne vairāk kā 4 GB RAM. Ja datora operatīvā atmiņa jau ir 4 GB, to vairs nevar palielināt.