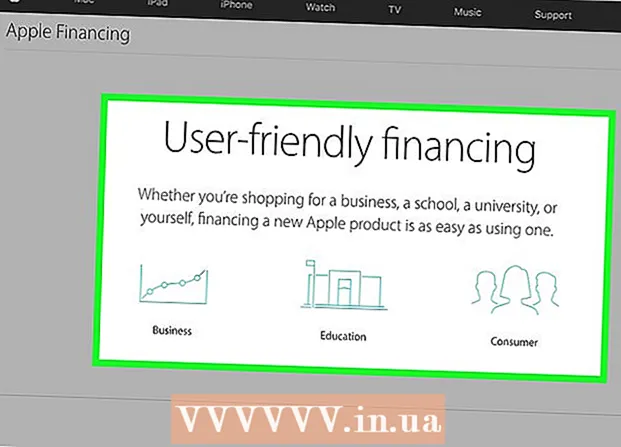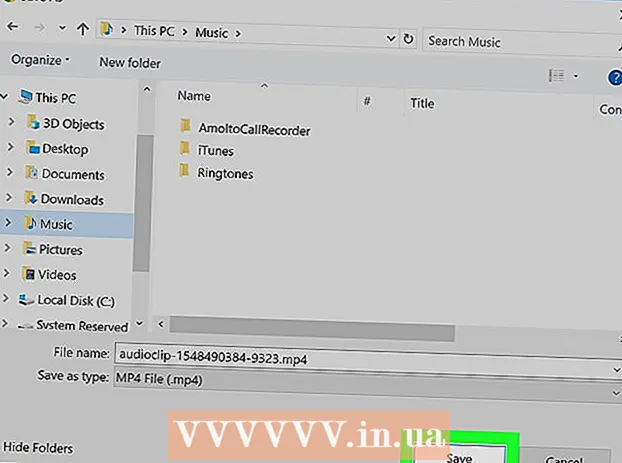Autors:
Florence Bailey
Radīšanas Datums:
28 Martā 2021
Atjaunināšanas Datums:
1 Jūlijs 2024

Saturs
- Soļi
- 1. metode no 4: klēpjdatora modeļa noteikšana
- 2. metode no 4: noteikt operētājsistēmā Windows 7 un agrāk
- 3. metode no 4: noteikšana operētājsistēmā Windows 8 un jaunākās versijās
- 4. metode no 4: identificējiet Mac datorā ar OSX Yosemite
- Padomi
- Brīdinājumi
Lielākajai daļai klēpjdatoru, kas izlaisti pēdējo piecu gadu laikā, ir iebūvēts Wi-Fi adapteris. Ja jums ir vecāks modelis vai vienkārši vēlaties pārliecināties par visu pats, tad pietiek ar dažiem peles klikšķiem, lai uzzinātu, vai jūsu klēpjdatoram ir WiFi adapteris.
Soļi
1. metode no 4: klēpjdatora modeļa noteikšana
 1 Paskatieties klēpjdatora aizmugurē un atrodiet modeļa numuru. Modeļa numurs ir jādrukā klēpjdatora aizmugurē, kas sastāv no cipariem un burtiem. Pierakstiet to uz papīra lapas.
1 Paskatieties klēpjdatora aizmugurē un atrodiet modeļa numuru. Modeļa numurs ir jādrukā klēpjdatora aizmugurē, kas sastāv no cipariem un burtiem. Pierakstiet to uz papīra lapas. - Ja modeļa numurs nav klēpjdatora aizmugurē, pārbaudiet akumulatora korpusu. Iespējams, tas ir iespiests iekšpusē.
 2 Meklējiet modeli internetā. Ierakstiet sava modeļa numuru meklētājprogrammā, un jūs varat viegli atrast klēpjdatora specifikācijas. No saņemtās informācijas varat uzzināt, vai klēpjdatorā ir instalēts Wi-Fi adapteris.
2 Meklējiet modeli internetā. Ierakstiet sava modeļa numuru meklētājprogrammā, un jūs varat viegli atrast klēpjdatora specifikācijas. No saņemtās informācijas varat uzzināt, vai klēpjdatorā ir instalēts Wi-Fi adapteris. - Ja jūsu klēpjdators ir mainījies vai iegādāts lietots kopš tā izgatavošanas, iespējams, vēlēsities izmantot citu metodi.
2. metode no 4: noteikt operētājsistēmā Windows 7 un agrāk
 1 Izvēlnē "Sākt" atveriet "Vadības panelis". Izvēlne Sākt atrodas datora ekrāna apakšējā kreisajā stūrī. Noklikšķiniet uz pogas "Sākt", lai atvērtu izvēlni, un pēc tam atveriet "Vadības paneli".
1 Izvēlnē "Sākt" atveriet "Vadības panelis". Izvēlne Sākt atrodas datora ekrāna apakšējā kreisajā stūrī. Noklikšķiniet uz pogas "Sākt", lai atvērtu izvēlni, un pēc tam atveriet "Vadības paneli".  2 Sadaļā Sistēma un drošība atrodiet Ierīču pārvaldnieku. Kad tiek atvērts "Vadības panelis", meklējiet ikonu ar vārdiem "Sistēma un drošība". Noklikšķiniet uz tā un pēc tam atlasiet "Sistēma". Sadaļā "Sistēma" būs "Ierīču pārvaldnieks". Noklikšķiniet uz tā, lai to atvērtu.
2 Sadaļā Sistēma un drošība atrodiet Ierīču pārvaldnieku. Kad tiek atvērts "Vadības panelis", meklējiet ikonu ar vārdiem "Sistēma un drošība". Noklikšķiniet uz tā un pēc tam atlasiet "Sistēma". Sadaļā "Sistēma" būs "Ierīču pārvaldnieks". Noklikšķiniet uz tā, lai to atvērtu. - Atverot ierīces pārvaldnieku, jums var lūgt ievadīt administratora paroli vai apstiprināt savu lēmumu.
 3 Noklikšķiniet uz "Tīkla adapteri". Ierīču pārvaldnieks ļauj apskatīt datorā instalētās aparatūras sarakstu. Noklikšķiniet uz cilnes Tīkla adapteri, lai atrastu visu Bluetooth, Ethernet vai Wi-Fi adapteru sarakstu.
3 Noklikšķiniet uz "Tīkla adapteri". Ierīču pārvaldnieks ļauj apskatīt datorā instalētās aparatūras sarakstu. Noklikšķiniet uz cilnes Tīkla adapteri, lai atrastu visu Bluetooth, Ethernet vai Wi-Fi adapteru sarakstu.  4 Atrodiet WiFi adapteri. WiFi adapteriem nav vienota vienota nosaukuma, tāpēc jums būs jāiziet saraksts, meklējot ierīci, kuras nosaukumā ir vārdi “bezvadu”, “802.11” vai “WiFi”.
4 Atrodiet WiFi adapteri. WiFi adapteriem nav vienota vienota nosaukuma, tāpēc jums būs jāiziet saraksts, meklējot ierīci, kuras nosaukumā ir vārdi “bezvadu”, “802.11” vai “WiFi”. - Ja ierīču nosaukumā nav vārdu "bezvadu" vai "WiFi", tad jums nav bezvadu adaptera.
3. metode no 4: noteikšana operētājsistēmā Windows 8 un jaunākās versijās
 1 Atveriet sānu izvēlni ekrāna augšējā labajā stūrī. Pārvietojiet peles kursoru uz ekrāna augšējo labo stūri un velciet to no augšas uz leju. Jūsu priekšā parādīsies sānu izvēlne.
1 Atveriet sānu izvēlni ekrāna augšējā labajā stūrī. Pārvietojiet peles kursoru uz ekrāna augšējo labo stūri un velciet to no augšas uz leju. Jūsu priekšā parādīsies sānu izvēlne.  2 Atveriet Opcijas. Sadaļa "Opcijas" būs izvēlnes apakšā. Noklikšķiniet uz tā, lai to atvērtu.
2 Atveriet Opcijas. Sadaļa "Opcijas" būs izvēlnes apakšā. Noklikšķiniet uz tā, lai to atvērtu.  3 Apskatiet pirmo sešu parādīto ikonu. Noklikšķinot uz pogas Opcijas, sānu izvēlnē tiek parādītas piecas interaktīvas cilnes, zem kurām ir sešas ikonas. Pirmā no sešām ikonām izskatīsies kā pieci stieņi, kas sakārtoti no mazākā līdz lielākajam. Ja šī ikona ir redzama, jūsu klēpjdatoram ir Wi-Fi adapteris.
3 Apskatiet pirmo sešu parādīto ikonu. Noklikšķinot uz pogas Opcijas, sānu izvēlnē tiek parādītas piecas interaktīvas cilnes, zem kurām ir sešas ikonas. Pirmā no sešām ikonām izskatīsies kā pieci stieņi, kas sakārtoti no mazākā līdz lielākajam. Ja šī ikona ir redzama, jūsu klēpjdatoram ir Wi-Fi adapteris.
4. metode no 4: identificējiet Mac datorā ar OSX Yosemite
 1 Atveriet sadaļu Par šo Mac. Virziet kursoru virs Apple logotipa ekrāna augšējā kreisajā stūrī. Noklikšķiniet uz tā, lai atvērtu nolaižamo izvēlni, un pēc tam izvēlieties Par šo Mac.
1 Atveriet sadaļu Par šo Mac. Virziet kursoru virs Apple logotipa ekrāna augšējā kreisajā stūrī. Noklikšķiniet uz tā, lai atvērtu nolaižamo izvēlni, un pēc tam izvēlieties Par šo Mac.  2 Noklikšķiniet uz "Sistēmas pārskats". Loga Par šo Mac augšpusē ir dažādas cilnes. Palieciet cilnē Pārskats. Atrodiet pogu “Sistēmas pārskats” un noklikšķiniet uz tās.
2 Noklikšķiniet uz "Sistēmas pārskats". Loga Par šo Mac augšpusē ir dažādas cilnes. Palieciet cilnē Pārskats. Atrodiet pogu “Sistēmas pārskats” un noklikšķiniet uz tās.  3 Noklikšķiniet uz cilnes Tīkls, lai skatītu WiFi kopsavilkumu. Ritiniet sarakstu kreisajā rūtī, līdz atrodat cilni Tīkls, pēc tam izvērsiet to. Noklikšķiniet uz "Wi-Fi".
3 Noklikšķiniet uz cilnes Tīkls, lai skatītu WiFi kopsavilkumu. Ritiniet sarakstu kreisajā rūtī, līdz atrodat cilni Tīkls, pēc tam izvērsiet to. Noklikšķiniet uz "Wi-Fi".  4 Informācija par adapteri ir atrodama sadaļā "Saskarnes". Ja jums ir Wi-Fi adapteris, tas tiks parādīts šeit. Sadaļā "Tips" tiks parādīts jūsu adaptera nosaukums, piemēram, "AirPort Extreme" (jūs to varat saukt citādi).
4 Informācija par adapteri ir atrodama sadaļā "Saskarnes". Ja jums ir Wi-Fi adapteris, tas tiks parādīts šeit. Sadaļā "Tips" tiks parādīts jūsu adaptera nosaukums, piemēram, "AirPort Extreme" (jūs to varat saukt citādi). - Ja nav adaptera, ekrāna augšējā labajā stūrī blakus datumam tiks parādīts kļūdas ziņojums - "Wi -Fi: ierīce nav instalēta".
Padomi
- Ierīču pārvaldnieka logā varat redzēt visu datorā instalēto aparatūru.
Brīdinājumi
- Neizņemiet ierīci, ja vien nezināt, ko darāt. Ierīce nedarbosies, ja datorā nebūs atbilstošu failu.