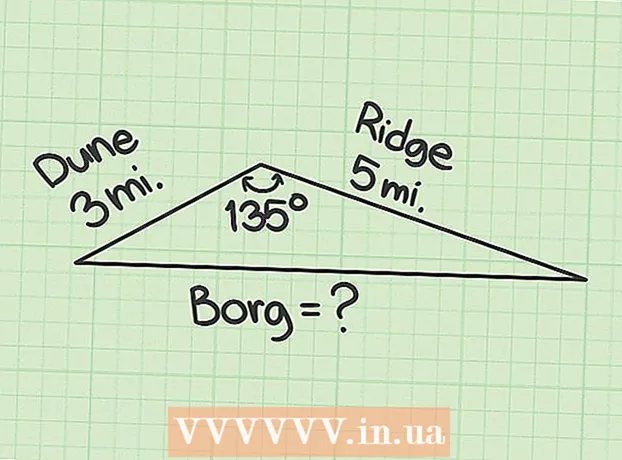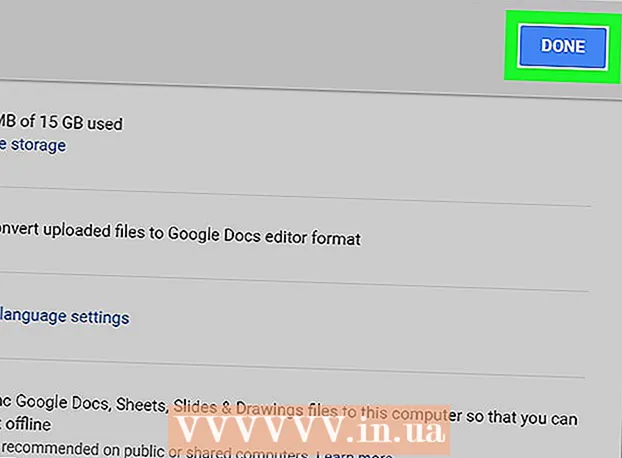Autors:
Mark Sanchez
Radīšanas Datums:
28 Janvārī 2021
Atjaunināšanas Datums:
1 Jūlijs 2024

Saturs
- Soļi
- 1. daļa no 5: Pamata soļi
- 2. daļa no 5: Aparatūras problēmu novēršana
- 3. daļa no 5: Programmatūras problēmu novēršana
- 4. daļa no 5: Mainiet DNS iestatījumus sistēmā Windows
- 5. daļa no 5: Mainiet DNS iestatījumus operētājsistēmā Mac OS X
Šis raksts parādīs, kā palielināt interneta savienojuma ātrumu un stabilitāti. Lai gan savienojuma ātrumu nevar palielināt par jūsu izvēlētajā tarifu plānā norādīto, interneta savienojuma ātrums bieži ir lēnāks, nekā nodrošina pakalpojumu sniedzējs. Tāpēc, ja veicat dažas pamata darbības un novēršat aparatūras un programmatūras problēmas (iespējams, būs jāmaina DNS iestatījumi), varat optimizēt interneta savienojuma ātrumu.
Soļi
1. daļa no 5: Pamata soļi
 1 Uzziniet, kas izraisa jūsu lēno interneta savienojumu. Šādu iemeslu var būt ļoti daudz, bet parasti tie ir visizplatītākie:
1 Uzziniet, kas izraisa jūsu lēno interneta savienojumu. Šādu iemeslu var būt ļoti daudz, bet parasti tie ir visizplatītākie: - Veca aparatūra vai programmatūra.
- Tīklā ir pārāk daudz datoru vai mobilo ierīču.
- Failu lejupielāde.
- Vājš bezvadu signāls šķēršļu dēļ (sienas, mēbeles utt.).
- Zems ātrums no ISP.
 2 Pārbaudiet interneta savienojuma ātrumu. Jūs maksājat par noteiktu lejupielādes un augšupielādes ātrumu (mērot Mb / s, megabiti sekundē). Ja uzzināsit lejupielādes un lejupielādes ātrumu, varat tos salīdzināt ar tarifu plānā norādītajiem.
2 Pārbaudiet interneta savienojuma ātrumu. Jūs maksājat par noteiktu lejupielādes un augšupielādes ātrumu (mērot Mb / s, megabiti sekundē). Ja uzzināsit lejupielādes un lejupielādes ātrumu, varat tos salīdzināt ar tarifu plānā norādītajiem. - Daudzi interneta pakalpojumu sniedzēji norāda ātrumu ar prievārdu "līdz" - tas nozīmē, ka norādītais maksimālais ātrums netiek garantēts.
- Vairumā gadījumu maksimālais augšupielādes vai lejupielādes ātrums būs nedaudz lēnāks nekā reklamētais ātrums. Ja faktiskais ātrums ir tuvu reklamētajam ātrumam, ISP nav problēmas avots.
 3 Salīdziniet atrasto lejupielādes un augšupielādes ātrumu ar tarifu plānā norādīto. Ja ātrums ir ļoti atšķirīgs, sazinieties ar savu ISP.
3 Salīdziniet atrasto lejupielādes un augšupielādes ātrumu ar tarifu plānā norādīto. Ja ātrums ir ļoti atšķirīgs, sazinieties ar savu ISP. - Varbūt jums vajadzētu jaunināt uz citu datu plānu (vai citu pakalpojumu sniedzēju), kas nodrošina ātrāku internetu par mazāku naudu.
- Nejauciet megabitus ar megabaitiem. ISP norāda ātrumu megabitos, nevis megabaitos. 1 Mb (megabaiti) ir 8 Mb / s (megabiti), tādēļ, ja maksājat par 25 Mb / s (megabiti sekundē), tas ir nedaudz vairāk par 3 Mb / s (megabaiti sekundē).
 4 Samaziniet attālumu starp datoru un maršrutētāju, lai nodrošinātu vislabāko savienojuma ātrumu. Ja dators ir savienots ar internetu, izmantojot bezvadu maršrutētāju, savienojuma ātrums samazināsies, palielinoties attālumam starp datoru un maršrutētāju.
4 Samaziniet attālumu starp datoru un maršrutētāju, lai nodrošinātu vislabāko savienojuma ātrumu. Ja dators ir savienots ar internetu, izmantojot bezvadu maršrutētāju, savienojuma ātrums samazināsies, palielinoties attālumam starp datoru un maršrutētāju. - Pārliecinieties, vai ap maršrutētāju un datoru ir pietiekami daudz vietas, lai tie nepārkarst.
 5 Izveidojiet vizuālu līniju no datora līdz maršrutētājam. Ja maršrutētāja signāls iet caur vismaz vienu sienu vai ierīci (piemēram, ledusskapi), signāls tiks vājināts. Tāpēc pārliecinieties, vai maršrutētājs ir redzams no datora vai viedtālruņa atrašanās vietas.
5 Izveidojiet vizuālu līniju no datora līdz maršrutētājam. Ja maršrutētāja signāls iet caur vismaz vienu sienu vai ierīci (piemēram, ledusskapi), signāls tiks vājināts. Tāpēc pārliecinieties, vai maršrutētājs ir redzams no datora vai viedtālruņa atrašanās vietas. - Ja maršrutētājs atrodas citā stāvā, dators var nesaņemt signālu vispār.
 6 Samaziniet tīklam pievienoto ierīču skaitu. Tīklam ir noteikts joslas platums - ja to pilnībā izmantosit, interneta savienojuma ātrums samazināsies. Tāpēc mēģiniet pārliecināties, ka dators ir vienīgā ierīce, kas pievienota maršrutētājam.
6 Samaziniet tīklam pievienoto ierīču skaitu. Tīklam ir noteikts joslas platums - ja to pilnībā izmantosit, interneta savienojuma ātrums samazināsies. Tāpēc mēģiniet pārliecināties, ka dators ir vienīgā ierīce, kas pievienota maršrutētājam. - Tas, protams, ne vienmēr ir iespējams, taču mēs iesakām no tīkla atvienot viedo televizoru, otro datoru, spēļu konsoli un planšetdatoru.
 7 Izmantojiet Ethernet savienojumu bezvadu savienojuma vietā. Lielāko daļu datoru var savienot ar maršrutētāju, izmantojot Ethernet kabeli, kas novērš signāla pārraides kavēšanos no maršrutētāja uz datoru.
7 Izmantojiet Ethernet savienojumu bezvadu savienojuma vietā. Lielāko daļu datoru var savienot ar maršrutētāju, izmantojot Ethernet kabeli, kas novērš signāla pārraides kavēšanos no maršrutētāja uz datoru. - Ja izmantojat Mac datoru, visticamāk, jums būs nepieciešams Ethernet / USB / C adapteris, lai datoru savienotu ar maršrutētāju.
- Mobilās ierīces (piemēram, viedtālruņi un planšetdatori) neatbalsta Ethernet.
2. daļa no 5: Aparatūras problēmu novēršana
 1 Nosakiet, cik veca ir jūsu aparatūra. Maršrutētāji, modemi, datori, viedtālruņi un planšetdatori noveco, tādēļ, ja ierīcei ir vairāk nekā 4 gadi, neizbēgami saskarsities ar dažām problēmām, kas saistītas ar savienojumu ar internetu.
1 Nosakiet, cik veca ir jūsu aparatūra. Maršrutētāji, modemi, datori, viedtālruņi un planšetdatori noveco, tādēļ, ja ierīcei ir vairāk nekā 4 gadi, neizbēgami saskarsities ar dažām problēmām, kas saistītas ar savienojumu ar internetu. - Šajā gadījumā mēs iesakām iegādāties jaunu ierīci.
- Problēma var rasties arī tad, ja vecā datorā vai mobilajā ierīcē instalējat jaunu operētājsistēmu.
- Paturiet prātā, ka, ja maršrutētājam un / vai modemam ir vairāk nekā trīs gadi, vislabāk ir iegādāties jaunāku modeli.
 2 Izslēdziet maršrutētāju un modemu uz dažām minūtēm. Tādējādi šīs ierīces tiks atsāknētas, tas ir, tiks notīrītas to iekšējās kešatmiņas. Turklāt, restartējot maršrutētāju, tas izvēlēsies vismazāk noslogoto bezvadu kanālu, kas var mainīties katru dienu atkarībā no jūsu atrašanās vietas.
2 Izslēdziet maršrutētāju un modemu uz dažām minūtēm. Tādējādi šīs ierīces tiks atsāknētas, tas ir, tiks notīrītas to iekšējās kešatmiņas. Turklāt, restartējot maršrutētāju, tas izvēlēsies vismazāk noslogoto bezvadu kanālu, kas var mainīties katru dienu atkarībā no jūsu atrašanās vietas. - Jūs varat iestatīt maršrutētāja ikdienas atsāknēšanu tā konfigurācijas lapā.
 3 Atjauniniet maršrutētāja programmaparatūru. Novecojusi programmaparatūra, iespējams, vairs nenodrošina stabilu savienojumu. Programmaparatūras jaunināšanas process ir atkarīgs no maršrutētāja modeļa, tāpēc izlasiet tā instrukcijas. Bet parasti jums ir jāatver maršrutētāja konfigurācijas lapa un pēc tam atrodiet un noklikšķiniet uz opcijas “Atjaunināt” vai “Instalēt programmaparatūru”.
3 Atjauniniet maršrutētāja programmaparatūru. Novecojusi programmaparatūra, iespējams, vairs nenodrošina stabilu savienojumu. Programmaparatūras jaunināšanas process ir atkarīgs no maršrutētāja modeļa, tāpēc izlasiet tā instrukcijas. Bet parasti jums ir jāatver maršrutētāja konfigurācijas lapa un pēc tam atrodiet un noklikšķiniet uz opcijas “Atjaunināt” vai “Instalēt programmaparatūru”. - Tas ir īpaši svarīgi, ja esat tikko iegādājies jaunu maršrutētāju vai izmantojat vairāk nekā gadu vai divus gadus vecu maršrutētāju.
 4 Pārvietojiet maršrutētāju. Vizuālā līnija starp datoru un maršrutētāju ir svarīga, taču nav jēgas, ja maršrutētāja tuvumā atrodas vairākas ierīces, kas traucē. Šādas ierīces var būt, piemēram, mikroviļņu krāsnis un ledusskapji, tāpēc pārliecinieties, ka maršrutētājs atrodas tālu no tām.
4 Pārvietojiet maršrutētāju. Vizuālā līnija starp datoru un maršrutētāju ir svarīga, taču nav jēgas, ja maršrutētāja tuvumā atrodas vairākas ierīces, kas traucē. Šādas ierīces var būt, piemēram, mikroviļņu krāsnis un ledusskapji, tāpēc pārliecinieties, ka maršrutētājs atrodas tālu no tām. - Maršrutētājam jāatrodas virs virsmas, uz kuras atrodas dators vai mobilā ierīce - pretējā gadījumā, visticamāk, radīsies problēmas, veidojot savienojumu ar internetu.
 5 Pārstartējiet visas ierīces, kas savienotas ar internetu. Izslēgšanas / ieslēgšanas metode ir piemērota visu veidu problēmu novēršanai, īpaši, ja ierīce darbojas dienu un nakti.
5 Pārstartējiet visas ierīces, kas savienotas ar internetu. Izslēgšanas / ieslēgšanas metode ir piemērota visu veidu problēmu novēršanai, īpaši, ja ierīce darbojas dienu un nakti.  6 Izmantot bezvadu signāla pastiprinātājs. Tā ir maza ierīce, kas pastiprina no maršrutētāja saņemto signālu; tādējādi bezvadu tīkla pārklājuma zona ievērojami palielināsies. Šie pastiprinātāji var maksāt 3000 sterliņu mārciņu, taču bieži tie ir lētāki nekā jaunākie maršrutētāji.
6 Izmantot bezvadu signāla pastiprinātājs. Tā ir maza ierīce, kas pastiprina no maršrutētāja saņemto signālu; tādējādi bezvadu tīkla pārklājuma zona ievērojami palielināsies. Šie pastiprinātāji var maksāt 3000 sterliņu mārciņu, taču bieži tie ir lētāki nekā jaunākie maršrutētāji. - Jūs varat izveidot savu signāla pastiprinātāju, ja jums ir alumīnija kanna.
- Pirms iegādes pārliecinieties, vai izvēlētais signāla pastiprinātājs darbosies ar jūsu maršrutētāju.
 7 Pērciet jaunu maršrutētāju. Atcerieties, ka vecais aprīkojums var radīt problēmas. Tāpēc labāk ir iegādāties jaunu maršrutētāju, lai noteikti palielinātu interneta savienojuma ātrumu.
7 Pērciet jaunu maršrutētāju. Atcerieties, ka vecais aprīkojums var radīt problēmas. Tāpēc labāk ir iegādāties jaunu maršrutētāju, lai noteikti palielinātu interneta savienojuma ātrumu. - Pirms jauna maršrutētāja iegādes, lūdzu, izlasiet šo sadaļu.
3. daļa no 5: Programmatūras problēmu novēršana
 1 Atjauniniet sava datora vai mobilās ierīces operētājsistēmu. Dariet to regulāri, ja vien jums nav vecas ierīces (jauna sistēma palēninās vecās ierīces darbību). Lai uzzinātu, kā atjaunināt sistēmu, noklikšķiniet uz vienas no šīm saitēm:
1 Atjauniniet sava datora vai mobilās ierīces operētājsistēmu. Dariet to regulāri, ja vien jums nav vecas ierīces (jauna sistēma palēninās vecās ierīces darbību). Lai uzzinātu, kā atjaunināt sistēmu, noklikšķiniet uz vienas no šīm saitēm: - Windows
- Mac
- iPhone
- Android
 2 Pārbaudiet, vai datorā nav vīrusu. Dažreiz ļaunprātīga programmatūra vai vīrusi neļauj datoram piekļūt internetam. Palaidiet pretvīrusu, lai atrastu un noņemtu ļaunprātīgu programmatūru.
2 Pārbaudiet, vai datorā nav vīrusu. Dažreiz ļaunprātīga programmatūra vai vīrusi neļauj datoram piekļūt internetam. Palaidiet pretvīrusu, lai atrastu un noņemtu ļaunprātīgu programmatūru. - Mēs iesakām regulāri (piemēram, reizi nedēļā) skenēt datoru, izmantojot pretvīrusu, pat ja viss darbojas labi.
 3 Atsvaidziniet savu tīmekļa pārlūkprogrammu. Novecojusi tīmekļa pārlūkprogramma var ielādēt tīmekļa lapas vai videoklipus lēni. Lai uzzinātu, kā atjaunināt pārlūkprogrammu, noklikšķiniet uz vienas no šīm saitēm:
3 Atsvaidziniet savu tīmekļa pārlūkprogrammu. Novecojusi tīmekļa pārlūkprogramma var ielādēt tīmekļa lapas vai videoklipus lēni. Lai uzzinātu, kā atjaunināt pārlūkprogrammu, noklikšķiniet uz vienas no šīm saitēm: - Google hroms
- Firefox
- Safari
 4 Notīriet tīmekļa pārlūkprogrammas kešatmiņu. Pārlūkprogrammas kešatmiņa var būt iemesls interneta savienojuma palēnināšanai. Kešatmiņā saglabātā informācija ļauj ātrāk atvērt ielādētās tīmekļa lapas, taču var izraisīt arī kļūdas un savienojuma problēmas, ja vietnes kešatmiņa neatbilst pārlūkprogrammas ierakstiem.
4 Notīriet tīmekļa pārlūkprogrammas kešatmiņu. Pārlūkprogrammas kešatmiņa var būt iemesls interneta savienojuma palēnināšanai. Kešatmiņā saglabātā informācija ļauj ātrāk atvērt ielādētās tīmekļa lapas, taču var izraisīt arī kļūdas un savienojuma problēmas, ja vietnes kešatmiņa neatbilst pārlūkprogrammas ierakstiem. - Tīrot kešatmiņu, pirmo reizi tīmekļa lapas tiks ielādētas lēnāk nekā parasti.
 5 Noņemiet rīkjoslas no tīmekļa pārlūkprogrammas. Ja jūsu pārlūkprogrammā ir instalētas daudzas rīkjoslas un / vai paplašinājumi, noņemiet nevajadzīgos, lai paātrinātu pārlūkprogrammu.
5 Noņemiet rīkjoslas no tīmekļa pārlūkprogrammas. Ja jūsu pārlūkprogrammā ir instalētas daudzas rīkjoslas un / vai paplašinājumi, noņemiet nevajadzīgos, lai paātrinātu pārlūkprogrammu.  6 Izmantot Google hroms vai Firefox. Šīs pārlūkprogrammas parasti ir ātrākas nekā citas un ir pieejamas visām sistēmām, ieskaitot Windows, Mac OS X, iOS un Android.
6 Izmantot Google hroms vai Firefox. Šīs pārlūkprogrammas parasti ir ātrākas nekā citas un ir pieejamas visām sistēmām, ieskaitot Windows, Mac OS X, iOS un Android.  7 Mēģiniet izmantot VPN. Virtuālie privātie tīkli (VPN) ļauj apiet ISP ierobežojumus, izmantojot ārējos serverus. Lai gan tas parasti nepalielina jūsu interneta savienojuma ātrumu (ja vien jūsu ISP neievēro ierobežojumus), VPN neļaus jūsu ISP palēnināt tīkla ātrumu bez atļaujas.
7 Mēģiniet izmantot VPN. Virtuālie privātie tīkli (VPN) ļauj apiet ISP ierobežojumus, izmantojot ārējos serverus. Lai gan tas parasti nepalielina jūsu interneta savienojuma ātrumu (ja vien jūsu ISP neievēro ierobežojumus), VPN neļaus jūsu ISP palēnināt tīkla ātrumu bez atļaujas.
4. daļa no 5: Mainiet DNS iestatījumus sistēmā Windows
 1 Atveriet izvēlni Sākt
1 Atveriet izvēlni Sākt  . Ekrāna apakšējā kreisajā stūrī noklikšķiniet uz Windows logotipa.
. Ekrāna apakšējā kreisajā stūrī noklikšķiniet uz Windows logotipa.  2 Atveriet vadības paneli. Ievadiet Vadības panelisun pēc tam izvēlnes Sākt augšpusē noklikšķiniet uz Vadības panelis.
2 Atveriet vadības paneli. Ievadiet Vadības panelisun pēc tam izvēlnes Sākt augšpusē noklikšķiniet uz Vadības panelis.  3 Pārslēdzieties uz citu vadības paneļa skatu. Loga augšējā labajā stūrī atveriet izvēlni Skatīt pēc un pēc tam noklikšķiniet uz Lielās ikonas.
3 Pārslēdzieties uz citu vadības paneļa skatu. Loga augšējā labajā stūrī atveriet izvēlni Skatīt pēc un pēc tam noklikšķiniet uz Lielās ikonas. - Ja izvēlnē Skatīt pēc jau redzat opciju Lielās ikonas, izlaidiet šo darbību.
 4 Klikšķiniet uz Tīkla un koplietošanas centrs. Tas atrodas vadības paneļa loga labajā pusē.
4 Klikšķiniet uz Tīkla un koplietošanas centrs. Tas atrodas vadības paneļa loga labajā pusē.  5 Klikšķiniet uz Mainiet adaptera iestatījumus. Šī saite atrodas loga augšējā kreisajā pusē.
5 Klikšķiniet uz Mainiet adaptera iestatījumus. Šī saite atrodas loga augšējā kreisajā pusē.  6 Atveriet pašreizējā savienojuma rekvizītus. Atlasiet savu pašreizējo bezvadu savienojumu un pēc tam loga augšdaļā noklikšķiniet uz "Mainīt šī savienojuma iestatījumus".
6 Atveriet pašreizējā savienojuma rekvizītus. Atlasiet savu pašreizējo bezvadu savienojumu un pēc tam loga augšdaļā noklikšķiniet uz "Mainīt šī savienojuma iestatījumus".  7 Klikšķiniet uz Interneta protokola versija 4 (TCP / IPv4). Tas atrodas rūts bezvadu savienojuma rekvizītu loga vidū.
7 Klikšķiniet uz Interneta protokola versija 4 (TCP / IPv4). Tas atrodas rūts bezvadu savienojuma rekvizītu loga vidū.  8 Klikšķiniet uz Rekvizīti. Šo pogu atradīsit zem paneļa. Tiks atvērts jauns logs.
8 Klikšķiniet uz Rekvizīti. Šo pogu atradīsit zem paneļa. Tiks atvērts jauns logs.  9 Atzīmējiet izvēles rūtiņu blakus "Izmantot šādas DNS servera adreses". Tā ir opcija jaunā loga apakšā.
9 Atzīmējiet izvēles rūtiņu blakus "Izmantot šādas DNS servera adreses". Tā ir opcija jaunā loga apakšā.  10 Katrā laukā ievadiet jaunu DNS adresi. Atkarībā no tā, vai vēlaties izmantot OpenDNS vai Google serverus, veiciet vienu no šīm darbībām:
10 Katrā laukā ievadiet jaunu DNS adresi. Atkarībā no tā, vai vēlaties izmantot OpenDNS vai Google serverus, veiciet vienu no šīm darbībām: - Google - ieiet 8.8.8.8 tekstlodziņā "Vēlamais DNS serveris" un pēc tam ievadiet 8.8.4.4 tekstlodziņā Alternatīvais DNS serveris.
- OpenDNS - ieiet 208.67.222.222 tekstlodziņā "Vēlamais DNS serveris" un pēc tam ievadiet 208.67.220.220 tekstlodziņā Alternatīvais DNS serveris.
 11 Klikšķiniet uz labi. Tā ir poga loga apakšā.
11 Klikšķiniet uz labi. Tā ir poga loga apakšā.  12 Klikšķiniet uz Aizvērt. Šo pogu atradīsit loga apakšā. Iestatījumi tiks saglabāti un stāsies spēkā.
12 Klikšķiniet uz Aizvērt. Šo pogu atradīsit loga apakšā. Iestatījumi tiks saglabāti un stāsies spēkā.
5. daļa no 5: Mainiet DNS iestatījumus operētājsistēmā Mac OS X
 1 Atveriet Apple izvēlni
1 Atveriet Apple izvēlni  . Ekrāna augšējā kreisajā stūrī noklikšķiniet uz Apple logotipa.
. Ekrāna augšējā kreisajā stūrī noklikšķiniet uz Apple logotipa.  2 Klikšķiniet uz Sistēmas iestatījumi. Tā ir opcija izvēlnē.
2 Klikšķiniet uz Sistēmas iestatījumi. Tā ir opcija izvēlnē.  3 Klikšķiniet uz Tīkls. Šo opciju atradīsit sistēmas preferenču logā. Tiks atvērts jauns logs.
3 Klikšķiniet uz Tīkls. Šo opciju atradīsit sistēmas preferenču logā. Tiks atvērts jauns logs.  4 Izvēlieties savienojumu. Kreisajā sānjoslā atlasiet pašreizējo bezvadu savienojumu.
4 Izvēlieties savienojumu. Kreisajā sānjoslā atlasiet pašreizējo bezvadu savienojumu.  5 Klikšķiniet uz Papildus. Tā ir opcija loga apakšā. Tiks atvērts vēl viens logs.
5 Klikšķiniet uz Papildus. Tā ir opcija loga apakšā. Tiks atvērts vēl viens logs.  6 Klikšķiniet uz DNS. Šī cilne atrodas loga augšdaļā.
6 Klikšķiniet uz DNS. Šī cilne atrodas loga augšdaļā.  7 Klikšķiniet uz +. Tā ir ikona loga apakšējā kreisajā stūrī.
7 Klikšķiniet uz +. Tā ir ikona loga apakšējā kreisajā stūrī.  8 Ievadiet savu primāro DNS adresi. Atkarībā no tā, vai vēlaties izmantot OpenDNS vai Google serverus, veiciet vienu no šīm darbībām:
8 Ievadiet savu primāro DNS adresi. Atkarībā no tā, vai vēlaties izmantot OpenDNS vai Google serverus, veiciet vienu no šīm darbībām: - Google - ieiet 8.8.8.8 un nospiediet ⏎ Atgriešanās.
- OpenDNS - ieiet 208.67.222.222 un nospiediet ⏎ Atgriešanās.
 9 Klikšķiniet uz + vēlreiz un pēc tam ievadiet sekundāro DNS adresi. Atkarībā no atlasītās primārās DNS adreses veiciet vienu no šīm darbībām:
9 Klikšķiniet uz + vēlreiz un pēc tam ievadiet sekundāro DNS adresi. Atkarībā no atlasītās primārās DNS adreses veiciet vienu no šīm darbībām: - Google - ieiet 8.8.4.4 un nospiediet ⏎ Atgriešanās.
- OpenDNS - ieiet 208.67.220.220 un nospiediet ⏎ Atgriešanās.
 10 Klikšķiniet uz labi. Tā ir poga loga apakšā. DNS iestatījumi tiks saglabāti.
10 Klikšķiniet uz labi. Tā ir poga loga apakšā. DNS iestatījumi tiks saglabāti.  11 Klikšķiniet uz Piesakies. Tas atrodas loga apakšā. DNS iestatījumi stāsies spēkā.
11 Klikšķiniet uz Piesakies. Tas atrodas loga apakšā. DNS iestatījumi stāsies spēkā.