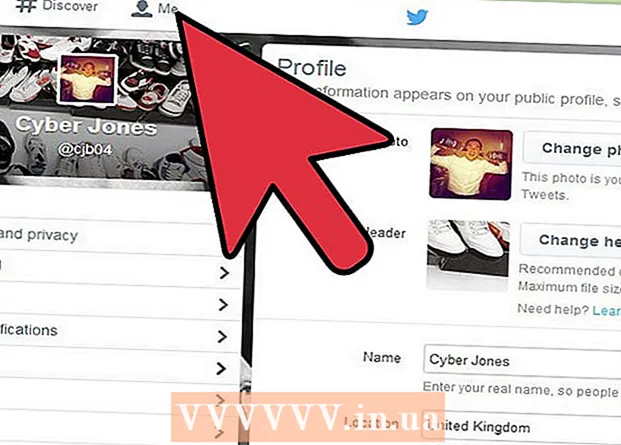Autors:
Eric Farmer
Radīšanas Datums:
3 Martā 2021
Atjaunināšanas Datums:
27 Jūnijs 2024

Saturs
- Soļi
- 1. metode no 5: Windows 10, 8.1, 7, Vista
- 2. metode no 5: Mac OS X
- 3. metode no 5: Windows XP
- 4. metode no 5: Kā izslēgt tālummaiņas režīmu iOS
- 5. metode no 5: Android
- Padomi
Windows un Mac OS X datoros darbvirsmas ikonu izmēru maiņa ir vienkārša-ar peles labo pogu noklikšķiniet uz darbvirsmas un izvēlnē Skats, Opcijas vai Rekvizīti izvēlieties atbilstošo opciju. Bet iPhone un Android ierīcēs to ir diezgan grūti izdarīt, jo mobilās sistēmas neatbalsta ikonu lieluma maiņu. Ņemiet vērā, ka daži ražotāji pievieno šo funkciju saviem Android tālruņiem. Nebaidieties, ja jūsu iOS ierīces ikonas izskatās pārāk lielas - vienkārši izslēdziet tālummaiņas režīmu.Šajā rakstā tiks parādīts, kā mainīt ikonu izmērus operētājsistēmā Windows, Mac OS X un Android un kā atspējot tālummaiņas režīmu operētājsistēmā iOS.
Soļi
1. metode no 5: Windows 10, 8.1, 7, Vista
 1 Ar peles labo pogu noklikšķiniet uz tukšas vietas darbvirsmā. Tiks atvērta izvēlne ar dažādām iespējām.
1 Ar peles labo pogu noklikšķiniet uz tukšas vietas darbvirsmā. Tiks atvērta izvēlne ar dažādām iespējām.  2 Noklikšķiniet uz Skatīt. Tiks atvērta jauna izvēlne. Šīs ikonas pirmās trīs iespējas ir atbildīgas par ikonu lielumu. Blakus pašreizējai opcijai redzēsit atzīmi.
2 Noklikšķiniet uz Skatīt. Tiks atvērta jauna izvēlne. Šīs ikonas pirmās trīs iespējas ir atbildīgas par ikonu lielumu. Blakus pašreizējai opcijai redzēsit atzīmi.  3 Atlasiet "Parastās ikonas" vai "Mazās ikonas", lai samazinātu ikonu lielumu. Ja pašreizējā opcija ir Lielas ikonas, vispirms atlasiet opciju Parastās ikonas. Ja pašreizējā opcija ir Parastās ikonas, atlasiet Mazās ikonas.
3 Atlasiet "Parastās ikonas" vai "Mazās ikonas", lai samazinātu ikonu lielumu. Ja pašreizējā opcija ir Lielas ikonas, vispirms atlasiet opciju Parastās ikonas. Ja pašreizējā opcija ir Parastās ikonas, atlasiet Mazās ikonas. - Operētājsistēmā Windows Vista opciju Mazās ikonas sauc par klasiskajām ikonām.
2. metode no 5: Mac OS X
 1 Ar peles labo pogu noklikšķiniet uz tukšas vietas darbvirsmā un izvēlnē izvēlieties Rādīt skata opcijas. Tiks atvērts logs ar darbvirsmas iestatījumiem.
1 Ar peles labo pogu noklikšķiniet uz tukšas vietas darbvirsmā un izvēlnē izvēlieties Rādīt skata opcijas. Tiks atvērts logs ar darbvirsmas iestatījumiem.  2 Pārvietojiet slīdni zem opcijas Ikona lielums pa kreisi. Pašreizējais ikonas izmērs (pikseļos) tiek parādīts blakus opcijai Icon Size loga augšdaļā (piemēram, 48x48). Pārvietojot slīdni pa kreisi, ikonu lielums samazināsies.
2 Pārvietojiet slīdni zem opcijas Ikona lielums pa kreisi. Pašreizējais ikonas izmērs (pikseļos) tiek parādīts blakus opcijai Icon Size loga augšdaļā (piemēram, 48x48). Pārvietojot slīdni pa kreisi, ikonu lielums samazināsies. - Jo mazāks skaitlis, jo mazāks ikonu lielums.
- Minimālais ikonas izmērs ir 16x16, bet maksimālais - 128x128.
 3 Lai saglabātu izmaiņas, noklikšķiniet uz sarkanās pogas "Aizvērt" loga augšējā stūrī. Ja jums nepatīk ikonu lielums, atveriet logu Darbvirsmas preferences un atlasiet citu izmēru.
3 Lai saglabātu izmaiņas, noklikšķiniet uz sarkanās pogas "Aizvērt" loga augšējā stūrī. Ja jums nepatīk ikonu lielums, atveriet logu Darbvirsmas preferences un atlasiet citu izmēru.
3. metode no 5: Windows XP
 1 Ar peles labo pogu noklikšķiniet uz tukšas vietas darbvirsmā un izvēlnē atlasiet Rekvizīti.
1 Ar peles labo pogu noklikšķiniet uz tukšas vietas darbvirsmā un izvēlnē atlasiet Rekvizīti. 2 Noklikšķiniet uz Papildu.
2 Noklikšķiniet uz Papildu. 3 Izvēlnē Element izvēlieties Icon.
3 Izvēlnē Element izvēlieties Icon. 4 Ievadiet mazāku skaitli rindā "Izmērs". Pa labi no lieluma līnijas (kas parāda ikonas pašreizējo izmēru pikseļos) redzēsit divas bultiņas, kas vērstas uz augšu un uz leju. Noklikšķiniet uz lejupvērstās bultiņas, lai samazinātu skaitli.
4 Ievadiet mazāku skaitli rindā "Izmērs". Pa labi no lieluma līnijas (kas parāda ikonas pašreizējo izmēru pikseļos) redzēsit divas bultiņas, kas vērstas uz augšu un uz leju. Noklikšķiniet uz lejupvērstās bultiņas, lai samazinātu skaitli. 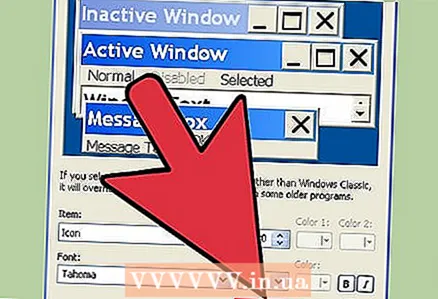 5 Noklikšķiniet uz Labi, lai saglabātu izmaiņas un atgrieztos darbvirsmā. Ja neesat apmierināts ar jauno ikonas izmēru, atgriezieties logā Papildu un mainiet tā izmērus.
5 Noklikšķiniet uz Labi, lai saglabātu izmaiņas un atgrieztos darbvirsmā. Ja neesat apmierināts ar jauno ikonas izmēru, atgriezieties logā Papildu un mainiet tā izmērus.
4. metode no 5: Kā izslēgt tālummaiņas režīmu iOS
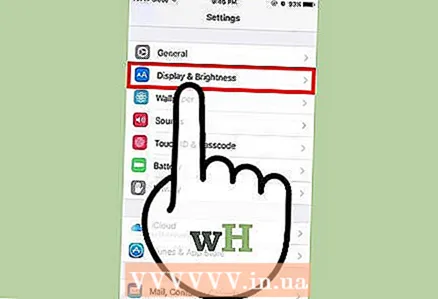 1 Palaidiet lietotni Iestatījumi un pieskarieties Displejs un spilgtums. Ikonu izmēru nevar pielāgot iPhone vai iPad, bet pārāk lielas ikonas var samazināt. Ja ierīce ir tālummaiņas režīmā, atspējojiet tālummaiņas režīmu.
1 Palaidiet lietotni Iestatījumi un pieskarieties Displejs un spilgtums. Ikonu izmēru nevar pielāgot iPhone vai iPad, bet pārāk lielas ikonas var samazināt. Ja ierīce ir tālummaiņas režīmā, atspējojiet tālummaiņas režīmu. - Ja ikonas ir tik lielas, ka nevarat palaist lietotni Iestatījumi, veiciet dubultskārienu ar trim pirkstiem, lai tālinātu, un pēc tam mēģiniet vēlreiz.
 2 Atrodiet sadaļu "Skats" sadaļā "Displeja režīms". Tam ir divas iespējas:
2 Atrodiet sadaļu "Skats" sadaļā "Displeja režīms". Tam ir divas iespējas: - Standarta - ja ir izvēlēta šī opcija, tālrunis nav tālummaiņas režīmā, tāpēc ikonas nevar samazināt.
- Mērogošana - ja šī opcija ir aktīva, izvēlieties opciju Standarta, lai samazinātu ikonas lielumu.
 3 Noklikšķiniet uz "Mērogot" (ja iespējams). Ekrānā parādīsies “Tālummaiņas režīms”.
3 Noklikšķiniet uz "Mērogot" (ja iespējams). Ekrānā parādīsies “Tālummaiņas režīms”.  4 Noklikšķiniet uz Standarta> Instalēt. Sākuma ekrāns un ikonas tiks samazinātas līdz standarta (mazākam) izmēram.
4 Noklikšķiniet uz Standarta> Instalēt. Sākuma ekrāns un ikonas tiks samazinātas līdz standarta (mazākam) izmēram.
5. metode no 5: Android
 1 Sākuma ekrānā nospiediet un turiet tukšu vietu. Daži ražotāji savās Android versijās iekļauj pielāgotas ikonas lieluma funkciju. Dažos Sony tālruņos (un, iespējams, citās ierīcēs) ekrāna apakšdaļā tiks atvērta rīkjosla.
1 Sākuma ekrānā nospiediet un turiet tukšu vietu. Daži ražotāji savās Android versijās iekļauj pielāgotas ikonas lieluma funkciju. Dažos Sony tālruņos (un, iespējams, citās ierīcēs) ekrāna apakšdaļā tiks atvērta rīkjosla.  2 Atlasiet sākuma ekrāna iestatījumus (vai līdzvērtīgu).
2 Atlasiet sākuma ekrāna iestatījumus (vai līdzvērtīgu). 3 Pieskarieties ikonas izmēram, lai skatītu pieejamos izmērus. Dažos tālruņos varat izvēlēties vienu no divām iespējām - "Mazs" un "Liels", savukārt citiem pieejamie izmēri ir daudz lielāki.
3 Pieskarieties ikonas izmēram, lai skatītu pieejamos izmērus. Dažos tālruņos varat izvēlēties vienu no divām iespējām - "Mazs" un "Liels", savukārt citiem pieejamie izmēri ir daudz lielāki.  4 Atlasiet Mazs un pēc tam dodieties uz sākuma ekrānu, lai skatītu izmaiņas.
4 Atlasiet Mazs un pēc tam dodieties uz sākuma ekrānu, lai skatītu izmaiņas.
Padomi
- Jūs varat manuāli mainīt ikonu atrašanās vietu - vienkārši velciet un nometiet tās vēlamajā vietā (gan operētājsistēmā Windows, gan Mac OS X).
- Ja izmantojat standarta Android versiju un zināt, kā instalēt jaunas lietojumprogrammas, instalējiet citu Android palaidēju. Palaidējs ir programma, kas maina sākuma ekrāna funkcionalitāti un izskatu. Bieži vien ikonas var mainīt palaidējā.