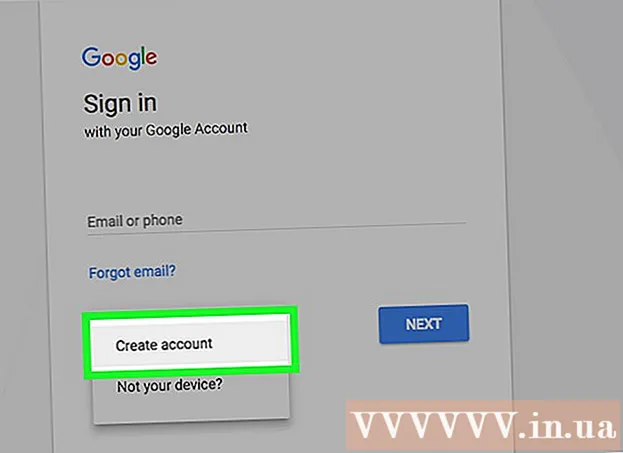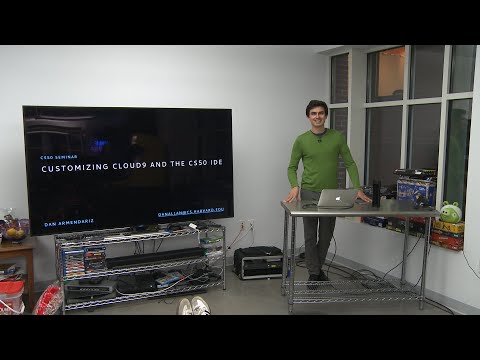
Saturs
- Soļi
- 1. metode no 3: Atvērto jautājumu slēgšana
- 2. metode no 3: trešo pušu programmu palaišana
- 3. metode no 3: izmantojot komandrindu
- Padomi
- Brīdinājumi
Tas ir noticis ar mums visiem cietā diska tīrīšanas vai vīrusu noņemšanas laikā. Un tā, jums ir jautri dzēst nevajadzīgos failus un Bam:’Nevar izdzēst faila nosaukums>: Pieeja liegta. 'Pārliecinieties, vai disks nav pilns vai ir aizsargāts pret rakstīšanu un ka fails pašlaik netiek izmantots.Ko tagad? Šķiet, ka jums ir iestrēdzis šis fails, taču vienkārši izpildiet šos norādījumus, un pēc dažām minūtēm jūs atbrīvosities no faila.
Soļi
1. metode no 3: Atvērto jautājumu slēgšana
 1 Aizveriet visas atvērtās programmas. Visbiežākais šīs kļūdas cēlonis ir programma, kas izmanto failu, kuru mēģināt izdzēst. Piemēram, ja jūs mēģināt izdzēst dokumentu, kas ir atvērts programmā Word, vai mēģināt izdzēst dziesmu, kas pašlaik tiek atskaņota.
1 Aizveriet visas atvērtās programmas. Visbiežākais šīs kļūdas cēlonis ir programma, kas izmanto failu, kuru mēģināt izdzēst. Piemēram, ja jūs mēģināt izdzēst dokumentu, kas ir atvērts programmā Word, vai mēģināt izdzēst dziesmu, kas pašlaik tiek atskaņota. - Aizveriet visas atvērtās programmas un mēģiniet vēlreiz izdzēst failu.
- Aizveriet visas failu koplietošanas programmas. Daudzas no šīm programmām pārsūta failus neredzamā veidā. Ja programma mēģina pārsūtīt dzēšamo failu, tiks parādīts kļūdas ziņojums.
 2 Atveriet uzdevumu pārvaldnieku. Nospiediet Ctrl + Alt + Del un izvēlnē atlasiet Uzdevumu pārvaldnieks. Noklikšķiniet uz cilnes Lietotāji un atrodiet ierakstus zem sava lietotājvārda. Lielāko daļu šo programmu var aizvērt, nesabojājot sistēmu.
2 Atveriet uzdevumu pārvaldnieku. Nospiediet Ctrl + Alt + Del un izvēlnē atlasiet Uzdevumu pārvaldnieks. Noklikšķiniet uz cilnes Lietotāji un atrodiet ierakstus zem sava lietotājvārda. Lielāko daļu šo programmu var aizvērt, nesabojājot sistēmu. - Aizveriet atpazīstamos, atlasot tos un noklikšķinot uz Beigt procesu.
- Ja aizverat programmu, kuras dēļ sistēma kļūst nestabila, restartējiet datoru, lai to atceltu.
 3 Pārstartējiet datoru. Bieži vien datora restartēšana atbrīvo noteiktu failu no programmas, turot to nospiestu. Mēģiniet izdzēst failu pēc pārstartēšanas un pirms citu programmu palaišanas.
3 Pārstartējiet datoru. Bieži vien datora restartēšana atbrīvo noteiktu failu no programmas, turot to nospiestu. Mēģiniet izdzēst failu pēc pārstartēšanas un pirms citu programmu palaišanas.
2. metode no 3: trešo pušu programmu palaišana
 1 Atrodiet procesa atbloķēšanas programmu. Populāras iespējas ir Unlocker un WhoLockMe. Abas šīs programmas ir bezmaksas un integrētas jūsu Windows saskarnē.
1 Atrodiet procesa atbloķēšanas programmu. Populāras iespējas ir Unlocker un WhoLockMe. Abas šīs programmas ir bezmaksas un integrētas jūsu Windows saskarnē. - Abām programmām ir salīdzinoši vienkārša instalācija. Ja nepieciešams, izpakojiet failu un atveriet iestatīšanas vai instalēšanas failu. Parastās instalēšanas iespējas darbosies lielākajai daļai lietotāju.
- Dažas programmas instalēšanas laikā var mēģināt instalēt pārlūkprogrammas rīkjoslas. Ja nevēlaties instalēt jaunas rīkjoslas, noņemiet atlasi.
 2 Ar peles labo pogu noklikšķiniet uz faila, kuru vēlaties dzēst. Izvēlnē atlasiet tikko instalēto rīku. Tiks atvērts jauns logs. Tiks atvērts visu programmu saraksts, kurām pašlaik ir piekļuve failam.
2 Ar peles labo pogu noklikšķiniet uz faila, kuru vēlaties dzēst. Izvēlnē atlasiet tikko instalēto rīku. Tiks atvērts jauns logs. Tiks atvērts visu programmu saraksts, kurām pašlaik ir piekļuve failam.  3 Aizveriet programmas. Atlasiet programmu, kuru vēlaties aizvērt, un noklikšķiniet uz pogas Kill Process. Kad visas bloķēšanas programmas ir aizvērtas, failu var izdzēst bez problēmām.
3 Aizveriet programmas. Atlasiet programmu, kuru vēlaties aizvērt, un noklikšķiniet uz pogas Kill Process. Kad visas bloķēšanas programmas ir aizvērtas, failu var izdzēst bez problēmām.
3. metode no 3: izmantojot komandrindu
 1 Atveriet faila atrašanās vietu cietajā diskā.
1 Atveriet faila atrašanās vietu cietajā diskā.- Ja nevarat atrast failu, mēģiniet izmantot meklēšanas funkciju. Noklikšķiniet uz izvēlnes Sākt un meklēšanas lodziņā ievadiet faila nosaukumu. Operētājsistēmā Windows 8 sāciet rakstīt faila nosaukumu, kad tiek atvērts sākuma ekrāns.
 2 Ar peles labo pogu noklikšķiniet uz faila un atlasiet Rekvizīti. Noņemiet (noņemiet atzīmi) visus faila vai mapes atribūtus.
2 Ar peles labo pogu noklikšķiniet uz faila un atlasiet Rekvizīti. Noņemiet (noņemiet atzīmi) visus faila vai mapes atribūtus.  3 Pierakstiet faila atrašanās vietu.
3 Pierakstiet faila atrašanās vietu. 4 Atveriet komandu uzvednes logu. To var izdarīt, noklikšķinot uz Sākt un meklēšanas lodziņā ierakstot “cmd”.
4 Atveriet komandu uzvednes logu. To var izdarīt, noklikšķinot uz Sākt un meklēšanas lodziņā ierakstot “cmd”.  5 Aizveriet visas atvērtās programmas. Atstājiet komandu uzvednes logu atvērtu, bet aizveriet visas pārējās atvērtās programmas.
5 Aizveriet visas atvērtās programmas. Atstājiet komandu uzvednes logu atvērtu, bet aizveriet visas pārējās atvērtās programmas.  6 Atveriet uzdevumu pārvaldnieku. Nospiediet Ctrl + Alt + Del un izvēlnē atlasiet Uzdevumu pārvaldnieks.
6 Atveriet uzdevumu pārvaldnieku. Nospiediet Ctrl + Alt + Del un izvēlnē atlasiet Uzdevumu pārvaldnieks.  7 Uzdevumu pārvaldniekā noklikšķiniet uz cilnes Procesi. Atrodiet procesu ar nosaukumu “explorer.exe”. Atlasiet to un noklikšķiniet uz Beigt procesu. Nolociet uzdevumu pārvaldnieku, bet atstājiet to atvērtu.
7 Uzdevumu pārvaldniekā noklikšķiniet uz cilnes Procesi. Atrodiet procesu ar nosaukumu “explorer.exe”. Atlasiet to un noklikšķiniet uz Beigt procesu. Nolociet uzdevumu pārvaldnieku, bet atstājiet to atvērtu.  8 Atgriezieties komandrindas logā. Izpildiet tālāk sniegto piemēru, lai izdzēstu failu ar nosaukumu “myFile.exe”, kas atrodas sadaļā Mani dokumenti.
8 Atgriezieties komandrindas logā. Izpildiet tālāk sniegto piemēru, lai izdzēstu failu ar nosaukumu “myFile.exe”, kas atrodas sadaļā Mani dokumenti.
Komandu uzvednes logā jūs atradīsit ceļu:C: Dokumenti un iestatījumi XYZ> (kur XYZ ir lietotāja konta nosaukums). Komandu uzvednes logā palaidiet šādu komandu: cd Mani dokumenti (C: Dokumenti un iestatījumi XYZ> cd Mani dokumenti) Tagad ceļš mainīsies šādi:C: Dokumenti un iestatījumi XYZ Mani dokumenti> Izmantojiet komandu DEL, lai izdzēstu traucējošo failu komandrindas logā.Sintakse: Ierakstiet DEL faila nosaukums> (kur faila nosaukums> ir fails, kuru vēlaties dzēst).Piemērs: C: Dokumenti un iestatījumi XYZ Mani dokumenti> del myFile.exe
 1 Izdzēsiet mapi. Izpildiet tālāk sniegto piemēru, lai izdzēstu mapi ar nosaukumu “Jauna mape”, kas atrodas direktorijā Mani dokumenti.
1 Izdzēsiet mapi. Izpildiet tālāk sniegto piemēru, lai izdzēstu mapi ar nosaukumu “Jauna mape”, kas atrodas direktorijā Mani dokumenti.
Komandu uzvednē atveriet ceļu:C: Dokumenti un iestatījumi XYZ> (kur XYZ ir lietotāja konta nosaukums). Tagad izmantojiet komandu RMDIR / S / Q, lai noņemtu traucējošo mapi komandu uzvednes logā.Sintakse: Ierakstiet RMDIR / S / Q "ceļš>" (kur ceļš> ir tās mapes atrašanās vieta, kuru vēlaties dzēst).Piemērs: C: Dokumenti un iestatījumi XYZ> rmdir / s / q "C: Dokumenti un iestatījumi XYZ Mani dokumenti Jauna mape"
 1 Izmantojiet ALT + TAB, lai atgrieztos uzdevumu pārvaldniekā. Uzdevumu pārvaldniekā noklikšķiniet uz Fails, izvēlieties Jauns izaicinājums un ievadiet EXPLORER.EXE, lai restartētu Windows saskarni.
1 Izmantojiet ALT + TAB, lai atgrieztos uzdevumu pārvaldniekā. Uzdevumu pārvaldniekā noklikšķiniet uz Fails, izvēlieties Jauns izaicinājums un ievadiet EXPLORER.EXE, lai restartētu Windows saskarni.  2 Aizveriet uzdevumu pārvaldnieku. Tagad fails ir jāizdzēš.
2 Aizveriet uzdevumu pārvaldnieku. Tagad fails ir jāizdzēš.
Padomi
- Lai iegūtu papildinformāciju par DOS komandām, komandu uzvednē ierakstiet HELP vai varat meklēt internetā.
- Ja komandu uzvednē vēlaties mainīt cieto disku, izmantojiet šādu komandu:
Sintakse: Diska vēstule>:
Piemērs: C: Dokumenti un iestatījumi XYZ> D:
D: > - Lai atgrieztos komandrindas iepriekšējā direktorijā, varat izmantot šādu komandu:
CD ..
Brīdinājumi
- Neaizmirstiet uzdevumu pārvaldniekā izpildīt jauno "EXPLORER.EXE" uzdevumu.
- Šis triks nedarbosies, ja izdzēšamo failu izmanto cita programma. Kā mp3 fails, kas tiek atskaņots, bet vēlaties to izdzēst. Šādā gadījumā aizveriet atskaņotāju un pēc tam atinstalējiet.
- Nepārtrauciet nevienu citu procesu, izņemot “EXPLORER.EXE”. Tas var novest pie nevēlamiem rezultātiem, tostarp datu zuduma, sistēmas nestabilitātes un operētājsistēmas avārijas vai bojājumiem.