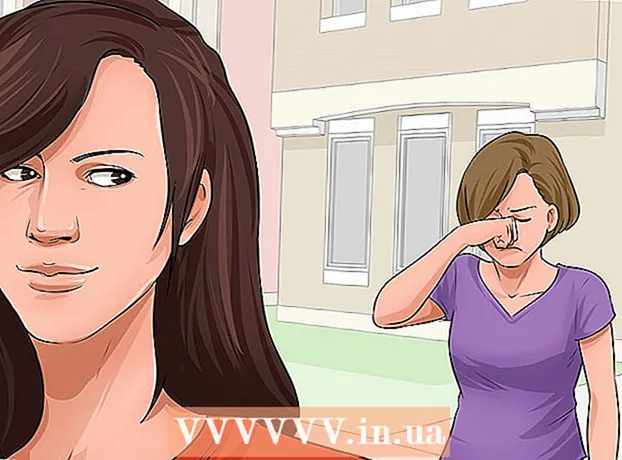Autors:
Gregory Harris
Radīšanas Datums:
13 Aprīlis 2021
Atjaunināšanas Datums:
1 Jūlijs 2024

Saturs
Uzziniet, kā izmantot Microsoft Paint, lai padarītu baltu fonu caurspīdīgu. Ja izmantojat operētājsistēmu Windows 10, tad jau iepriekš jāinstalē atjaunināta MS Paint versija (ar nosaukumu Paint 3D), kurā fonu var noņemt tikai ar dažiem klikšķiem. Ja datorā ir instalēta vecāka Windows versija, attēlu ar caurspīdīgu fonu nevar saglabāt programmā Paint. Tomēr jūs varat izgriezt attēla saturu un ielīmēt to uz cita fona.
Soļi
1. metode no 2: izmantojot Paint 3D
 1 Sāciet lietotni Paint 3D. Operētājsistēmā Windows 10 ir atjaunināta MS Paint versija ar nosaukumu MS Paint 3D. To var atrast izvēlnē Sākt vai Windows meklēšanas joslā ierakstot Paint 3D.
1 Sāciet lietotni Paint 3D. Operētājsistēmā Windows 10 ir atjaunināta MS Paint versija ar nosaukumu MS Paint 3D. To var atrast izvēlnē Sākt vai Windows meklēšanas joslā ierakstot Paint 3D. - Šo metodi var izmantot ar jebkuru krāsainu fonu.
 2 Klikšķiniet uz Atvērt. Tā ir otrā iespēja sveiciena ekrāna kreisajā pusē.
2 Klikšķiniet uz Atvērt. Tā ir otrā iespēja sveiciena ekrāna kreisajā pusē.  3 Nospiediet Pārlūkot failus labās rūts augšdaļā.
3 Nospiediet Pārlūkot failus labās rūts augšdaļā. 4 Atlasiet failu un noklikšķiniet uz Atvērt. Attēls būs gatavs rediģēšanai.
4 Atlasiet failu un noklikšķiniet uz Atvērt. Attēls būs gatavs rediģēšanai.  5 Dodieties uz cilni Audekls. Tas izskatās kā jaukšanas ikona un atrodas rīkjoslā lietojumprogrammas augšpusē.
5 Dodieties uz cilni Audekls. Tas izskatās kā jaukšanas ikona un atrodas rīkjoslā lietojumprogrammas augšpusē.  6 Pārvietojiet slēdzi "Caurspīdīgs audekls" pozīcijā "Ieslēgts".».
6 Pārvietojiet slēdzi "Caurspīdīgs audekls" pozīcijā "Ieslēgts".».  ... Tas atrodas labajā rūtī zem virsraksta Audekls. Tas izslēgs fona krāsu, lai gan tas nebūs pamanāms.
... Tas atrodas labajā rūtī zem virsraksta Audekls. Tas izslēgs fona krāsu, lai gan tas nebūs pamanāms.  7 Noņemiet atzīmi no opcijas "Mainīt attēla izmēru, lai tā ietilptu audeklā" labās rūts vidū.
7 Noņemiet atzīmi no opcijas "Mainīt attēla izmēru, lai tā ietilptu audeklā" labās rūts vidū. 8 Pārvietojiet audekla malas tā, lai attēls paliktu iekšā. To var izdarīt, bīdot mazās šūnas katrā malā uz iekšu, pēc iespējas tuvāk attēla daļai, kuru vēlaties saglabāt.
8 Pārvietojiet audekla malas tā, lai attēls paliktu iekšā. To var izdarīt, bīdot mazās šūnas katrā malā uz iekšu, pēc iespējas tuvāk attēla daļai, kuru vēlaties saglabāt.  9 Nospiediet Burvju izvēle. Šī opcija atrodas rīkjoslas gaiši pelēkajā zonā ekrāna augšdaļā (tuvāk tās kreisajai pusei). Tās ikona izskatās kā cilvēka siluets, kas skatās uz savu atspulgu. Maģiskās atlases panelis parādās labajā pusē.
9 Nospiediet Burvju izvēle. Šī opcija atrodas rīkjoslas gaiši pelēkajā zonā ekrāna augšdaļā (tuvāk tās kreisajai pusei). Tās ikona izskatās kā cilvēka siluets, kas skatās uz savu atspulgu. Maģiskās atlases panelis parādās labajā pusē.  10 Klikšķiniet uz Tālāk labajā rūtī.
10 Klikšķiniet uz Tālāk labajā rūtī. 11 Noņemiet atzīmi no izvēles rūtiņas Automātiskās aizpildes fons labajā panelī.
11 Noņemiet atzīmi no izvēles rūtiņas Automātiskās aizpildes fons labajā panelī. 12 Klikšķiniet uz Gatavs. Tādējādi no fona paliks tikai atlasītā attēla daļa un novietota uz jaunā aizpildītā fona (kas arī būs balts).
12 Klikšķiniet uz Gatavs. Tādējādi no fona paliks tikai atlasītā attēla daļa un novietota uz jaunā aizpildītā fona (kas arī būs balts).  13 Vēlreiz pārslēdzieties uz cilni Audekls. Tā ir hash formas ikona rīkjoslā lietotnes augšdaļā.
13 Vēlreiz pārslēdzieties uz cilni Audekls. Tā ir hash formas ikona rīkjoslā lietotnes augšdaļā.  14 Labās rūts augšdaļā pārvietojiet slīdni Rādīt audeklu uz Izslēgts.»
14 Labās rūts augšdaļā pārvietojiet slīdni Rādīt audeklu uz Izslēgts.»  ... Tagad uz pelēka fona redzēsit tikai atlasīto attēla daļu.
... Tagad uz pelēka fona redzēsit tikai atlasīto attēla daļu.  15 Noklikšķiniet uz pogas Izvēlne (mapes ikona) lietojumprogrammas augšējā kreisajā stūrī.
15 Noklikšķiniet uz pogas Izvēlne (mapes ikona) lietojumprogrammas augšējā kreisajā stūrī. 16 Klikšķiniet uz Saglabāt kā aptuveni izvēlnes vidū.
16 Klikšķiniet uz Saglabāt kā aptuveni izvēlnes vidū. 17 Lūdzu izvēlieties Attēls. Šī ir šūna ar ikonu, kas atgādina kalnu.
17 Lūdzu izvēlieties Attēls. Šī ir šūna ar ikonu, kas atgādina kalnu.  18 Labajā panelī atzīmējiet izvēles rūtiņu "Pārredzamība". Fons būs iekrāsots būrī - tagad tas ir caurspīdīgs. Šis rūtainais raksts ar attēlu netiks saglabāts.
18 Labajā panelī atzīmējiet izvēles rūtiņu "Pārredzamība". Fons būs iekrāsots būrī - tagad tas ir caurspīdīgs. Šis rūtainais raksts ar attēlu netiks saglabāts.  19 Klikšķiniet uz Saglabāt apakšējā labajā stūrī.
19 Klikšķiniet uz Saglabāt apakšējā labajā stūrī. 20 Ievadiet faila nosaukumu un noklikšķiniet uz Saglabāt. Pēc tam attēls tiks saglabāts ar pilnīgi caurspīdīgu fonu.
20 Ievadiet faila nosaukumu un noklikšķiniet uz Saglabāt. Pēc tam attēls tiks saglabāts ar pilnīgi caurspīdīgu fonu.
2. metode no 2: izmantojot MS Paint
 1 Start Paint. Lai to izdarītu, Windows meklēšanas lodziņā ievadiet "paint" un meklēšanas rezultātos atlasiet lietojumprogrammu "Paint".
1 Start Paint. Lai to izdarītu, Windows meklēšanas lodziņā ievadiet "paint" un meklēšanas rezultātos atlasiet lietojumprogrammu "Paint". - Ja datorā darbojas sistēma Windows 10, tad labāk ir izmantot metodi "Caur krāsu 3D".
- Programmā MS Paint baltu fonu nevar padarīt caurspīdīgu. Šī metode parādīs, kā izgriezt daļu attēla, kuru vēlaties saglabāt, un ielīmēt to uz cita fona.
 2 Atveriet izvēlni Fails lietotnes augšējā kreisajā stūrī.
2 Atveriet izvēlni Fails lietotnes augšējā kreisajā stūrī. 3 Lūdzu izvēlieties Atvērt.
3 Lūdzu izvēlieties Atvērt. 4 Atlasiet attēlu un noklikšķiniet Atvērt. Noteikti izvēlieties attēlu ar baltu fonu.
4 Atlasiet attēlu un noklikšķiniet Atvērt. Noteikti izvēlieties attēlu ar baltu fonu.  5 Nospiediet 2. krāsa. Šī šūna atrodas rīkjoslā ekrāna augšdaļā pa kreisi no krāsu paletes.
5 Nospiediet 2. krāsa. Šī šūna atrodas rīkjoslā ekrāna augšdaļā pa kreisi no krāsu paletes.  6 Rīkjoslā ekrāna augšdaļā (sadaļā Rīki) noklikšķiniet uz pipetes ikonas.
6 Rīkjoslā ekrāna augšdaļā (sadaļā Rīki) noklikšķiniet uz pipetes ikonas. 7 Noklikšķiniet uz tukšas vietas uz balta fona. Fona krāsa parādās 2. krāsas šūnā.
7 Noklikšķiniet uz tukšas vietas uz balta fona. Fona krāsa parādās 2. krāsas šūnā. - Pat ja šūnu krāsa jau bija balta, tas jādara, ja attēla fonā ir pelēka nokrāsa vai cita krāsa.
 8 Noklikšķiniet uz lejupvērstās bultiņas
8 Noklikšķiniet uz lejupvērstās bultiņas  sadaļā "Atlasīt". Tas atrodas rīkjoslā lietojumprogrammas augšpusē. Pēc tam parādīsies nolaižamā izvēlne.
sadaļā "Atlasīt". Tas atrodas rīkjoslā lietojumprogrammas augšpusē. Pēc tam parādīsies nolaižamā izvēlne.  9 Nospiediet Caurspīdīga izvēle izvēlnes apakšā. Blakus opcijai parādīsies atzīme, kas norāda, ka tā ir iespējota.
9 Nospiediet Caurspīdīga izvēle izvēlnes apakšā. Blakus opcijai parādīsies atzīme, kas norāda, ka tā ir iespējota. - Caurspīdīgās atlases rīks ignorē balto fonu, kopējot attēlu programmā Paint un pēc tam ielīmējot citā attēlā.
 10 Vēlreiz noklikšķiniet uz lejupvērstās bultiņas
10 Vēlreiz noklikšķiniet uz lejupvērstās bultiņas  opciju Izcelt, lai vēlreiz parādītu izvēlni.
opciju Izcelt, lai vēlreiz parādītu izvēlni. 11 Nospiediet Taisnstūra laukums izvēlnes augšdaļā. Izmantojot šo opciju, jūs varat izvēlēties attēlu, uzzīmējot ap to taisnstūri.
11 Nospiediet Taisnstūra laukums izvēlnes augšdaļā. Izmantojot šo opciju, jūs varat izvēlēties attēlu, uzzīmējot ap to taisnstūri.  12 Atlasiet attēla daļu, kuru vēlaties saglabāt. Nospiežot peles kreiso pogu un turot to nospiestu, velciet kursoru, līdz izvēlaties vēlamo attēla daļu, un pēc tam noņemiet pirkstu no pogas. Ap izvēlēto apgabalu parādās taisnstūrveida atlases rāmis.
12 Atlasiet attēla daļu, kuru vēlaties saglabāt. Nospiežot peles kreiso pogu un turot to nospiestu, velciet kursoru, līdz izvēlaties vēlamo attēla daļu, un pēc tam noņemiet pirkstu no pogas. Ap izvēlēto apgabalu parādās taisnstūrveida atlases rāmis. - Viss, kas atlasīts rāmī un neatbilst krāsai šūnā "2. krāsa", tiks saglabāts. Ja fons nav pilnīgi balts (piemēram, ja fonā ir ēna vai objekts, kuru nevēlaties atstāt), tad labāk atlasiet opciju Brīvais reģions, lai riņķotu ap to attēla daļu, gribi aizbraukt.
 13 Klikšķiniet uz Kopēt lietojumprogrammas augšējā kreisajā stūrī, starpliktuves panelī, lai kopētu atlasīto daļu.
13 Klikšķiniet uz Kopēt lietojumprogrammas augšējā kreisajā stūrī, starpliktuves panelī, lai kopētu atlasīto daļu. 14 Izveidojiet vai atveriet jaunu failu. Tagad, kad esat nokopējis vajadzīgo daļu, atveriet attēlu vietā, kur vēlaties to ielīmēt. Pirms jauna attēla atvēršanas jums tiks piedāvāts saglabāt vai atmest pašreizējā attēla izmaiņas.
14 Izveidojiet vai atveriet jaunu failu. Tagad, kad esat nokopējis vajadzīgo daļu, atveriet attēlu vietā, kur vēlaties to ielīmēt. Pirms jauna attēla atvēršanas jums tiks piedāvāts saglabāt vai atmest pašreizējā attēla izmaiņas. - Noklikšķiniet uz "Fails" augšējā kreisajā stūrī.
- Noklikšķiniet uz "Jauns", lai izveidotu jaunu failu, vai uz "Atvērt", lai atvērtu citu attēlu.
 15 Nospiediet Ievietot lietojumprogrammas augšējā kreisajā stūrī, lai jaunajā zīmējumā ievietotu iepriekšējā attēla atlasīto daļu.
15 Nospiediet Ievietot lietojumprogrammas augšējā kreisajā stūrī, lai jaunajā zīmējumā ievietotu iepriekšējā attēla atlasīto daļu.- Noklikšķiniet un velciet ievietoto attēlu, lai to pārvietotu.
- Ap jaunā attēla malām joprojām var būt balti laukumi. Lasiet tālāk, lai uzzinātu, kā tos noņemt.
 16 Noklikšķiniet uz šūnas 1. krāsa blakus paletei ekrāna augšdaļā.
16 Noklikšķiniet uz šūnas 1. krāsa blakus paletei ekrāna augšdaļā. 17 Rīkjoslā noklikšķiniet uz pipetes ikonas.
17 Rīkjoslā noklikšķiniet uz pipetes ikonas. 18 Noklikšķiniet uz fona blakus baltajām malām. Ja pie ielīmētā attēla malām ir balti laukumi, noklikšķiniet uz fona blakus šiem apgabaliem, lai izvēlētos krāsu tūlīt aiz tām. Tas pārkrāsos baltos laukumus, lai tie atbilstu izvēlētajai krāsai.
18 Noklikšķiniet uz fona blakus baltajām malām. Ja pie ielīmētā attēla malām ir balti laukumi, noklikšķiniet uz fona blakus šiem apgabaliem, lai izvēlētos krāsu tūlīt aiz tām. Tas pārkrāsos baltos laukumus, lai tie atbilstu izvēlētajai krāsai.  19 Noklikšķiniet uz sukas rīka. Tā ir otas ikona lietotņu augšpusē labajā pusē no rīku paneļa.
19 Noklikšķiniet uz sukas rīka. Tā ir otas ikona lietotņu augšpusē labajā pusē no rīku paneļa. - Noklikšķiniet uz lejupvērstās bultiņas zem suku ikonas, lai izvēlētos citu suku tipu.
 20 Krāsojiet pāri baltajām malām. Izmantojiet rīku Otas, lai krāsotu pāri baltajām malām, kas paliek ap ielīmēto attēlu.
20 Krāsojiet pāri baltajām malām. Izmantojiet rīku Otas, lai krāsotu pāri baltajām malām, kas paliek ap ielīmēto attēlu. - Tuviniet un mēģiniet nepārsniegt attēlu.
- Ja fons sastāv no vairākām krāsām, tad pipete jums būs jāizmanto vairākas reizes.
- Noklikšķiniet uz nolaižamās izvēlnes sadaļā "Biezums", lai mainītu otas izmēru. Izvēlieties lielāku otu, lai krāsotu daudzās baltās vietās, pēc tam tuviniet un izvēlieties mazāku otu precīzākam darbam.
- Atrodiet attēla baltos laukumus, kurus caurspīdīgās atlases rīks nevarēja nokopēt. Krāsojiet tos ar otu.
- Ja nejauši pieskaraties attēla daļai, kas nav jāpārkrāso, noklikšķiniet uz Ctrl+Z uz tastatūras, lai atsauktu darbību.