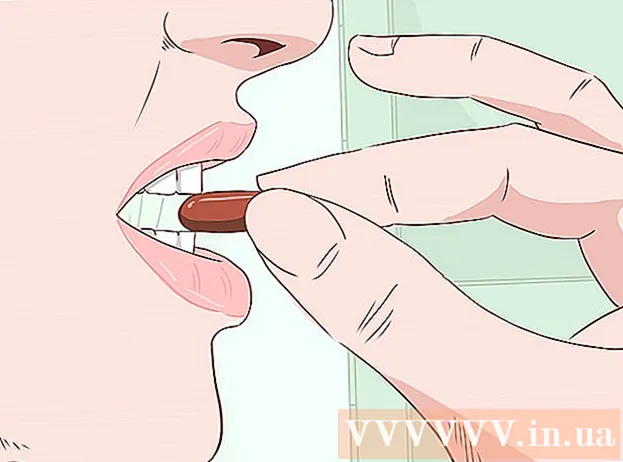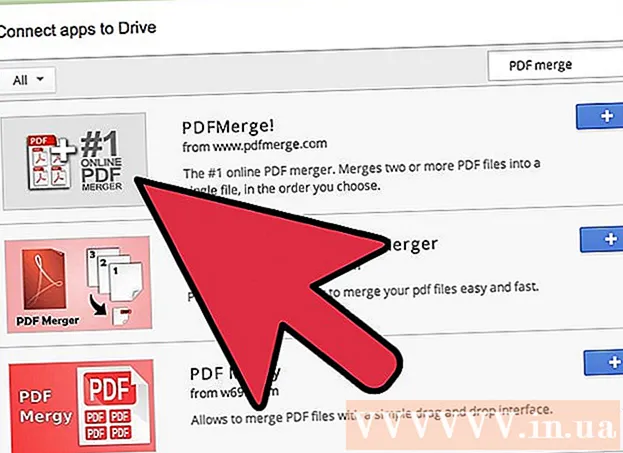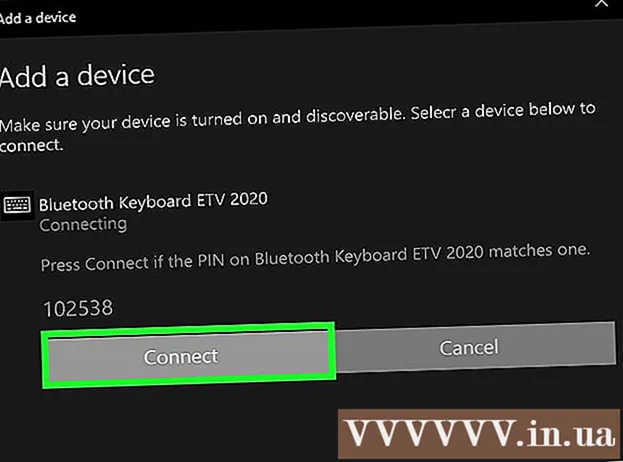Autors:
Janice Evans
Radīšanas Datums:
1 Jūlijs 2021
Atjaunināšanas Datums:
1 Jūlijs 2024

Saturs
Šis raksts parādīs, kā samazināt video faila lielumu, nezaudējot kvalitāti.Saspiediet video failu, ja gatavojaties to publicēt internetā, jo tas samazinās datu apjomu, kas nepieciešams video straumēšanai vai nosūtīšanai skatītājam. Lai to izdarītu, varat izmantot rokas bremzi vai QuickTime (Mac).
Soļi
1. metode no 2: rokas bremze
 1 Lejupielādējiet un instalējiet rokas bremzi. Tīmekļa pārlūkprogrammā dodieties uz vietni https://handbrake.fr/downloads.php un zem datora operētājsistēmas noklikšķiniet uz saites Lejupielādēt, pēc tam instalējiet rokas bremzi, veicot šādas darbības:
1 Lejupielādējiet un instalējiet rokas bremzi. Tīmekļa pārlūkprogrammā dodieties uz vietni https://handbrake.fr/downloads.php un zem datora operētājsistēmas noklikšķiniet uz saites Lejupielādēt, pēc tam instalējiet rokas bremzi, veicot šādas darbības: - Windows - veiciet dubultklikšķi uz lejupielādētā instalācijas faila un pēc tam izpildiet ekrānā redzamos norādījumus.
- Mac - veiciet dubultklikšķi uz lejupielādētā DMG faila, ļaujiet instalēt trešo pušu programmas (ja nepieciešams), velciet rokas bremzes ikonu uz mapes “Programmas” saīsni un izpildiet ekrānā redzamos norādījumus.
 2 Iedarbiniet rokas bremzi. Noklikšķiniet uz ananāsu un stikla ikonas.
2 Iedarbiniet rokas bremzi. Noklikšķiniet uz ananāsu un stikla ikonas.  3 Klikšķiniet uz Atvērtais avots (Atvērtais avots). Tas atrodas loga augšējā kreisajā stūrī.
3 Klikšķiniet uz Atvērtais avots (Atvērtais avots). Tas atrodas loga augšējā kreisajā stūrī. - Ja jūs pirmo reizi palaižat rokas bremzi, jums, iespējams, nebūs jānoklikšķina uz "Atvērtā koda".
 4 Klikšķiniet uz Fails (Fails). Šī opcija ir atzīmēta ar mapes ikonu.
4 Klikšķiniet uz Fails (Fails). Šī opcija ir atzīmēta ar mapes ikonu.  5 Izvēlieties videoklipu. Dodieties uz mapi ar vēlamo videoklipu, noklikšķiniet uz tā un noklikšķiniet uz "Atvērt". Video tiks atvērts rokas bremzes logā.
5 Izvēlieties videoklipu. Dodieties uz mapi ar vēlamo videoklipu, noklikšķiniet uz tā un noklikšķiniet uz "Atvērt". Video tiks atvērts rokas bremzes logā.  6 Izvēlieties video kvalitāti. Rokas bremzes loga labajā rūtī atlasiet vienu no pieejamajām kvalitātes opcijām, piemēram, "Ļoti ātrs 720p30".
6 Izvēlieties video kvalitāti. Rokas bremzes loga labajā rūtī atlasiet vienu no pieejamajām kvalitātes opcijām, piemēram, "Ļoti ātrs 720p30". - Atlasiet opciju, kas atbilst video kvalitātei vai ir zemāka par pašreizējo kvalitāti. Piemēram, ja pašreizējā video kvalitāte ir 1080p, atlasiet “1080p” vai zemāku; ja video ir 720p, atlasiet “720p” vai zemāku.
- Ātrās un ļoti ātrās iespējas ir vislabāk piemērotas saspiešanai.
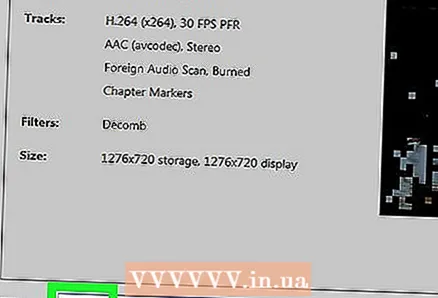 7 Ievadiet faila nosaukumu. Nomainiet pašreizējo faila nosaukumu, kas redzams rokas bremzes loga vidū, ar jaunu nosaukumu (piemēram, [video nosaukums] saspiests).
7 Ievadiet faila nosaukumu. Nomainiet pašreizējo faila nosaukumu, kas redzams rokas bremzes loga vidū, ar jaunu nosaukumu (piemēram, [video nosaukums] saspiests). - Lai izvēlētos citu video saglabāšanas vietu, noklikšķiniet uz Pārlūkot, atlasiet mapi, ievadiet faila nosaukumu (ja nepieciešams) un noklikšķiniet uz Saglabāt.
 8 Atzīmējiet izvēles rūtiņu blakus opcijai “Web optimizēts”. Tas atrodas loga vidū. Šajā gadījumā video tiks saspiests, izmantojot tīmekļa standartus.
8 Atzīmējiet izvēles rūtiņu blakus opcijai “Web optimizēts”. Tas atrodas loga vidū. Šajā gadījumā video tiks saspiests, izmantojot tīmekļa standartus. 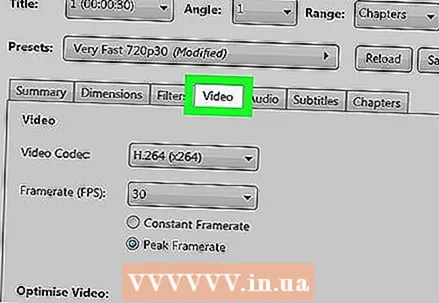 9 Noklikšķiniet uz cilnes Video (Video). Tas atrodas loga apakšā.
9 Noklikšķiniet uz cilnes Video (Video). Tas atrodas loga apakšā.  10 Pārliecinieties, vai visas vērtības ir pareizas. Cilnē Video ir vairāki iestatījumi - ja tie ir nepareizi, mainiet tos. Lai to izdarītu, noklikšķiniet uz vērtības un izvēlnē atlasiet citu:
10 Pārliecinieties, vai visas vērtības ir pareizas. Cilnē Video ir vairāki iestatījumi - ja tie ir nepareizi, mainiet tos. Lai to izdarītu, noklikšķiniet uz vērtības un izvēlnē atlasiet citu: - Video kodeku (Video kodeks) - izvēlieties "H.264 (x264)".
- Kadru nomaiņas ātrums (FPS) (Kadru nomaiņas ātrums) - izvēlieties "30".
- Maksimālais kadru nomaiņas ātrums vai Virsotne (Ierobežot) - atzīmējiet izvēles rūtiņu blakus šai opcijai.
- Kodētāja līmenis vai Līmenis (Līmenis) - izvēlieties vērtību "4,0".
 11 Klikšķiniet uz Sāciet kodēšanu (Sāciet kodēšanu). Šī poga, kas atzīmēta ar atskaņošanas ikonu, atrodas loga augšdaļā. Sāksies video saspiešanas process.
11 Klikšķiniet uz Sāciet kodēšanu (Sāciet kodēšanu). Šī poga, kas atzīmēta ar atskaņošanas ikonu, atrodas loga augšdaļā. Sāksies video saspiešanas process. - Mac datorā noklikšķiniet uz Sākt.
 12 Pagaidiet, līdz saspiešana ir pabeigta. Tas var aizņemt ilgu laiku, it īpaši, ja video apjoms pārsniedz 200 megabaitus. Kad process ir pabeigts, atrodiet videoklipu izvēlētajā mapē un atskaņojiet to.
12 Pagaidiet, līdz saspiešana ir pabeigta. Tas var aizņemt ilgu laiku, it īpaši, ja video apjoms pārsniedz 200 megabaitus. Kad process ir pabeigts, atrodiet videoklipu izvēlētajā mapē un atskaņojiet to.
2. metode no 2: QuickTime
 1 Atveriet videoklipu QuickTime. Priekš šī:
1 Atveriet videoklipu QuickTime. Priekš šī: - Izvēlieties videoklipu.
- Noklikšķiniet uz "Fails".
- Atlasiet “Atvērt ar”.
- Noklikšķiniet uz "QuickTime Player".
 2 Atveriet izvēlni Fails. Jūs to atradīsit augšējā kreisajā stūrī.
2 Atveriet izvēlni Fails. Jūs to atradīsit augšējā kreisajā stūrī.  3 Lūdzu izvēlieties Eksportēt. Tas atrodas izvēlnes Fails apakšā. Parādīsies uznirstošā izvēlne.
3 Lūdzu izvēlieties Eksportēt. Tas atrodas izvēlnes Fails apakšā. Parādīsies uznirstošā izvēlne.  4 Izvēlieties video kvalitāti. Atlasiet kvalitāti, kas ir vienāda vai zemāka par pašreizējo video kvalitāti. Tiks atvērts logs "Saglabāt". SPECIĀLISTA PADOMI
4 Izvēlieties video kvalitāti. Atlasiet kvalitāti, kas ir vienāda vai zemāka par pašreizējo video kvalitāti. Tiks atvērts logs "Saglabāt". SPECIĀLISTA PADOMI 
Gevins dusmīgs
Video producents, Cinebody COO Gavins Anstee ir Cinebody COO. Cinebody piedāvā pielāgotu satura veidošanas programmatūru, kas ļauj zīmoliem ātri izveidot oriģinālu un saistošu video saturu, sadarbojoties ar veidotājiem no visas pasaules. Pirms turpināt karjeru programmatūras un video producēšanas jomā, Gevins studēja žurnālistiku Kolorādo universitātē Boulderā. Gevins dusmīgs
Gevins dusmīgs
Video producents, Cinebody izpilddirektorsSamaziniet eksporta izšķirtspēju. Gavins Anstey, producents, iesaka: “Ja saspiežat lielu video failu, piemēram, 4k izšķirtspēju, samaziniet eksporta izšķirtspēju. Piemēram, eksportējiet video 1080 MOV formātā, lai samazinātu faila lielumu un izšķirtspēju, tas ir, lai saspiestu failu. "
 5 Ievadiet videoklipam jaunu nosaukumu. Dariet to teksta lodziņā loga augšpusē.
5 Ievadiet videoklipam jaunu nosaukumu. Dariet to teksta lodziņā loga augšpusē. 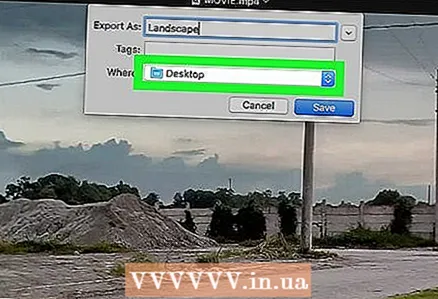 6 Izvēlieties mapi, lai saglabātu failu. Atveriet izvēlni Kur un pēc tam noklikšķiniet uz vajadzīgās mapes (piemēram, uz darbvirsmas mapes).
6 Izvēlieties mapi, lai saglabātu failu. Atveriet izvēlni Kur un pēc tam noklikšķiniet uz vajadzīgās mapes (piemēram, uz darbvirsmas mapes).  7 Klikšķiniet uz Saglabāt. Tas atrodas loga apakšējā labajā stūrī. Sākas video saspiešanas process.
7 Klikšķiniet uz Saglabāt. Tas atrodas loga apakšējā labajā stūrī. Sākas video saspiešanas process.  8 Pagaidiet, līdz saspiešana ir pabeigta. Kad tas notiks, eksportēšanas logs tiks aizvērts. Tagad atrodiet videoklipu izvēlētajā mapē un atskaņojiet to.
8 Pagaidiet, līdz saspiešana ir pabeigta. Kad tas notiks, eksportēšanas logs tiks aizvērts. Tagad atrodiet videoklipu izvēlētajā mapē un atskaņojiet to.
Padomi
- Smaga saspiešana var nelabvēlīgi ietekmēt dažu videoklipu kvalitāti. Ir arī daži videoklipi, kas vispār nav jāsaspiež.
- Daži videoklipi, piemēram, tie, kas ierakstīti ar viedtālruņa kamerām, jau ir saspiesti.
- Ja iespējams, izmantojiet divpakāpju video kodējumu. Tas prasīs ilgāku laiku nekā viena soļa kodēšana, taču jūs iegūsit labākas kvalitātes video.
Brīdinājumi
- Nesaspiediet video pārāk daudz. Šajā gadījumā attēls var tikt neparasti izkropļots.