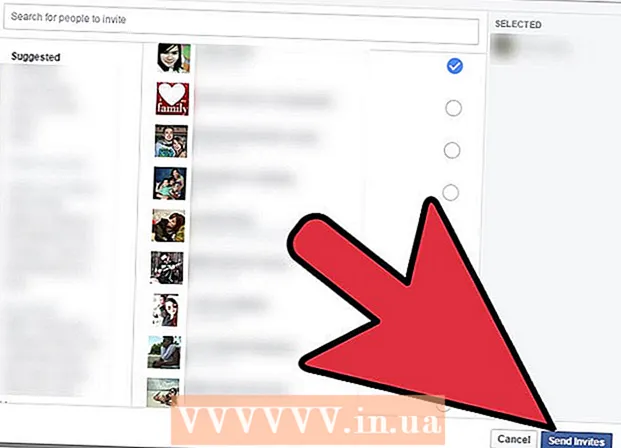Autors:
Joan Hall
Radīšanas Datums:
3 Februāris 2021
Atjaunināšanas Datums:
1 Jūlijs 2024
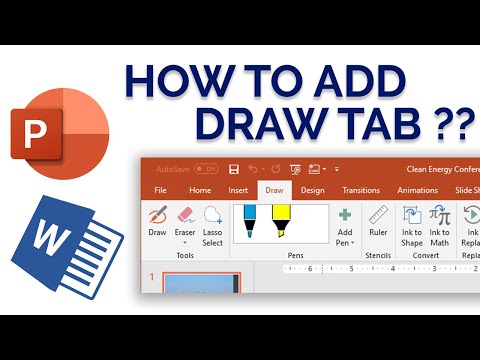
Saturs
- Soļi
- 1. metode no 3: rokraksta rīku izmantošana
- 2. metode no 3: zīmēšanas rīku izmantošana
- 3. metode no 3: eksportējiet zīmējumu uz atsevišķu attēla failu
- Padomi
- Papildu raksti
PowerPoint ir pamata rīku komplekts formu un līniju zīmēšanai uz slaidiem. Lai varētu zīmēt ar brīvroku vai izmantot iepriekš noteiktas formas formas, jums jāiet uz cilni Pārskatīšana un pēc tam noklikšķiniet uz pogas Sākt tinti (Office 365 šī pati funkcionalitāte ir pieejama cilnē Zīmēt). Varat arī izmantot cilnes Sākums pogu Formas, lai zīmētu formas un līnijas. Ja izmantojat PowerPoint kā alternatīvu MS Paint vai citai grafikas programmai, saglabātos slaidus var eksportēt uz dažādiem attēlu failu formātiem, kad tie tiek saglabāti.
Soļi
1. metode no 3: rokraksta rīku izmantošana
 1 Palaidiet Microsoft PowerPoint. Ja jums nav šīs programmas, Microsoft pašlaik piedāvā bezmaksas biroja komplekta izmēģinājuma versiju.
1 Palaidiet Microsoft PowerPoint. Ja jums nav šīs programmas, Microsoft pašlaik piedāvā bezmaksas biroja komplekta izmēģinājuma versiju.  2 Atlasiet cilni Pārskatīšana. Tas atrodas rīkjoslā labajā pusē.
2 Atlasiet cilni Pārskatīšana. Tas atrodas rīkjoslā labajā pusē. - Office 365 lietotājiem cilni var saukt par Zīmēt. Tajā būs tādi paši zīmēšanas rīki kā tintes rīkos. Ja cilne Zīmēt nav redzama, iespējams, jums būs jāatjaunina Office komplekts, vai arī jūsu ierīce neatbalsta šo opciju.
 3 Noklikšķiniet uz pogas Sākt tinti. Tas atrodas rīkjoslas labajā pusē un ļauj atvērt jaunu rīku komplektu - “Rokraksta rīki”.
3 Noklikšķiniet uz pogas Sākt tinti. Tas atrodas rīkjoslas labajā pusē un ļauj atvērt jaunu rīku komplektu - “Rokraksta rīki”.  4 Lai zīmētu ar rokām, izvēlieties rīku Pildspalva. Šī poga atrodas kreisajā pusē un ļauj zīmēt bāzes līnijas.
4 Lai zīmētu ar rokām, izvēlieties rīku Pildspalva. Šī poga atrodas kreisajā pusē un ļauj zīmēt bāzes līnijas.  5 Izmantojiet atlases rīku, lai zīmētu caurspīdīgas līnijas. Šis rīks ļauj zīmēt biezākas līnijas ar tādu pārredzamību, lai tās nepārklātu pamatā esošo grafiku vai tekstu.
5 Izmantojiet atlases rīku, lai zīmētu caurspīdīgas līnijas. Šis rīks ļauj zīmēt biezākas līnijas ar tādu pārredzamību, lai tās nepārklātu pamatā esošo grafiku vai tekstu.  6 Izmantojiet dzēšgumijas rīku, lai noņemtu zīmētos elementus. Pēc tā izvēles nospiediet un turiet peles kreiso pogu, pēc tam pārvietojiet kursoru pa zīmēto līniju, kuru vēlaties dzēst.
6 Izmantojiet dzēšgumijas rīku, lai noņemtu zīmētos elementus. Pēc tā izvēles nospiediet un turiet peles kreiso pogu, pēc tam pārvietojiet kursoru pa zīmēto līniju, kuru vēlaties dzēst. - Noklikšķiniet uz bultiņas zem dzēšgumijas pogas, lai izvēlētos rīka biezumu.
 7 Mainiet krāsas, kuras izmantojat krāsošanai. Pogas Pildspalvas grupā noklikšķiniet uz nolaižamās izvēlnes Krāsa, lai paletē atlasītu pildspalvai vai marķierim atbilstošo krāsu.
7 Mainiet krāsas, kuras izmantojat krāsošanai. Pogas Pildspalvas grupā noklikšķiniet uz nolaižamās izvēlnes Krāsa, lai paletē atlasītu pildspalvai vai marķierim atbilstošo krāsu.  8 Pielāgojiet zīmēto līniju biezumu. Noklikšķiniet uz nolaižamās izvēlnes Svars, lai izvēlētos pildspalvai vai marķierim atbilstošo līnijas svaru.
8 Pielāgojiet zīmēto līniju biezumu. Noklikšķiniet uz nolaižamās izvēlnes Svars, lai izvēlētos pildspalvai vai marķierim atbilstošo līnijas svaru. - Līnijas krāsas un svaru var izvēlēties arī pa kreisi no pogām “Krāsa” un “Biezums” iepriekš iestatīto opciju panelī.
 9 Izmantojiet pogu “Pārvērst par formām”. Tas ļauj automātiski pārveidot brīvās rokas formas parastajās formās. Piemēram, ar roku zīmēts aplis tiks pārveidots par perfektu apli.
9 Izmantojiet pogu “Pārvērst par formām”. Tas ļauj automātiski pārveidot brīvās rokas formas parastajās formās. Piemēram, ar roku zīmēts aplis tiks pārveidots par perfektu apli. - Arī šī funkcija var noteikt uzzīmētās figūras formu pēc tai izmantoto līniju skaita (kvadrātā, sešstūrī un tā tālāk).
- Funkcija darbojas tikai tad, ja tiek noklikšķināts uz pogas “Konvertēt formās”. Līnijas, kas tika uzzīmētas pirms noklikšķināšanas uz šīs pogas, netiks pārveidotas.
 10 Izmantojiet pogu "Atlasīt objektus". Tas ļauj atlasīt uzzīmētos elementus un vilkt tos uz citu ekrāna vietu.
10 Izmantojiet pogu "Atlasīt objektus". Tas ļauj atlasīt uzzīmētos elementus un vilkt tos uz citu ekrāna vietu. - Varat arī izmantot pogu "Bezmaksas atlase" un apvilkt apgabalu, kuru vēlaties atlasīt, ja jums rodas kādas problēmas. Bezmaksas atlase ļauj atlasīt tikai zīmētus elementus.
 11 Noklikšķiniet uz pogas “Beigt rokrakstu”. Šī poga automātiski aktivizē pogu Atlasīt objektus pēc darba ar pildspalvu vai marķieri. Ja neesat veicis dokumenta labojumus, tas automātiski atgriezīsies cilnē "Pārskatīšana".
11 Noklikšķiniet uz pogas “Beigt rokrakstu”. Šī poga automātiski aktivizē pogu Atlasīt objektus pēc darba ar pildspalvu vai marķieri. Ja neesat veicis dokumenta labojumus, tas automātiski atgriezīsies cilnē "Pārskatīšana".
2. metode no 3: zīmēšanas rīku izmantošana
 1 Palaidiet Microsoft PowerPoint. Tālāk norādītās darbības arī iemācīs jums strādāt ar bezmaksas PowerPoint alternatīvām, piemēram, Google prezentācijas vai Openoffice Impress, tomēr konkrēto izvēlnes vienumu nosaukumi un atrašanās vietas nedaudz atšķirsies.
1 Palaidiet Microsoft PowerPoint. Tālāk norādītās darbības arī iemācīs jums strādāt ar bezmaksas PowerPoint alternatīvām, piemēram, Google prezentācijas vai Openoffice Impress, tomēr konkrēto izvēlnes vienumu nosaukumi un atrašanās vietas nedaudz atšķirsies.  2 Atlasiet cilni "Sākums". Tas atrodas rīkjoslas augšējā kreisajā stūrī un ir atlasīts pēc noklusējuma, ja tikko esat izveidojis jaunu dokumentu.
2 Atlasiet cilni "Sākums". Tas atrodas rīkjoslas augšējā kreisajā stūrī un ir atlasīts pēc noklusējuma, ja tikko esat izveidojis jaunu dokumentu. - Visi zīmēšanas rīki tiks parādīti rīkjoslā pa labi pogas "Zīmēt" grupā. Pogu izkārtojums Mac datorā ir vienāds, taču šai pogu grupai nav nosaukuma.
 3 Atlasiet rīku Formas. Operētājsistēmā Windows formu un līniju saraksts parādīsies kreisajā pusē no pogas Zīmēt. Operētājsistēmā Mac šis saraksts tiks parādīts pēc tam, kad būsit noklikšķinājis uz pogas Formas, un tas atradīsies pa labi no beznosaukumu pogu grupas.
3 Atlasiet rīku Formas. Operētājsistēmā Windows formu un līniju saraksts parādīsies kreisajā pusē no pogas Zīmēt. Operētājsistēmā Mac šis saraksts tiks parādīts pēc tam, kad būsit noklikšķinājis uz pogas Formas, un tas atradīsies pa labi no beznosaukumu pogu grupas. - Noklikšķiniet uz bultiņas, lai paplašinātu iespējamo formu vai līniju sarakstu.
- Lai uzzīmētu brīvrokas līniju, līniju sarakstā atlasiet līniju Zīmētā līkne.
 4 Lai sāktu zīmēt, turiet nospiestu peles kreiso pogu un pārvietojiet kursoru. Līnija vai forma tiks novilkta atbilstoši tam, kur atradīsies nospiestās un pēc tam atlaistās peles pogas kustības sākuma un beigu punkts.
4 Lai sāktu zīmēt, turiet nospiestu peles kreiso pogu un pārvietojiet kursoru. Līnija vai forma tiks novilkta atbilstoši tam, kur atradīsies nospiestās un pēc tam atlaistās peles pogas kustības sākuma un beigu punkts.  5 Izvēlieties ādas stila sākotnējos iestatījumus, izmantojot pogu Ātrie stili. Tas atrodas rīkjoslas labajā zonā un paver iespēju izvēlēties dažādus toņus un caurspīdīguma pakāpes konkrētai līnijai vai formai.
5 Izvēlieties ādas stila sākotnējos iestatījumus, izmantojot pogu Ātrie stili. Tas atrodas rīkjoslas labajā zonā un paver iespēju izvēlēties dažādus toņus un caurspīdīguma pakāpes konkrētai līnijai vai formai.  6 Izmantojiet pogu "Sakārtot". Tas atrodas arī rīkjoslas labajā rūtī un ļauj paplašināt objektu pozicionēšanas opciju sarakstu. Tādas opcijas kā “Pārvietot uz priekšu” vai “Atvest atpakaļ” ļauj kontrolēt objektu pārklāšanos.
6 Izmantojiet pogu "Sakārtot". Tas atrodas arī rīkjoslas labajā rūtī un ļauj paplašināt objektu pozicionēšanas opciju sarakstu. Tādas opcijas kā “Pārvietot uz priekšu” vai “Atvest atpakaļ” ļauj kontrolēt objektu pārklāšanos.  7 Izmantojiet formas iestatījumus. Pa labi no zīmēšanas rīkiem ir trīs pogas: formas aizpildīšana, formas kontūra un formas efekti.
7 Izmantojiet formas iestatījumus. Pa labi no zīmēšanas rīkiem ir trīs pogas: formas aizpildīšana, formas kontūra un formas efekti. - Poga "Formas aizpildīšana" atver krāsu paleti zīmētās formas krāsošanai.
- Poga "Formas kontūra" atver krāsu paleti, lai krāsotu tikai formas kontūru.
- Poga Shape Effects atver iepriekš definētu grafisko formu iestatījumu sarakstu, piemēram, Relief, Glow vai Shadow. Šajā gadījumā jūs varat izmantot vairākas iespējas vienlaikus.
- Šie efekti neietekmē pašas novilktās līnijas.
3. metode no 3: eksportējiet zīmējumu uz atsevišķu attēla failu
 1 Atveriet izvēlni Fails un atlasiet Saglabāt kā. Rezultātā tiks atvērts logs, kurā tiks lūgts ievadīt saglabātā faila nosaukumu un tā atrašanās vietu.
1 Atveriet izvēlni Fails un atlasiet Saglabāt kā. Rezultātā tiks atvērts logs, kurā tiks lūgts ievadīt saglabātā faila nosaukumu un tā atrašanās vietu.  2 Izvēlieties attēla faila tipu. Zem faila nosaukuma ievadīšanas lauka ir nolaižamā izvēlne ar iespējamo formātu sarakstu dokumenta saglabāšanai. Tajā jūs varat atrast dažāda veida attēlu failus (JPG, GIF, PNG, BMP un citus).
2 Izvēlieties attēla faila tipu. Zem faila nosaukuma ievadīšanas lauka ir nolaižamā izvēlne ar iespējamo formātu sarakstu dokumenta saglabāšanai. Tajā jūs varat atrast dažāda veida attēlu failus (JPG, GIF, PNG, BMP un citus). - Noklusētais saglabātā faila formāts ir PowerPoint PPTX prezentācijas fails.
 3 Noklikšķiniet uz pogas “Saglabāt”. Zīmējuma kopija tiks saglabāta ar ievadīto vārdu un izvēlētajā formātā.
3 Noklikšķiniet uz pogas “Saglabāt”. Zīmējuma kopija tiks saglabāta ar ievadīto vārdu un izvēlētajā formātā. - Ja saglabājat failu ar vairākiem slaidiem, jums būs jāizvēlas starp divām to eksportēšanas iespējām: “Visi slaidi” vai “Tikai pašreizējais slaids”.
Padomi
- Ja vēlaties rediģēt slaidu, saglabājiet tā kopiju PPTX formātā. Pēc faila konvertēšanas attēla formātā jūs to nevarēsit rediģēt, izmantojot PowerPoint rīkus.
- Jūs varat izveidot jaunu tukšu slaidu vadības paneļa galvenajā cilnē, noklikšķinot uz pogas “Jauns slaids” un pēc tam atlasot opciju “Tukšs slaids”.
- Planšetdatoru un skārienekrāna lietotājiem PowerPoint 2016 atbalsta irbuļa izmantošanu manuālā režīmā, lai būtu vieglāk zīmēt.
Papildu raksti
 Kā atrast Office produkta atslēgu Kā iegūt lapas no PDF dokumenta, lai izveidotu jaunu PDF dokumentu
Kā atrast Office produkta atslēgu Kā iegūt lapas no PDF dokumenta, lai izveidotu jaunu PDF dokumentu  Kā rediģēt dokumentus iPhone
Kā rediģēt dokumentus iPhone  Kā piekļūt darba e -pastam no mājām
Kā piekļūt darba e -pastam no mājām  Kā pagriezt lapas PDF dokumentā, izmantojot Adobe Acrobat
Kā pagriezt lapas PDF dokumentā, izmantojot Adobe Acrobat  Kā izvēlēties tekstu PDF dokumentā
Kā izvēlēties tekstu PDF dokumentā  Kā datorā lietot formulu visai kolonnai Google izklājlapās
Kā datorā lietot formulu visai kolonnai Google izklājlapās  Kā nomainīt attēla fonu programmā MS Paint (zaļā ekrāna metode)
Kā nomainīt attēla fonu programmā MS Paint (zaļā ekrāna metode)  Kā izmantot Microsoft Access
Kā izmantot Microsoft Access  Kā noņemt tekstu PDF dokumentos, izmantojot programmu Adobe Acrobat
Kā noņemt tekstu PDF dokumentos, izmantojot programmu Adobe Acrobat  Kā datorā parādīt slēptās rindas Google izklājlapās
Kā datorā parādīt slēptās rindas Google izklājlapās  Kā apskatīt PDF failus pilnekrāna režīmā
Kā apskatīt PDF failus pilnekrāna režīmā  Kā izveidot CSV failu
Kā izveidot CSV failu  Kā pārvērst Microsoft Word dokumentu PDF formātā
Kā pārvērst Microsoft Word dokumentu PDF formātā