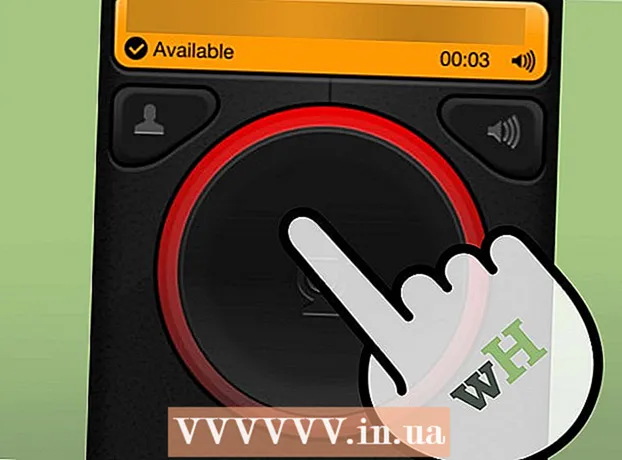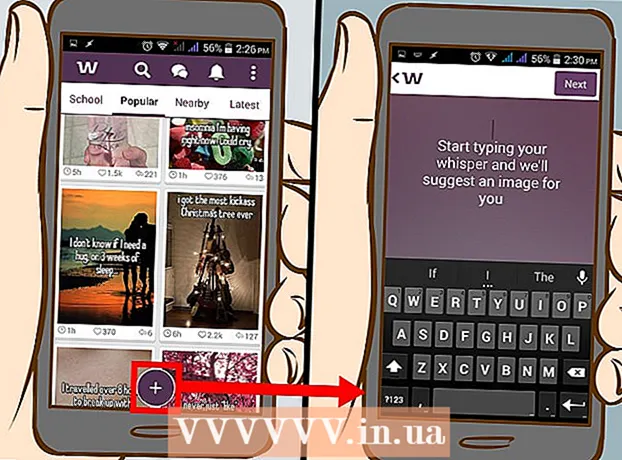Saturs
- Soļi
- 1. metode no 6: 7-Zip (Windows)
- 2. metode no 6: WinRAR (Windows)
- 3. metode no 6: arhivēšanas utilīta (Mac)
- 4. metode no 6: kā saspiest lielus video failus
- 5. metode no 6: kā saspiest lielus attēlus
- 6. metode no 6: kā saspiest lielus audio failus
Parasti mūsdienu operētājsistēmās failu saspiešana ir diezgan vienkārša, taču lietas kļūst sarežģītākas, ja faili ir ļoti lieli, jo nevarēsit izmantot sistēmas arhivētājus. Bet ir programmas, ar kurām jūs varat saspiest jebkura izmēra failus; ja šīs programmas ir pareizi konfigurētas, faila lielumu var ievērojami samazināt. Ja plānojat saspiest multivides failu, vienkārši konvertējiet to citā formātā, kas saspiedīs failu, būtiski nezaudējot tā kvalitāti. Šajā rakstā mēs parādīsim, kā saspiest lielus failus.
Soļi
1. metode no 6: 7-Zip (Windows)
 1 Instalējiet 7-Zip arhivētāju. Šis bezmaksas arhivētājs var saspiest ļoti lielus failus un mapes. Lai instalētu 7-Zip:
1 Instalējiet 7-Zip arhivētāju. Šis bezmaksas arhivētājs var saspiest ļoti lielus failus un mapes. Lai instalētu 7-Zip: - Savā tīmekļa pārlūkprogrammā dodieties uz vietni https://www.7-zip.org/download.html.
- Noklikšķiniet uz Lejupielādēt blakus jaunākajai 7-Zip versijai.
- Atveriet lejupielādēto EXE failu; to atradīsit tīmekļa pārlūkprogrammas apakšā vai mapē Lejupielādes.
- Noklikšķiniet uz Instalēt.

Luidži Oppido
Datoru tehniķis Luidži Oppido ir kompānijas Pleasure Point Computers īpašnieks un tehniķis, datoru remonta uzņēmums Santakrusā, Kalifornijā. Ir vairāk nekā 25 gadu pieredze datoru remontā, atjaunināšanā, datu atkopšanā un vīrusu noņemšanā. Viņš arī vairāk nekā divus gadus pārraida Datorvīru šovu! KSCO Centrālajā Kalifornijā. Luidži Oppido
Luidži Oppido
DatortehniķisSaspiediet failus, ja vēlaties samazināt to lielumu vai iegūt vienu failu. Piemēram, ja faila lielums, kuru vēlaties nosūtīt pa e -pastu, ir 12 MB, bet e -pastam varat pievienot ne vairāk kā 10 MB, saspiediet failu līdz 7 MB - arhīva saņēmējs to izpakos un iegūs piekļuvi uz sākotnējo failu.
 2 Ar peles labo pogu noklikšķiniet uz faila (vai mapes), kuru vēlaties saspiest. Tiks atvērta konteksta izvēlne.
2 Ar peles labo pogu noklikšķiniet uz faila (vai mapes), kuru vēlaties saspiest. Tiks atvērta konteksta izvēlne. - Gandrīz jebkuru failu var saspiest, bet daži faili nav ļoti saspiesti.
 3 Klikšķiniet uz 7-rāvējslēdzējs. Šī opcija ir konteksta izvēlnē; tas būs pieejams tikai tad, ja datorā ir instalēta programma 7-Zip.
3 Klikšķiniet uz 7-rāvējslēdzējs. Šī opcija ir konteksta izvēlnē; tas būs pieejams tikai tad, ja datorā ir instalēta programma 7-Zip.  4 Klikšķiniet uz Pievienot arhīvam. Tiks atvērts logs "Pievienot arhīvam".
4 Klikšķiniet uz Pievienot arhīvam. Tiks atvērts logs "Pievienot arhīvam".  5 Lūdzu izvēlieties Ultra izvēlnē Saspiešanas līmenis. Tādējādi tiks izvēlēts augstākais saspiešanas līmenis.
5 Lūdzu izvēlieties Ultra izvēlnē Saspiešanas līmenis. Tādējādi tiks izvēlēts augstākais saspiešanas līmenis.  6 Izvēlnē Vārdnīcas izmērs atlasiet vērtību, kas ir 10 reizes mazāka par instalētās atmiņas apjomu. Jo lielāka vārdnīca, jo labāka saspiešana, bet atmiņas izmēram vajadzētu būt 10 reizes lielākam par vārdnīcu. Piemēram, ja RAM apjoms ir 8 GB, vārdnīcas izmēram atlasiet skaitli, kas ir tuvu 800 MB.
6 Izvēlnē Vārdnīcas izmērs atlasiet vērtību, kas ir 10 reizes mazāka par instalētās atmiņas apjomu. Jo lielāka vārdnīca, jo labāka saspiešana, bet atmiņas izmēram vajadzētu būt 10 reizes lielākam par vārdnīcu. Piemēram, ja RAM apjoms ir 8 GB, vārdnīcas izmēram atlasiet skaitli, kas ir tuvu 800 MB. - Ja datoram ir ļoti liels RAM apjoms, arhīva izpakošana mazāk jaudīgos datoros nedarbosies. Tāpēc šajā gadījumā izvēlieties mazāku vārdnīcas izmēru.
 7 Lūdzu izvēlieties Nepārtraukts izvēlnē Bloka lielums. Šajā gadījumā fails tiks saspiests kā blakus esošs datu bloks, kas uzlabos saspiešanas pakāpi.
7 Lūdzu izvēlieties Nepārtraukts izvēlnē Bloka lielums. Šajā gadījumā fails tiks saspiests kā blakus esošs datu bloks, kas uzlabos saspiešanas pakāpi.  8 Atlasiet opciju sadalīt arhīvu vairākos mazos failos (ja nepieciešams). Ja fails ir ļoti liels, sadaliet arhīvu mazākos failos. Piemēram, ja mape ir 12 GB, sadaliet arhīvu trīs mazākos failos, lai tos ierakstītu trīs DVD diskos. Lai to izdarītu, atveriet izvēlni "Sadalīt apjomos pēc lieluma" un atlasiet faila lielumu, kurā arhīvs tiks sadalīts.
8 Atlasiet opciju sadalīt arhīvu vairākos mazos failos (ja nepieciešams). Ja fails ir ļoti liels, sadaliet arhīvu mazākos failos. Piemēram, ja mape ir 12 GB, sadaliet arhīvu trīs mazākos failos, lai tos ierakstītu trīs DVD diskos. Lai to izdarītu, atveriet izvēlni "Sadalīt apjomos pēc lieluma" un atlasiet faila lielumu, kurā arhīvs tiks sadalīts. - Lai izpakotu arhīvu, jums ir nepieciešami visi faili, kuros tas tika sadalīts. Tāpēc neizdzēsiet un nepazaudējiet nevienu no šiem failiem.
 9 Klikšķiniet uz Labi. Tas atrodas loga apakšā. Fails tiks saspiests ar jūsu iestatītajiem parametriem.
9 Klikšķiniet uz Labi. Tas atrodas loga apakšā. Fails tiks saspiests ar jūsu iestatītajiem parametriem.
2. metode no 6: WinRAR (Windows)
 1 Instalējiet WinRAR arhivētāju. Priekš šī:
1 Instalējiet WinRAR arhivētāju. Priekš šī: - Tīmekļa pārlūkprogrammā dodieties uz vietni https://www.win-rar.com/download.html.
- Noklikšķiniet uz Lejupielādēt WinRAR.
- Atveriet lejupielādēto EXE failu.
- Noklikšķiniet uz Instalēt.
- Noklikšķiniet uz "Labi".
- Noklikšķiniet uz Pabeigt.
 2 Ar peles labo pogu noklikšķiniet uz faila (vai mapes), kuru vēlaties saspiest. Tiks atvērta konteksta izvēlne.
2 Ar peles labo pogu noklikšķiniet uz faila (vai mapes), kuru vēlaties saspiest. Tiks atvērta konteksta izvēlne. - Gandrīz jebkuru failu var saspiest, bet daži faili nav ļoti saspiesti.
 3 Klikšķiniet uz Pievienot arhīvam blakus WinRAR ikonai. Šī opcija ir konteksta izvēlnē. WinRAR ikona izskatās kā grāmatu kaudze.
3 Klikšķiniet uz Pievienot arhīvam blakus WinRAR ikonai. Šī opcija ir konteksta izvēlnē. WinRAR ikona izskatās kā grāmatu kaudze.  4 Lūdzu izvēlieties Maksimums izvēlnē Saspiešanas metode. Tas nodrošinās visaugstāko saspiešanas pakāpi.
4 Lūdzu izvēlieties Maksimums izvēlnē Saspiešanas metode. Tas nodrošinās visaugstāko saspiešanas pakāpi.  5 Izvēlnē Vārdnīcas izmērs atlasiet vērtību, kas ir 10 reizes mazāka par instalētās atmiņas apjomu. Jo lielāka vārdnīca, jo labāka saspiešana, bet atmiņas izmēram vajadzētu būt 10 reizes lielākam par vārdnīcu. Piemēram, ja RAM apjoms ir 8 GB, vārdnīcas izmēram atlasiet skaitli, kas ir tuvu 800 MB.
5 Izvēlnē Vārdnīcas izmērs atlasiet vērtību, kas ir 10 reizes mazāka par instalētās atmiņas apjomu. Jo lielāka vārdnīca, jo labāka saspiešana, bet atmiņas izmēram vajadzētu būt 10 reizes lielākam par vārdnīcu. Piemēram, ja RAM apjoms ir 8 GB, vārdnīcas izmēram atlasiet skaitli, kas ir tuvu 800 MB. - Ja datoram ir ļoti liels RAM apjoms, arhīva izpakošana mazāk jaudīgos datoros nedarbosies. Tāpēc šajā gadījumā izvēlieties mazāku vārdnīcas izmēru.
 6 Atlasiet opciju sadalīt arhīvu vairākos mazos failos (ja nepieciešams). Ja fails ir ļoti liels, sadaliet arhīvu mazākos failos. Piemēram, ja mape ir 12 GB, sadaliet arhīvu trīs mazākos failos, lai tos ierakstītu trīs DVD diskos. Lai to izdarītu, atveriet izvēlni "Sadalīt apjomos pēc lieluma" un atlasiet faila lielumu, kurā arhīvs tiks sadalīts.
6 Atlasiet opciju sadalīt arhīvu vairākos mazos failos (ja nepieciešams). Ja fails ir ļoti liels, sadaliet arhīvu mazākos failos. Piemēram, ja mape ir 12 GB, sadaliet arhīvu trīs mazākos failos, lai tos ierakstītu trīs DVD diskos. Lai to izdarītu, atveriet izvēlni "Sadalīt apjomos pēc lieluma" un atlasiet faila lielumu, kurā arhīvs tiks sadalīts. - Lai izpakotu arhīvu, jums ir nepieciešami visi faili, kuros tas tika sadalīts. Tāpēc neizdzēsiet un nepazaudējiet nevienu no šiem failiem.
 7 Klikšķiniet uz labi. Tas atrodas loga apakšā. Fails tiks saspiests ar jūsu iestatītajiem parametriem.
7 Klikšķiniet uz labi. Tas atrodas loga apakšā. Fails tiks saspiests ar jūsu iestatītajiem parametriem.
3. metode no 6: arhivēšanas utilīta (Mac)
 1 Noklikšķiniet uz palielināmā stikla ikonas
1 Noklikšķiniet uz palielināmā stikla ikonas  . Jūs to atradīsit darbvirsmas augšējā labajā stūrī. Tiek atvērta Spotlight meklēšanas josla.
. Jūs to atradīsit darbvirsmas augšējā labajā stūrī. Tiek atvērta Spotlight meklēšanas josla.  2 Ievadiet Arhīva utilīta.app meklēšanas joslā un noklikšķiniet uz ⏎ Atgriešanās. Tiek palaista arhivēšanas utilīta. Tas ir sistēmas arhivētājs, kas ir iebūvēts macOS. Tam nav tik daudz iespēju kā Windows arhivētājiem, taču tas var saspiest lielus failus.
2 Ievadiet Arhīva utilīta.app meklēšanas joslā un noklikšķiniet uz ⏎ Atgriešanās. Tiek palaista arhivēšanas utilīta. Tas ir sistēmas arhivētājs, kas ir iebūvēts macOS. Tam nav tik daudz iespēju kā Windows arhivētājiem, taču tas var saspiest lielus failus.  3 Klikšķiniet uz Fails. Tas atrodas izvēlnes joslā ekrāna augšdaļā.
3 Klikšķiniet uz Fails. Tas atrodas izvēlnes joslā ekrāna augšdaļā.  4 Klikšķiniet uz Izveidot arhīvu. Šī ir pirmā opcija izvēlnē Fails.
4 Klikšķiniet uz Izveidot arhīvu. Šī ir pirmā opcija izvēlnē Fails.  5 Atlasiet failu (vai mapi) un noklikšķiniet uz Arhīvs. Fails tiks saspiests GZIP formātā (.cpgz). Šis formāts nodrošina lielāku saspiešanas pakāpi nekā standarta ZIP formāts, taču jūs nevarēsit izpakot šādu arhīvu sistēmā Windows.
5 Atlasiet failu (vai mapi) un noklikšķiniet uz Arhīvs. Fails tiks saspiests GZIP formātā (.cpgz). Šis formāts nodrošina lielāku saspiešanas pakāpi nekā standarta ZIP formāts, taču jūs nevarēsit izpakot šādu arhīvu sistēmā Windows. - Lai izveidotu standarta ZIP failu, ar peles labo pogu noklikšķiniet uz faila Finder un izvēlnē izvēlieties Saspiest.
4. metode no 6: kā saspiest lielus video failus
 1 Instalējiet bezmaksas video redaktoru Avidemux. To var izmantot, lai saspiestu un konvertētu video failus operētājsistēmā Windows, macOS un Linux. Lai instalētu Avidemux:
1 Instalējiet bezmaksas video redaktoru Avidemux. To var izmantot, lai saspiestu un konvertētu video failus operētājsistēmā Windows, macOS un Linux. Lai instalētu Avidemux: - Tīmekļa pārlūkprogrammā dodieties uz vietni http://fixounet.free.fr/avidemux/download.html.
- Noklikšķiniet uz "FOSSHUB" blakus vēlamajai operētājsistēmai.
- Noklikšķiniet uz vajadzīgās operētājsistēmas faila saites.
- Atveriet lejupielādēto failu; to atradīsit tīmekļa pārlūkprogrammas apakšā vai mapē Lejupielādes.
- Izpildiet ekrānā redzamos norādījumus, lai instalētu video redaktoru.
 2 Palaidiet Avidemux. Noklikšķiniet uz ikonas numerācijas klapes formā; tas atrodas izvēlnē Sākt (Windows) vai mapē Lietojumprogrammas (Mac).
2 Palaidiet Avidemux. Noklikšķiniet uz ikonas numerācijas klapes formā; tas atrodas izvēlnē Sākt (Windows) vai mapē Lietojumprogrammas (Mac). - Videoklipi ir lieli datu gabali, kas netiek labi saspiesti, arhivējot, kā aprakstīts iepriekšējās sadaļās. Tāpēc video ir jāpārkodē, izmantojot Avidemux, kas samazinās faila lielumu uz dažu kvalitātes zudumu rēķina.
- Parasti filmas, kuras var lejupielādēt internetā, jau ir saspiestas. Ja jūs saspiežat šādu failu vēlreiz, kvalitātes zudums būs milzīgs vai arhīva lielums daudz neatšķirsies no sākotnējā faila lieluma.
- Jūs nevarat atspiest saspiestu video failu. Tāpēc arhīvs un oriģinālais fails ir jāglabā atsevišķi, lai to nepazaudētu.
 3 Atveriet video failu Avidemux. Lai to izdarītu, rīkojieties šādi (atcerieties, ka šis process var ilgt vairākas minūtes):
3 Atveriet video failu Avidemux. Lai to izdarītu, rīkojieties šādi (atcerieties, ka šis process var ilgt vairākas minūtes): - Noklikšķiniet uz "Fails".
- Noklikšķiniet uz "Atvērt".
- Datorā atlasiet video failu un noklikšķiniet uz Atvērt.
 4 Lūdzu izvēlieties Mpeg4 AVC (x264) izvēlnē Video Output. Šis ir visizplatītākais video formāts.
4 Lūdzu izvēlieties Mpeg4 AVC (x264) izvēlnē Video Output. Šis ir visizplatītākais video formāts.  5 Lūdzu izvēlieties AAC FDK izvēlnē Audio izeja. Tādējādi tiks saspiests video audio celiņš, lai samazinātu faila lielumu.
5 Lūdzu izvēlieties AAC FDK izvēlnē Audio izeja. Tādējādi tiks saspiests video audio celiņš, lai samazinātu faila lielumu.  6 Lūdzu izvēlieties MP4 mikseris izvēlnē Izvades formāts. Tas atskaņos video failu lielākajā daļā ierīču.
6 Lūdzu izvēlieties MP4 mikseris izvēlnē Izvades formāts. Tas atskaņos video failu lielākajā daļā ierīču.  7 Klikšķiniet uz Konfigurēt (Opcijas) sadaļā "Video izvade". Šī ir norādītās sadaļas pirmā opcija.
7 Klikšķiniet uz Konfigurēt (Opcijas) sadaļā "Video izvade". Šī ir norādītās sadaļas pirmā opcija.  8 Lūdzu izvēlieties Video izmērs (divas reizes) (Video izmērs, divas pārejas) izvēlnē. Tas atrodas sadaļā Likmju kontrole.
8 Lūdzu izvēlieties Video izmērs (divas reizes) (Video izmērs, divas pārejas) izvēlnē. Tas atrodas sadaļā Likmju kontrole.  9 Ievadiet galīgā video faila lielumu. Avidemux mainīs savus iestatījumus tā, lai gala faila izmērs būtu pēc iespējas tuvāks jūsu norādītajam izmēram (gala faila izmērs būs nedaudz lielāks vai mazāks par norādīto lielumu).
9 Ievadiet galīgā video faila lielumu. Avidemux mainīs savus iestatījumus tā, lai gala faila izmērs būtu pēc iespējas tuvāks jūsu norādītajam izmēram (gala faila izmērs būs nedaudz lielāks vai mazāks par norādīto lielumu). - Paturiet prātā, ka, ja jūsu izvēlētais izmērs ir daudz mazāks nekā sākotnējais faila lielums, kvalitātes zudums būs nopietns.
 10 Noklikšķiniet uz “Saglabāt video”. Šo opciju norāda diska ikona augšējā kreisajā stūrī. Tagad ievadiet faila nosaukumu; sākas konvertēšanas un saspiešanas process. Šis process prasīs zināmu laiku atkarībā no sākotnējā video faila lieluma un kvalitātes iestatījumiem.
10 Noklikšķiniet uz “Saglabāt video”. Šo opciju norāda diska ikona augšējā kreisajā stūrī. Tagad ievadiet faila nosaukumu; sākas konvertēšanas un saspiešanas process. Šis process prasīs zināmu laiku atkarībā no sākotnējā video faila lieluma un kvalitātes iestatījumiem.
5. metode no 6: kā saspiest lielus attēlus
 1 Atcerieties, ko var saspiest. Lielākā daļa attēlu, kurus var lejupielādēt internetā, jau ir saspiesti. JPG, GIF un PNG ir saspiesti formāti, kas nozīmē, ka turpmāka saspiešana ievērojami samazinās kvalitāti. Tāpēc mēs iesakām saspiest attēlus, kas uzņemti no digitālās kameras vai BMP formāta.
1 Atcerieties, ko var saspiest. Lielākā daļa attēlu, kurus var lejupielādēt internetā, jau ir saspiesti. JPG, GIF un PNG ir saspiesti formāti, kas nozīmē, ka turpmāka saspiešana ievērojami samazinās kvalitāti. Tāpēc mēs iesakām saspiest attēlus, kas uzņemti no digitālās kameras vai BMP formāta. - Jūs nevarat atspiest saspiestu attēlu. Tāpēc arhīvs un oriģinālais attēls ir jāglabā atsevišķi, lai to nepazaudētu.
 2 Atcerieties atšķirību starp bezzudumu un zudumu saspiešanu. Saspiešana bez zudumiem nozīmē saspiešanu, ja gala faila kvalitāte neatšķiras no oriģināla kvalitātes; Parasti šo saspiešanu piemēro zīmējumiem, diagrammām un medicīniskiem attēliem. Zaudētā saspiešana ir paredzēta situācijām, kad degradācija nav kritiska, un to visbiežāk izmanto fotogrāfijām.
2 Atcerieties atšķirību starp bezzudumu un zudumu saspiešanu. Saspiešana bez zudumiem nozīmē saspiešanu, ja gala faila kvalitāte neatšķiras no oriģināla kvalitātes; Parasti šo saspiešanu piemēro zīmējumiem, diagrammām un medicīniskiem attēliem. Zaudētā saspiešana ir paredzēta situācijām, kad degradācija nav kritiska, un to visbiežāk izmanto fotogrāfijām. - GIF, TIFF un PNG ir bezzudumu formāti.
- JPG ir visizplatītākais zaudējumu formāts.
 3 Palaidiet izmantoto grafikas redaktoru. Gandrīz jebkurā grafiskajā redaktorā attēlu var saspiest, saglabājot to citā formātā. Izvēloties galīgo formātu, varat norādīt saspiešanas pakāpi.
3 Palaidiet izmantoto grafikas redaktoru. Gandrīz jebkurā grafiskajā redaktorā attēlu var saspiest, saglabājot to citā formātā. Izvēloties galīgo formātu, varat norādīt saspiešanas pakāpi. - Programmā Photoshop, GIMP un pat programmā Paint attēlu var saglabāt saspiestā formātā. Tam ir piemērots gandrīz jebkurš grafiskais redaktors, tikai dažiem no tiem ir vairāk funkciju.
- Photoshop ir populārākais maksas grafikas redaktors; ja vēlaties izmantot tā bezmaksas ekvivalentu, instalējiet GIMP, kurai ir daudz līdzīgu funkciju kā Photoshop.
 4 Atveriet attēlu grafiskajā redaktorā. Šis process dažādās programmās ir praktiski vienāds. Lai redaktorā atvērtu attēlu:
4 Atveriet attēlu grafiskajā redaktorā. Šis process dažādās programmās ir praktiski vienāds. Lai redaktorā atvērtu attēlu: - Izvēlņu joslā noklikšķiniet uz "Fails".
- Noklikšķiniet uz Atvērt.
- Izvēlieties attēlu.
- Noklikšķiniet uz Atvērt.
 5 Atveriet izvēlni Eksportēt. Dariet to, lai sākotnējo attēlu saglabātu citā formātā. Lai atvērtu šo izvēlni:
5 Atveriet izvēlni Eksportēt. Dariet to, lai sākotnējo attēlu saglabātu citā formātā. Lai atvērtu šo izvēlni: - Noklikšķiniet uz "Fails".
- Noklikšķiniet uz Saglabāt kā (Photoshop, Paint) vai Eksportēt uz (GIMP).
 6 Izvēlieties vēlamo formātu. Programmā Paint vienkārši atlasiet vēlamo formātu. Photoshop izvēlnē Formatēt izvēlieties formātu. Programmā GIMP atveriet izvēlni Saglabāt kā veidu un izvēlieties formātu. Izvēlieties formātu atbilstoši avota faila tipam.
6 Izvēlieties vēlamo formātu. Programmā Paint vienkārši atlasiet vēlamo formātu. Photoshop izvēlnē Formatēt izvēlieties formātu. Programmā GIMP atveriet izvēlni Saglabāt kā veidu un izvēlieties formātu. Izvēlieties formātu atbilstoši avota faila tipam. - Ja saspiežat fotoattēlu, atlasiet JPG formātu.
- Ja saspiežat attēlu ar ne vairāk kā 256 krāsām, atlasiet GIF.
- Ja saspiežat ekrānuzņēmumu, zīmējumu, komiksu grāmatu vai līdzīgu attēlu, izvēlieties PNG formātu.
- Ja saspiežat attēlu ar vairākiem slāņiem, kurus vēlaties saglabāt, atlasiet TIFF formātu (ņemiet vērā, ka šis formāts ne vienmēr nozīmē saspiešanu).
 7 Klikšķiniet uz Saglabāt (Photoshop) vai Eksportēt (GIMP). Sākotnējais attēls tiks saglabāts norādītajā formātā.
7 Klikšķiniet uz Saglabāt (Photoshop) vai Eksportēt (GIMP). Sākotnējais attēls tiks saglabāts norādītajā formātā.  8 Norādiet kvalitātes parametrus (ja iespējams) un noklikšķiniet Labi. Noklikšķinot uz Eksportēt vai Saglabāt, daži redaktori atvērs kvalitātes un saspiešanas opcijas. Jūs parasti varat izvēlēties kvalitāti un saspiešanas pakāpi, izmantojot slīdni.
8 Norādiet kvalitātes parametrus (ja iespējams) un noklikšķiniet Labi. Noklikšķinot uz Eksportēt vai Saglabāt, daži redaktori atvērs kvalitātes un saspiešanas opcijas. Jūs parasti varat izvēlēties kvalitāti un saspiešanas pakāpi, izmantojot slīdni. - Palielinot saspiešanas pakāpi, fails būs daudz mazāks, bet kvalitāte ievērojami samazināsies, piemēram, artefakti vai krāsas izmaiņas. Tāpēc eksperimentējiet ar iestatījumiem, lai atrastu labu līdzsvaru starp kvalitāti un faila lielumu.
6. metode no 6: kā saspiest lielus audio failus
 1 Atcerieties, ko var saspiest. Lielākā daļa audio failu, piemēram, MP3 un AAC formāti, jau ir saspiesti. Turpmāka šādu failu saspiešana ievērojami samazinās skaņas kvalitāti.Tāpēc mēs iesakām saspiest audio failus nesaspiestā formātā, piemēram, WAV vai AIFF.
1 Atcerieties, ko var saspiest. Lielākā daļa audio failu, piemēram, MP3 un AAC formāti, jau ir saspiesti. Turpmāka šādu failu saspiešana ievērojami samazinās skaņas kvalitāti.Tāpēc mēs iesakām saspiest audio failus nesaspiestā formātā, piemēram, WAV vai AIFF.  2 Instalējiet bezmaksas audio redaktoru Audacity. Tas atbalsta Windows, macOS un Linux. Priekš šī:
2 Instalējiet bezmaksas audio redaktoru Audacity. Tas atbalsta Windows, macOS un Linux. Priekš šī: - Savā tīmekļa pārlūkprogrammā dodieties uz vietni https://www.audacityteam.org/download/.
- Noklikšķiniet uz nepieciešamās operētājsistēmas saites.
- Noklikšķiniet uz saites, lai lejupielādētu Audacity instalētāju.
- Lejupielādes lapā noklikšķiniet uz vēlamās operētājsistēmas faila saites.
- Atveriet lejupielādēto failu; to atradīsit tīmekļa pārlūkprogrammas apakšā vai mapē Lejupielādes. Tagad, lai instalētu programmu, izpildiet ekrānā redzamos norādījumus.
 3 Sāciet lietot Audacity. Noklikšķiniet uz oranžā skaņas viļņa ar zilām austiņām. Šī ikona atrodas izvēlnē Sākt (Windows) vai mapē Lietojumprogrammas (Mac).
3 Sāciet lietot Audacity. Noklikšķiniet uz oranžā skaņas viļņa ar zilām austiņām. Šī ikona atrodas izvēlnē Sākt (Windows) vai mapē Lietojumprogrammas (Mac).  4 Atveriet audio failu, kuru vēlaties saspiest. Priekš šī:
4 Atveriet audio failu, kuru vēlaties saspiest. Priekš šī: - Noklikšķiniet uz "Fails".
- Noklikšķiniet uz Atvērt.
- Izvēlieties audio failu.
- Noklikšķiniet uz Atvērt.
 5 Izveidojiet monofonisku audio failu (pēc izvēles). Tas ir labi, lai saspiestu ierakstītu runu vai līdzīgus audio failus, bet ne mūziku vai audio failus ar stereo efektiem. Monofoniskais audio fails var ievērojami samazināt sākotnējā faila lielumu. Lai audio failu pārvērstu monofoniskā veidā:
5 Izveidojiet monofonisku audio failu (pēc izvēles). Tas ir labi, lai saspiestu ierakstītu runu vai līdzīgus audio failus, bet ne mūziku vai audio failus ar stereo efektiem. Monofoniskais audio fails var ievērojami samazināt sākotnējā faila lielumu. Lai audio failu pārvērstu monofoniskā veidā: - Noklikšķiniet uz ▼ blakus faila nosaukumam.
- Izvēlnē izvēlieties Split Stereo Track To Mono.
 6 Atveriet logu Audio datu eksportēšana. Šeit jūs varat izvēlēties gala faila formātu un mapi, lai to saglabātu.
6 Atveriet logu Audio datu eksportēšana. Šeit jūs varat izvēlēties gala faila formātu un mapi, lai to saglabātu. - Noklikšķiniet uz "Fails".
- Noklikšķiniet uz Eksportēt.
- Noklikšķiniet uz Eksportēt audio datus.
 7 Izvēlieties mērķa faila formātu. Visi formāti, kas atrodas izvēlnē Failu tips, ir saspiesti (izņemot WAV un AIFF). Izvēlieties formātu, kas atbilst jūsu vajadzībām. Visizplatītākie saspiestā audio formāti ir:
7 Izvēlieties mērķa faila formātu. Visi formāti, kas atrodas izvēlnē Failu tips, ir saspiesti (izņemot WAV un AIFF). Izvēlieties formātu, kas atbilst jūsu vajadzībām. Visizplatītākie saspiestā audio formāti ir: - MP3 ir visplašāk izmantotais mūzikas formāts, jo tas nodrošina labu saspiešanu, nemanot kvalitāti. Šo formātu atskaņo lielākā daļa ierīču.
- FLAC ir bezzudumu saspiešanas formāts. Izvēlieties šo formātu, ja atskaņojat mūziku dārgās augstas kvalitātes audio sistēmās, taču atcerieties, ka ne visas ierīces to atbalsta. Turklāt šis formāts ievērojami nesamazinās sākotnējā faila lielumu.
- OGG - līdzīgs MP3, bet ar labāku skaņas kvalitāti. Šo formātu neatbalsta visas ierīces.
 8 Izvēlieties skaņas kvalitāti. Jūsu darbības būs atkarīgas no izvēlētā izvades faila formāta. Zemāka kvalitāte nodrošinās lielāku saspiešanu.
8 Izvēlieties skaņas kvalitāti. Jūsu darbības būs atkarīgas no izvēlētā izvades faila formāta. Zemāka kvalitāte nodrošinās lielāku saspiešanu. - MP3 - Izvēlnē Kvalitāte izvēlieties Standarta vai Vidēja, lai iegūtu pienācīgu kompresijas pakāpi ar mērenu skaņas kvalitāti, vai izvēlieties Ekstrēms vai Pārmērīgs, lai iegūtu augstas kvalitātes skaņu ar nelielu saspiešanu.
- OGG / M4A (ACC) - velciet slīdni pa kreisi, lai palielinātu saspiešanas pakāpi un samazinātu skaņas kvalitāti. Velciet slīdni pa labi, lai samazinātu saspiešanas pakāpi un uzlabotu skaņas kvalitāti.
- Visi citi failu tipi - izvēlnē "Bitrate" izvēlieties skaņas kvalitāti un saspiešanas ātrumu. Zemāks bitu pārraides ātrums nodrošinās augstāku saspiešanas pakāpi un zemāku audio kvalitāti.
 9 Mainiet faila nosaukumu (pēc izvēles, bet ieteicams). Dariet to, lai izvairītos no sākotnējā faila pārrakstīšanas. Lai to izdarītu, mainiet faila nosaukumu rindā "Faila nosaukums".
9 Mainiet faila nosaukumu (pēc izvēles, bet ieteicams). Dariet to, lai izvairītos no sākotnējā faila pārrakstīšanas. Lai to izdarītu, mainiet faila nosaukumu rindā "Faila nosaukums".  10 Klikšķiniet uz Saglabāt > labi. Audio fails tiks saglabāts jūsu saspiestā formātā.
10 Klikšķiniet uz Saglabāt > labi. Audio fails tiks saglabāts jūsu saspiestā formātā.