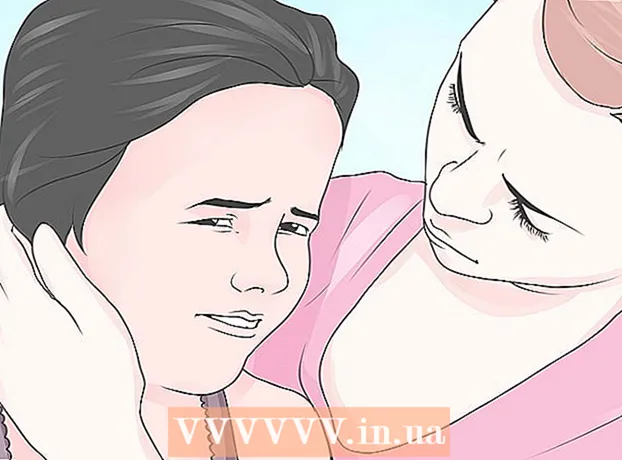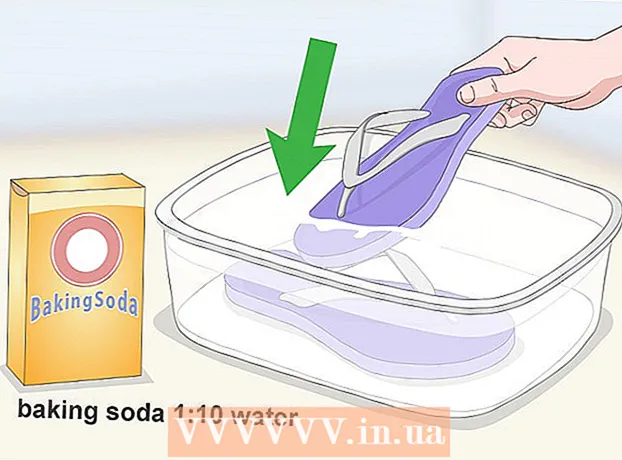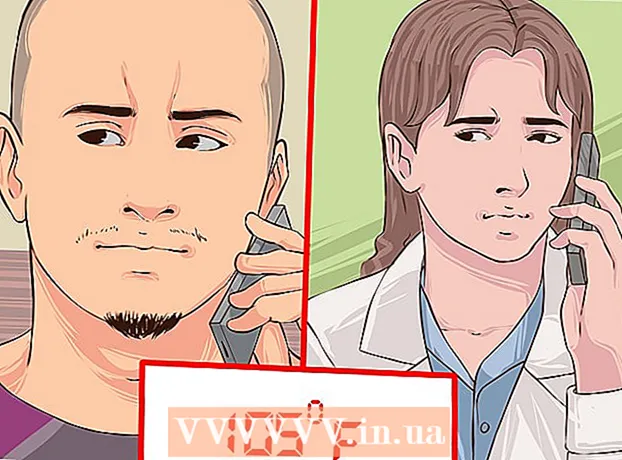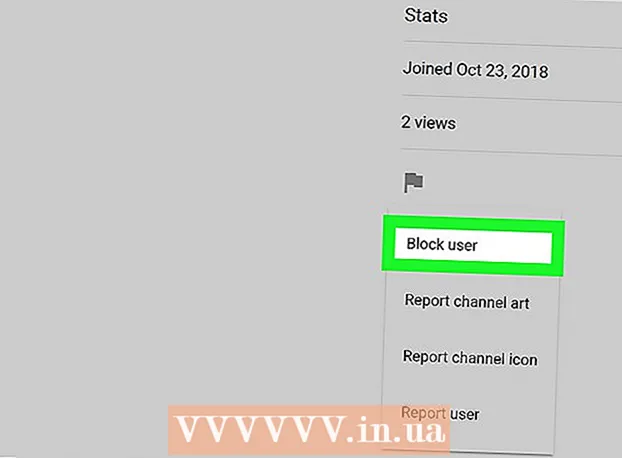Autors:
Alice Brown
Radīšanas Datums:
26 Maijs 2021
Atjaunināšanas Datums:
1 Jūlijs 2024

Saturs
Ja tīmekļa lapā ir daudz teksta un attēlu, kurus vēlaties saglabāt atkārtotiem skatījumiem, saglabājiet lapu kā PDF failu, kuru varat atvērt bezsaistē. PDF failus ir viegli drukāt, un tos var apskatīt gandrīz jebkurā ierīcē. Šajā rakstā mēs jums parādīsim, kā pārlūkā Google Chrome saglabāt tīmekļa lapu PDF formātā.
Soļi
1. metode no 3: datorā
 1 Palaidiet Google Chrome un dodieties uz vajadzīgo tīmekļa lapu. Lai to izdarītu, pārlūkprogrammas loga augšdaļā esošajā adreses joslā ievadiet vietnes adresi.Izmantojiet vietnes pogas un saites, lai pārietu uz lapu, kuru vēlaties saglabāt. Viss, kas parādīts tīmekļa lapā, tiks saglabāts kā PDF fails.
1 Palaidiet Google Chrome un dodieties uz vajadzīgo tīmekļa lapu. Lai to izdarītu, pārlūkprogrammas loga augšdaļā esošajā adreses joslā ievadiet vietnes adresi.Izmantojiet vietnes pogas un saites, lai pārietu uz lapu, kuru vēlaties saglabāt. Viss, kas parādīts tīmekļa lapā, tiks saglabāts kā PDF fails. Elementu izkārtojums lapā var mainītiessaglabājot to kā PDF dokumentu.
 2 Klikšķiniet uz ⋮. Šī ikona atrodas Google Chrome augšējā labajā stūrī. Tiks atvērta izvēlne.
2 Klikšķiniet uz ⋮. Šī ikona atrodas Google Chrome augšējā labajā stūrī. Tiks atvērta izvēlne.  3 Klikšķiniet uz Ronis. Tiks atvērts logs "Drukāt". Loga labajā pusē tiek parādīts tīmekļa lapas priekšskatījums, kurā varat redzēt, kā mainīsies lapas elementu izkārtojums pēc drukāšanas.
3 Klikšķiniet uz Ronis. Tiks atvērts logs "Drukāt". Loga labajā pusē tiek parādīts tīmekļa lapas priekšskatījums, kurā varat redzēt, kā mainīsies lapas elementu izkārtojums pēc drukāšanas. - Varat arī noklikšķināt Ctrl+Lpp (Windows) vai ⌘ Cmd+Lpp (Mac).
 4 Lūdzu izvēlieties Saglabāt kā PDF izvēlnē Printeris. Šo izvēlni atradīsit loga kreisajā rūtī; izvēlnē ir uzskaitīti visi pieejamie printeri. Ja izvēlaties Saglabāt kā PDF, lapa netiks drukāta - tā tiks saglabāta kā PDF fails.
4 Lūdzu izvēlieties Saglabāt kā PDF izvēlnē Printeris. Šo izvēlni atradīsit loga kreisajā rūtī; izvēlnē ir uzskaitīti visi pieejamie printeri. Ja izvēlaties Saglabāt kā PDF, lapa netiks drukāta - tā tiks saglabāta kā PDF fails.  5 Klikšķiniet uz Saglabāt. Šī zilā poga atrodas loga Drukāt kreisās rūts augšpusē.
5 Klikšķiniet uz Saglabāt. Šī zilā poga atrodas loga Drukāt kreisās rūts augšpusē.  6 Ievadiet PDF faila nosaukumu. Dariet to rindā Faila nosaukums (vai Saglabāt kā Mac).
6 Ievadiet PDF faila nosaukumu. Dariet to rindā Faila nosaukums (vai Saglabāt kā Mac).  7 Atlasiet mapi, kurā saglabāt PDF failu. Noklikšķiniet uz mapes kreisajā rūtī un pēc tam uz mapes centrālajā logā, lai atlasītu vajadzīgo mapi.
7 Atlasiet mapi, kurā saglabāt PDF failu. Noklikšķiniet uz mapes kreisajā rūtī un pēc tam uz mapes centrālajā logā, lai atlasītu vajadzīgo mapi.  8 Klikšķiniet uz Saglabāt. Tas atrodas loga apakšējā labajā stūrī. Tīmekļa lapa tiks saglabāta PDF formātā. Veiciet dubultklikšķi uz PDF faila norādītajā mapē, lai to atvērtu.
8 Klikšķiniet uz Saglabāt. Tas atrodas loga apakšējā labajā stūrī. Tīmekļa lapa tiks saglabāta PDF formātā. Veiciet dubultklikšķi uz PDF faila norādītajā mapē, lai to atvērtu.
2. metode no 3: Android viedtālrunis
 1 Palaidiet Google Chrome
1 Palaidiet Google Chrome  . Noklikšķiniet uz sarkanā-zaļā-dzeltenzilā apļa ikonas. Jūs to atradīsit sākuma ekrānā vai lietotņu atvilktnē.
. Noklikšķiniet uz sarkanā-zaļā-dzeltenzilā apļa ikonas. Jūs to atradīsit sākuma ekrānā vai lietotņu atvilktnē.  2 Dodieties uz vēlamo tīmekļa lapu. Lai to izdarītu, pārlūkprogrammas loga augšdaļā esošajā adreses joslā ievadiet vietnes adresi. Izmantojiet vietnes pogas un saites, lai pārietu uz lapu, kuru vēlaties saglabāt. Viss, kas parādīts tīmekļa lapā, tiks saglabāts kā PDF fails. Saglabājot to kā PDF dokumentu, lapas elementu izkārtojums var mainīties.
2 Dodieties uz vēlamo tīmekļa lapu. Lai to izdarītu, pārlūkprogrammas loga augšdaļā esošajā adreses joslā ievadiet vietnes adresi. Izmantojiet vietnes pogas un saites, lai pārietu uz lapu, kuru vēlaties saglabāt. Viss, kas parādīts tīmekļa lapā, tiks saglabāts kā PDF fails. Saglabājot to kā PDF dokumentu, lapas elementu izkārtojums var mainīties. - PDF dokumentā tiks saglabāti tikai ekrānā redzamie elementi, nevis visa lapa.
 3 Krāns ⋮. Šī poga atrodas augšējā labajā stūrī. Tiks atvērta izvēlne.
3 Krāns ⋮. Šī poga atrodas augšējā labajā stūrī. Tiks atvērta izvēlne.  4 Klikšķiniet uz Dalīties ar šo. Šī opcija ir Google Chrome izvēlnē. Tiks parādītas koplietošanas iespējas.
4 Klikšķiniet uz Dalīties ar šo. Šī opcija ir Google Chrome izvēlnē. Tiks parādītas koplietošanas iespējas.  5 Krāns Ronis. Šī opcija ir atzīmēta ar printera ikonu. Tiek atvērta izvēlne Drukāt.
5 Krāns Ronis. Šī opcija ir atzīmēta ar printera ikonu. Tiek atvērta izvēlne Drukāt.  6 Noklikšķiniet uz bultiņas ikonas ⏷. Tas atrodas izvēlnes Drukāt augšējā labajā stūrī. Tiks parādīti pieejamie printeri.
6 Noklikšķiniet uz bultiņas ikonas ⏷. Tas atrodas izvēlnes Drukāt augšējā labajā stūrī. Tiks parādīti pieejamie printeri.  7 Klikšķiniet uz Saglabāt kā PDF. Šī opcija ir pieejamo printeru sarakstā.
7 Klikšķiniet uz Saglabāt kā PDF. Šī opcija ir pieejamo printeru sarakstā.  8 Noklikšķiniet uz PDF lejupielādes ikonas
8 Noklikšķiniet uz PDF lejupielādes ikonas  . Tas izskatās kā lejup vērsta bultiņa ar uzrakstu “PDF” uz dzeltena fona. Šī ikona atrodas augšējā labajā stūrī.
. Tas izskatās kā lejup vērsta bultiņa ar uzrakstu “PDF” uz dzeltena fona. Šī ikona atrodas augšējā labajā stūrī.  9 Atlasiet mapi, kurā saglabāt PDF failu. Noklikšķiniet uz vienas no izvēlnē parādītajām mapēm.
9 Atlasiet mapi, kurā saglabāt PDF failu. Noklikšķiniet uz vienas no izvēlnē parādītajām mapēm.  10 Krāns Gatavs. Tīmekļa lapa tiks saglabāta PDF formātā. Lai atvērtu PDF failu, palaidiet lietotni Faili un dodieties uz mapi, kurā atrodas PDF dokuments.
10 Krāns Gatavs. Tīmekļa lapa tiks saglabāta PDF formātā. Lai atvērtu PDF failu, palaidiet lietotni Faili un dodieties uz mapi, kurā atrodas PDF dokuments.
3. metode no 3: iPhone / iPad
 1 Palaidiet Google Chrome
1 Palaidiet Google Chrome  . Noklikšķiniet uz sarkanā-zaļā-dzeltenzilā apļa ikonas. Google Chrome iPhone / iPad ierīcēm pašlaik neatbalsta tīmekļa lapu eksportēšanu PDF formātā. Tomēr sarakstam Lasīt vēlāk varat pievienot tīmekļa lapu, kuras saturs ir pieejams pat bezsaistē.
. Noklikšķiniet uz sarkanā-zaļā-dzeltenzilā apļa ikonas. Google Chrome iPhone / iPad ierīcēm pašlaik neatbalsta tīmekļa lapu eksportēšanu PDF formātā. Tomēr sarakstam Lasīt vēlāk varat pievienot tīmekļa lapu, kuras saturs ir pieejams pat bezsaistē. - Lai saglabātu savu tīmekļa lapu kā PDF, pārlūka Google Chrome vietā izmantojiet Safari.
 2 Dodieties uz vēlamo tīmekļa lapu. Lai to izdarītu, pārlūkprogrammas loga augšdaļā esošajā adreses joslā ievadiet vietnes adresi. Izmantojiet vietnes pogas un saites, lai pārietu uz lapu, kuru vēlaties saglabāt. Viss, kas parādīts tīmekļa lapā, tiks saglabāts kā PDF fails. Saglabājot to kā PDF dokumentu, lapas elementu izkārtojums var mainīties.
2 Dodieties uz vēlamo tīmekļa lapu. Lai to izdarītu, pārlūkprogrammas loga augšdaļā esošajā adreses joslā ievadiet vietnes adresi. Izmantojiet vietnes pogas un saites, lai pārietu uz lapu, kuru vēlaties saglabāt. Viss, kas parādīts tīmekļa lapā, tiks saglabāts kā PDF fails. Saglabājot to kā PDF dokumentu, lapas elementu izkārtojums var mainīties.  3 Krāns …. Šī ikona atrodas augšējā labajā stūrī. Tiks atvērta izvēlne.
3 Krāns …. Šī ikona atrodas augšējā labajā stūrī. Tiks atvērta izvēlne. - Pārlūkprogrammā Safari noklikšķiniet uz ikonas Kopīgot. Tas izskatās kā kvadrāts ar bultiņu uz zila fona un atrodas augšējā labajā stūrī.
 4 Krāns Lasiet vēlāk. Tas atrodas izvēlnes apakšā. Tīmekļa lapa tiek pievienota īpašam sarakstam, kuram var piekļūt Google Chrome loga augšdaļā.
4 Krāns Lasiet vēlāk. Tas atrodas izvēlnes apakšā. Tīmekļa lapa tiek pievienota īpašam sarakstam, kuram var piekļūt Google Chrome loga augšdaļā. - Pārlūkprogrammā Safari noklikšķiniet uz Izveidot PDF> Gatavs (augšējais kreisais stūris)> Saglabāt failu, izvēlieties mapi, kurā saglabāt PDF, un augšējā labajā stūrī pieskarieties pie Pievienot.