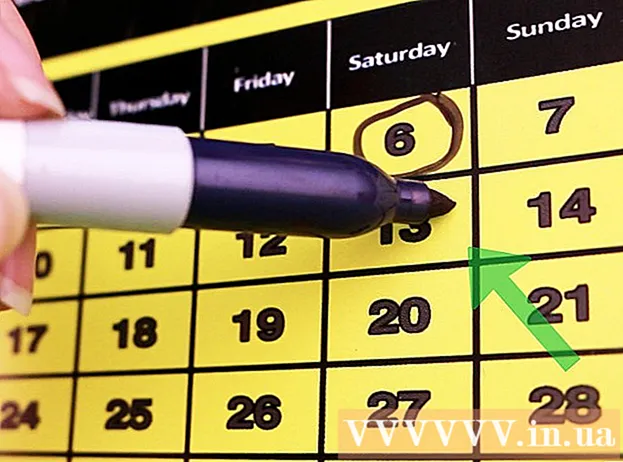Autors:
Mark Sanchez
Radīšanas Datums:
5 Janvārī 2021
Atjaunināšanas Datums:
1 Jūlijs 2024
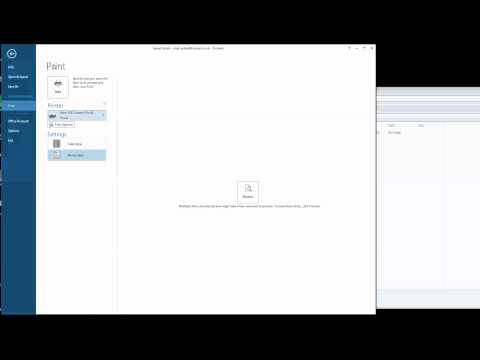
Saturs
Šajā rakstā mēs jums pateiksim, kā Windows un Mac OS X datorā saglabāt Microsoft Outlook e -pastu PDF formātā.
Soļi
1. metode no 2: Windows
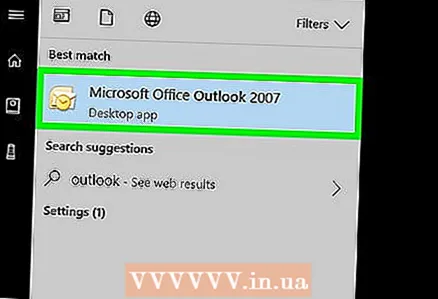 1 Palaidiet Microsoft Outlook. Lai to izdarītu, atveriet izvēlni Sākt un noklikšķiniet uz Visas programmas> Microsoft Office> Microsoft Outlook.
1 Palaidiet Microsoft Outlook. Lai to izdarītu, atveriet izvēlni Sākt un noklikšķiniet uz Visas programmas> Microsoft Office> Microsoft Outlook. 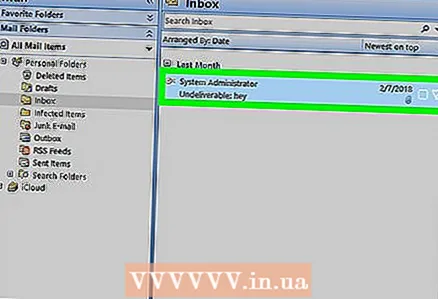 2 Noklikšķiniet uz vēlamā e -pasta, lai to atvērtu.
2 Noklikšķiniet uz vēlamā e -pasta, lai to atvērtu. 3 Atveriet izvēlni Fails. Jūs to atradīsit augšējā kreisajā stūrī.
3 Atveriet izvēlni Fails. Jūs to atradīsit augšējā kreisajā stūrī.  4 Klikšķiniet uz Ronis. Šo opciju atradīsit izvēlnē Fails.
4 Klikšķiniet uz Ronis. Šo opciju atradīsit izvēlnē Fails.  5 Atveriet izvēlni Printer. Tiks parādīts instalēto printeru saraksts.
5 Atveriet izvēlni Printer. Tiks parādīts instalēto printeru saraksts.  6 Klikšķiniet uz Microsoft PDF drukāšanalai saglabātu (nevis drukātu) e -pastu PDF formātā.
6 Klikšķiniet uz Microsoft PDF drukāšanalai saglabātu (nevis drukātu) e -pastu PDF formātā. 7 Klikšķiniet uz Ronis. Tā ir liela printera formas ikona sadaļā Drukāt. Tiks atvērts jauns logs.
7 Klikšķiniet uz Ronis. Tā ir liela printera formas ikona sadaļā Drukāt. Tiks atvērts jauns logs.  8 Pārlūkojiet mapi, kurā tiks saglabāts PDF fails.
8 Pārlūkojiet mapi, kurā tiks saglabāts PDF fails. 9 Ievadiet faila nosaukumu. Dariet to rindā "Faila nosaukums" loga apakšā.
9 Ievadiet faila nosaukumu. Dariet to rindā "Faila nosaukums" loga apakšā.  10 Klikšķiniet uz Saglabāt. E -pasts tiks saglabāts kā PDF fails izvēlētajā mapē.
10 Klikšķiniet uz Saglabāt. E -pasts tiks saglabāts kā PDF fails izvēlētajā mapē.
2. metode no 2: Mac OS X
- 1 Palaidiet Microsoft Outlook. Šīs programmas ikona atrodas mapē Programmas vai palaidējā.
- 2Noklikšķiniet uz vēlamā e -pasta, lai to atvērtu.
- 3 Atveriet izvēlni Fails. Jūs to atradīsit augšējā kreisajā stūrī.
- 4 Klikšķiniet uz Ronis. Tiks atvērts logs "Drukāt".
- 5 Atveriet PDF izvēlni. Jūs to atradīsit apakšējā kreisajā stūrī.
- 6Lūdzu izvēlieties Saglabāt kā PDF.
- 7 Ievadiet PDF faila nosaukumu. Dariet to rindā "Saglabāt kā".
- 8 Izvēlieties mapi, ko saglabāt. Lai to izdarītu, noklikšķiniet uz bultiņas ikonas blakus rindai "Saglabāt kā" un pēc tam dodieties uz vajadzīgo mapi.
- 9 Klikšķiniet uz Saglabāt. PDF fails tiks saglabāts izvēlētajā mapē.