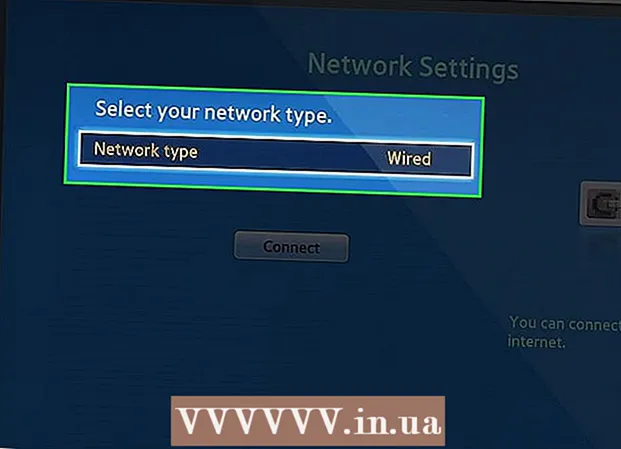Autors:
Clyde Lopez
Radīšanas Datums:
20 Jūlijs 2021
Atjaunināšanas Datums:
1 Jūlijs 2024

Saturs
- Soļi
- 1. metode no 2: apvienojiet attēlus vienā fotoattēlā
- 2. metode no 2: izveidojiet vienmērīgas sapludināšanas pārejas
Divu vai vairāku dažādu attēlu apvienošana ļauj fotoattēlā izveidot skaistu grafiku dažādās plaknēs. Photoshop ļauj jums izveidot īpašus efektus, taču šajā rakstā mēs jums pastāstīsim, kā harmoniski apvienot divus attēlus, lai izveidotu sinerģisku, vienkāršu saplūšanu.
Soļi
1. metode no 2: apvienojiet attēlus vienā fotoattēlā
 1 Izvēlieties kompozīcijai attēlus un pēc tam atveriet tos vienā logā. To var izdarīt vairākos veidos. Vienkāršākais ir vilkt un nomest attēlus Photoshop tieši no darbvirsmas, Finder loga vai Windows Explorer. Bet ir arī citi veidi:
1 Izvēlieties kompozīcijai attēlus un pēc tam atveriet tos vienā logā. To var izdarīt vairākos veidos. Vienkāršākais ir vilkt un nomest attēlus Photoshop tieši no darbvirsmas, Finder loga vai Windows Explorer. Bet ir arī citi veidi: - Noklikšķiniet uz Fails → Atvērt. Pēc tam virs attēla parādīsies divas atsevišķas cilnes. Pārvietojiet cilni, lai tā peldētu. Pēc tam pārvietojiet attēlu uz cilni, kurā būs abi fotoattēli.
 2 Ja nepieciešams, pielāgojiet katra slāņa izmēru, izmantojot rīku Pārveidot. Šī noderīgā funkcija ļauj mērogot, pagriezt, sasvērt un pielāgot attēla izmēru. Lai to izmantotu, noklikšķiniet uz vajadzīgā slāņa un nospiediet Ctrl + T (Windows) vai Cmd + T (Mac), lai sāktu pārveidošanu. Parādīsies rāmis ar maziem marķieriem, kas ļauj veikt attēlam nepieciešamās izmaiņas.
2 Ja nepieciešams, pielāgojiet katra slāņa izmēru, izmantojot rīku Pārveidot. Šī noderīgā funkcija ļauj mērogot, pagriezt, sasvērt un pielāgot attēla izmēru. Lai to izmantotu, noklikšķiniet uz vajadzīgā slāņa un nospiediet Ctrl + T (Windows) vai Cmd + T (Mac), lai sāktu pārveidošanu. Parādīsies rāmis ar maziem marķieriem, kas ļauj veikt attēlam nepieciešamās izmaiņas. - Mainot izmēru, turiet nospiestu taustiņu Shift, lai saglabātu attēla malu attiecību.
- Mainot lielumu, turiet nospiestu Ctrl / Cmd, lai pārvietotu tikai atlasīto punktu, izveidojot "perspektīvu".
- Mainot izmēru, turiet nospiestu taustiņu Alt / Opt, lai saglabātu visus attēla stūrus, bet mainiet to izmērus.
- Noklikšķiniet ārpus rāmja, lai pagrieztu attēlu.
 3 Izmantojiet dzēšgumijas rīku, lai noņemtu nevēlamās vietas. Ja zināt, ka jums noteikti nav nepieciešama attēla daļa, aktivizējiet Dzēšgumijas rīku (E) un sāciet dzēšanu. Šeit ir daži noderīgi padomi, kas jāpatur prātā, strādājot:
3 Izmantojiet dzēšgumijas rīku, lai noņemtu nevēlamās vietas. Ja zināt, ka jums noteikti nav nepieciešama attēla daļa, aktivizējiet Dzēšgumijas rīku (E) un sāciet dzēšanu. Šeit ir daži noderīgi padomi, kas jāpatur prātā, strādājot: - Nospiediet Ctrl + Alt + Z (Windows) vai Cmd + Opt + Z (Mac), lai atsauktu nejaušu dzēšanu. Nospiediet Ctrl + Z vai Cmd + Z, lai atkārtotu darbību, ja atsaucat vajadzīgo darbību.
- Ja izmantojat atlases rīku (pārvietojat punktētu līniju), varat izdzēst tikai to, kas atrodas atlasē. Tas ir labs veids, kā aizsargāt apgabalus, kurus vēlaties atstāt, atlasot tikai tos apgabalus, kurus vēlaties dzēst.
- Izdzēsto daļu nav iespējams atgūt, jo tādējādi tiks zaudēti pikseļu dati. Tālāk ir norādītas darbības, kā padarīt pikseļus neredzamus un tādējādi saglabāt tos gadījumam, ja tie joprojām ir nepieciešami.
 4 Izmantojiet slāņu maskas, lai atgriezeniski izdzēstu un pakāpeniski sajauktu attēlus. Apvienojot slāņu maskas, ir jūsu labākie draugi. Tie ļauj izdzēst slāņa daļas, faktiski neizdzēšot datus, tādējādi atvieglojot dzēšanu, ja pieļaujat kļūdu. Lai izveidotu slāņa masku, atlasiet vajadzīgo slāni, pēc tam noklikšķiniet uz mazās taisnstūra ikonas ar melnu apli centrā, slāņa paneļa apakšā. Izpildiet šīs darbības:
4 Izmantojiet slāņu maskas, lai atgriezeniski izdzēstu un pakāpeniski sajauktu attēlus. Apvienojot slāņu maskas, ir jūsu labākie draugi. Tie ļauj izdzēst slāņa daļas, faktiski neizdzēšot datus, tādējādi atvieglojot dzēšanu, ja pieļaujat kļūdu. Lai izveidotu slāņa masku, atlasiet vajadzīgo slāni, pēc tam noklikšķiniet uz mazās taisnstūra ikonas ar melnu apli centrā, slāņa paneļa apakšā. Izpildiet šīs darbības: - Ieslēdziet suku rīku. Tas tiks automātiski noregulēts uz melnbaltu.
- Pārliecinieties, vai ir atlasīta slāņa maska. Šis ir otrais, baltais kvadrāts pa labi no slāņa.
- Krāsojiet visu, ko vēlaties dzēst, ar melnu uz reālā attēla. Tas izdzēsīs attēlu, nevis pievienos tam melnu tinti.
- Viss, kas ir nokrāsots pelēkā krāsā, tiks daļēji izdzēsts, līdz tas būs pilnīgi melns vai balts.
- Pārkrāsojiet masku baltā krāsā, lai attēls atkal parādītos.
- Ņemiet vērā, ka šim nolūkam varat izmantot slīpumus, dīvainas otas, zīmogus un pildspalvas rīku. Tiks parādīts attēls, tomēr krāsojot masku.
 5 Izmantojiet atlases rīkus un precizējiet malu, lai atlasītu atsevišķus attēla elementus. Ja jūs vienkārši vēlaties vilkt personu uz attēla vai pārvietot karodziņu no viena fotoattēla uz cita fona, attēla saplūšana var nebūt nepieciešama. Tā vietā izmantojiet šādus rīkus, lai atlasītu vēlamo objektu, pēc tam ar peles labo pogu noklikšķiniet un izvēlieties Cut to New Layer.
5 Izmantojiet atlases rīkus un precizējiet malu, lai atlasītu atsevišķus attēla elementus. Ja jūs vienkārši vēlaties vilkt personu uz attēla vai pārvietot karodziņu no viena fotoattēla uz cita fona, attēla saplūšana var nebūt nepieciešama. Tā vietā izmantojiet šādus rīkus, lai atlasītu vēlamo objektu, pēc tam ar peles labo pogu noklikšķiniet un izvēlieties Cut to New Layer. - Cirtaini atlase: Rīka ikona izskatās kā svītrains rāmis un vispirms atrodas rīkjoslā. Noklikšķiniet un turiet, lai parādītu vairāk atlases formu.
- Lasso rīki: noklikšķiniet, lai sāktu atlasi un pabeigtu, kad savienojat abus līnijas galus, vai noklikšķiniet vēlreiz, lai to pabeigtu. Varat arī izmantot "Straight Lasso" un "Magnetic Lasso" (uzņemiet līdzīgas krāsas).
- Ātrās izvēles rīks: izskatās pēc otas ar nelielu punktētu līniju beigās. Tas ir neticami noderīgs rīks. Noklikšķiniet un velciet to virs attēla, un tas mēģinās automātiski atrast un atlasīt vēlamo objektu. Lai iegūtu vislabākos rezultātus, mainiet pielaides vērtību, kā parādīts iepriekš.
- Burvju nūjiņa: nospiediet un turiet, lai to atrastu aiz ātrās atlases rīka, vai otrādi. Burvju nūjiņa atlasa visus pikseļus vienā krāsu diapazonā, kā arī vietu, kur noklikšķinājāt, kas palīdz uzreiz noņemt lielas fona vietas.
- Pildspalvas rīks: tā ikona izskatās kā parasta pildspalva. Tas ir visspēcīgākais pieejamais rīks, bet arī laikietilpīgākais. Pildspalvas rīks izveido “ceļus” ar stiprinājuma punktiem, kurus varat mainīt, ejot, dodot lietotājam lielāku kontroli pār atlasi nekā pamata atlases rīkus.
2. metode no 2: izveidojiet vienmērīgas sapludināšanas pārejas
 1 Mainiet suku un dzēšgumiju necaurredzamību, lai nodrošinātu stingrāku kontroli. Daļējas caurspīdīgās plēves ir arī uzliktas viena otrai, kas ļauj tās izmantot reālistiskam attēlu "ēnojumam". Ja jums ir jāveic daļēja mala vai vienmērīga pāreja, birstes vai dzēšgumijas necaurredzamību iestatiet kaut kur aptuveni 10%. Tagad, katru reizi ēnojot apgabalu, jūs izdzēsīsit tikai 10% pikseļu. Tātad, ja jūs izdzēsāt attēlu 10 reizes vienā vietā, pārvietojat un izdzēšat 8 reizes, un pēc tam 6 un tā tālāk, jūs iegūstat jauku pakāpenisku saplūšanu.
1 Mainiet suku un dzēšgumiju necaurredzamību, lai nodrošinātu stingrāku kontroli. Daļējas caurspīdīgās plēves ir arī uzliktas viena otrai, kas ļauj tās izmantot reālistiskam attēlu "ēnojumam". Ja jums ir jāveic daļēja mala vai vienmērīga pāreja, birstes vai dzēšgumijas necaurredzamību iestatiet kaut kur aptuveni 10%. Tagad, katru reizi ēnojot apgabalu, jūs izdzēsīsit tikai 10% pikseļu. Tātad, ja jūs izdzēsāt attēlu 10 reizes vienā vietā, pārvietojat un izdzēšat 8 reizes, un pēc tam 6 un tā tālāk, jūs iegūstat jauku pakāpenisku saplūšanu.  2 Izmantojiet rīku Refine Edge, lai iegūtu perfektus griezumus un atlases. Noklikšķiniet uz Atlasīt → Precizēt malu, lai parādītu attēlu bez fona. Tas ļaus jums precīzi redzēt savu jauno fotoattēlu un pielāgot to pirms apvienošanas. Jebkuru slāņa izvēli var uzlabot. Kad esat pabeidzis, noklikšķiniet uz Atlasīt → Apgriezt un nospiediet taustiņu Dzēst, lai izdzēstu visus mainītos pikseļus.
2 Izmantojiet rīku Refine Edge, lai iegūtu perfektus griezumus un atlases. Noklikšķiniet uz Atlasīt → Precizēt malu, lai parādītu attēlu bez fona. Tas ļaus jums precīzi redzēt savu jauno fotoattēlu un pielāgot to pirms apvienošanas. Jebkuru slāņa izvēli var uzlabot. Kad esat pabeidzis, noklikšķiniet uz Atlasīt → Apgriezt un nospiediet taustiņu Dzēst, lai izdzēstu visus mainītos pikseļus. - Rādiuss: samazina reģiona robežas. Jo augstāka vērtība pikseļos, jo tuvāk atlasei būs apgriešana.
- Gluda: noapaļo robežas.
- Spalvas: pievieno daļēju izplūšanu atlases apmalei.
- Kontrasts: pretstatā gludai, asina malas un punktus.
- Nobīdes mala: izvēlas vai samazina izvēli, pamatojoties uz norādīto procentuālo daļu.
 3 Izmēģiniet automātisko slāņu izlīdzināšanu, ja apvienojat gandrīz identiskus fotoattēlus. Šī funkcija ļauj sinhronizēt divus attēlus, kas var būt noderīgi, ja jums ir, piemēram, grupas fotoattēls, kurā vienam cilvēkam ir aizvērtas acis. Samaisiet citu kopiju, kur viņa acis ir atvērtas, un pēc tam atlasiet abus slāņus, ar peles kreiso taustiņu noklikšķinot uz tiem un nospiežot Ctrl / Cmd. Parādītajā izvēlnē izvēlieties Rediģēt → Automātiski izlīdzināt slāņus.
3 Izmēģiniet automātisko slāņu izlīdzināšanu, ja apvienojat gandrīz identiskus fotoattēlus. Šī funkcija ļauj sinhronizēt divus attēlus, kas var būt noderīgi, ja jums ir, piemēram, grupas fotoattēls, kurā vienam cilvēkam ir aizvērtas acis. Samaisiet citu kopiju, kur viņa acis ir atvērtas, un pēc tam atlasiet abus slāņus, ar peles kreiso taustiņu noklikšķinot uz tiem un nospiežot Ctrl / Cmd. Parādītajā izvēlnē izvēlieties Rediģēt → Automātiski izlīdzināt slāņus. - Lai iegūtu vislabākos rezultātus, atlasiet Tikai izplatīšana.
 4 Eksperimentējiet ar sajaukšanas režīmiem, lai pielāgotu kombinēto attēlu apgaismojumu. Sajaukšanas režīmi ir saistīti ar vienu slāni ar citu. Tā, piemēram, ja apakšējam slānim ir spēcīgs apgaismojums, lietotājs var pateikt augšējam slānim uzņemt dažus no šiem gaismas pikseļiem un izmantot tos, lai apgaismotu augšējo slāni. Izklausās mulsinoši? Vissvarīgākais ir tas, ka tie ir vienkārši un viegli eksperimentējami, un visas izmaiņas ir atgriezeniskas. Izpildiet šīs darbības:
4 Eksperimentējiet ar sajaukšanas režīmiem, lai pielāgotu kombinēto attēlu apgaismojumu. Sajaukšanas režīmi ir saistīti ar vienu slāni ar citu. Tā, piemēram, ja apakšējam slānim ir spēcīgs apgaismojums, lietotājs var pateikt augšējam slānim uzņemt dažus no šiem gaismas pikseļiem un izmantot tos, lai apgaismotu augšējo slāni. Izklausās mulsinoši? Vissvarīgākais ir tas, ka tie ir vienkārši un viegli eksperimentējami, un visas izmaiņas ir atgriezeniskas. Izpildiet šīs darbības: - Noklikšķiniet uz apvienojamo slāņu augšējā slāņa.
- Noklikšķiniet uz nolaižamās izvēlnes virs slāņiem, kas pašlaik ir iestatīti uz “Normāls”.
- Izvēlieties jaunu sajaukšanas režīmu, atzīmējot, kā mainīsies jūsu attēls. Izmēģiniet šādus režīmus:
- punkta gaisma;
- noskaidrošana;
- reizināšana;
- uzlikšana;
- izkliedēta gaisma;
- izšķīšana.