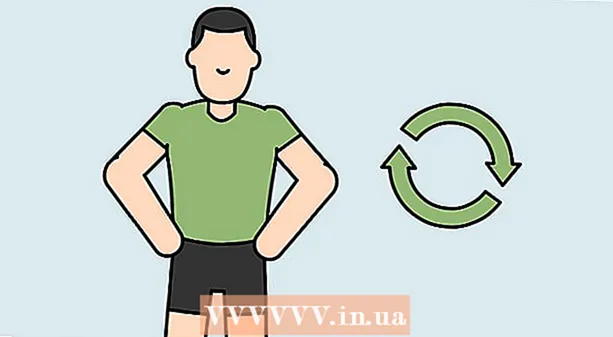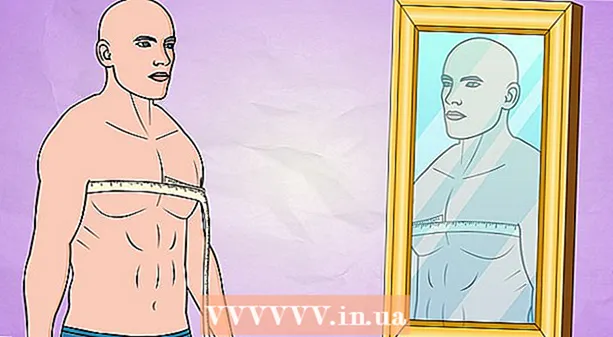Autors:
Helen Garcia
Radīšanas Datums:
13 Aprīlis 2021
Atjaunināšanas Datums:
1 Jūlijs 2024

Saturs
- Soļi
- 1. metode no 3: Kā notīrīt DNS kešatmiņu mobilajā ierīcē
- 2. metode no 3: Kā apskatīt DNS kešatmiņas saturu sistēmā Windows
- 3. metode no 3: Kā apskatīt DNS kešatmiņas saturu operētājsistēmā Mac OS X
- Padomi
- Brīdinājumi
DNS kešatmiņas saturu var apskatīt, izmantojot komandrindu (Windows) vai termināli (Mac OS X). Šo kešatmiņu var notīrīt, izmantojot virkni komandu vai izmantojot bezsaistes režīmu mobilajā ierīcē.DNS kešatmiņa satur informāciju par jūsu apmeklētajām vietnēm, taču jebkura kļūda šajā kešatmiņā var novest pie tā, ka šādas vietnes netiks atvērtas. Pārskatiet un notīriet savu DNS kešatmiņu, lai labotu kļūdas.
Soļi
1. metode no 3: Kā notīrīt DNS kešatmiņu mobilajā ierīcē
 1 Aizveriet visas lietojumprogrammas, lai sagatavotos kešatmiņas tīrīšanai. Jūs nevarat apskatīt DNS kešatmiņas saturu mobilajā ierīcē, taču to var notīrīt, lai novērstu saistītās kļūdas.
1 Aizveriet visas lietojumprogrammas, lai sagatavotos kešatmiņas tīrīšanai. Jūs nevarat apskatīt DNS kešatmiņas saturu mobilajā ierīcē, taču to var notīrīt, lai novērstu saistītās kļūdas. - Noteikti aizveriet tīmekļa pārlūkprogrammas.
 2 Atveriet lietotni Iestatījumi. Ritiniet uz leju un atrodiet sadaļu "Wi-Fi".
2 Atveriet lietotni Iestatījumi. Ritiniet uz leju un atrodiet sadaļu "Wi-Fi". - Savā Android ierīcē atrodiet sadaļu Bezvadu savienojumi un tīkli.
 3 Noklikšķiniet uz "Wi-Fi" un pēc tam pārvietojiet slīdni blakus "Wi-Fi" pa kreisi. Pagaidiet, līdz tālruņa datu augšējā kreisajā stūrī tiek parādīta mobilo datu ikona.
3 Noklikšķiniet uz "Wi-Fi" un pēc tam pārvietojiet slīdni blakus "Wi-Fi" pa kreisi. Pagaidiet, līdz tālruņa datu augšējā kreisajā stūrī tiek parādīta mobilo datu ikona. - Android ierīcē noklikšķiniet uz slīdņa blakus Wi-Fi, lai izslēgtu bezvadu savienojumu.
 4 Vēlreiz pārvietojiet vai noklikšķiniet uz slīdņa blakus “Wi-Fi”. Pagaidiet, līdz parādās bezvadu savienojuma ikona, un pēc tam atgriezieties lietotnē Iestatījumi.
4 Vēlreiz pārvietojiet vai noklikšķiniet uz slīdņa blakus “Wi-Fi”. Pagaidiet, līdz parādās bezvadu savienojuma ikona, un pēc tam atgriezieties lietotnē Iestatījumi.  5 Aktivizējiet bezsaistes režīmu (lidmašīnas režīms) un pēc tam izslēdziet to. Lietotnes iPhone iestatījumi augšdaļā atrodiet opciju Lidmašīnas režīms. Pagaidiet dažas minūtes (bezvadu ikonai ekrāna augšējā kreisajā stūrī vajadzētu pazust) un pēc tam izslēdziet lidmašīnas režīmu. Tādējādi tiks atiestatīti tīkla iestatījumi un notīrīta DNS kešatmiņa.
5 Aktivizējiet bezsaistes režīmu (lidmašīnas režīms) un pēc tam izslēdziet to. Lietotnes iPhone iestatījumi augšdaļā atrodiet opciju Lidmašīnas režīms. Pagaidiet dažas minūtes (bezvadu ikonai ekrāna augšējā kreisajā stūrī vajadzētu pazust) un pēc tam izslēdziet lidmašīnas režīmu. Tādējādi tiks atiestatīti tīkla iestatījumi un notīrīta DNS kešatmiņa. - Android ierīcē lietotnē Iestatījumi pieskarieties vienumam Vēl> Lidmašīnas režīms.
 6 Turiet nospiestu pogu "Miega / nomoda" un pēc tam ekrānā velciet pogu "Izslēgt" pa labi. Viedtālrunis izslēgsies un DNS kešatmiņa tiks notīrīta. Pēc 15 sekundēm ieslēdziet ierīci.
6 Turiet nospiestu pogu "Miega / nomoda" un pēc tam ekrānā velciet pogu "Izslēgt" pa labi. Viedtālrunis izslēgsies un DNS kešatmiņa tiks notīrīta. Pēc 15 sekundēm ieslēdziet ierīci. - Android ierīcē turiet nospiestu barošanas pogu un pēc tam ekrānā pieskarieties Izslēgt.
 7 Ieslēdziet viedtālruni. Lai to izdarītu, turiet nospiestu miega / modināšanas pogu vai barošanas pogu.
7 Ieslēdziet viedtālruni. Lai to izdarītu, turiet nospiestu miega / modināšanas pogu vai barošanas pogu.  8 Pārliecinieties, vai DNS kešatmiņa ir izskalota. Palaidiet savu tīmekļa pārlūkprogrammu un mēģiniet atvērt vietni, kas iepriekš nav ielādēta. Tagad jūs varēsit piekļūt vietnei!
8 Pārliecinieties, vai DNS kešatmiņa ir izskalota. Palaidiet savu tīmekļa pārlūkprogrammu un mēģiniet atvērt vietni, kas iepriekš nav ielādēta. Tagad jūs varēsit piekļūt vietnei! - Notīrot DNS kešatmiņu, jebkuras vietnes pirmā ielāde prasīs ilgāku laiku nekā parasti, jo kešatmiņa tiks atsvaidzināta.
2. metode no 3: Kā apskatīt DNS kešatmiņas saturu sistēmā Windows
 1 Atveriet izvēlni Sākt un noklikšķiniet uz Visas lietotnes.
1 Atveriet izvēlni Sākt un noklikšķiniet uz Visas lietotnes.- Citās Windows versijās noklikšķiniet uz Visas programmas> Piederumi.
 2 Noklikšķiniet uz Windows sistēma.
2 Noklikšķiniet uz Windows sistēma. 3 Ar peles labo pogu noklikšķiniet uz "Komandu uzvedne" un izvēlnē atlasiet "Palaist kā administratoram". Tas nodrošina pilnīgu piekļuvi komandrindai, kas nozīmē, ka varat ievadīt sistēmas komandas.
3 Ar peles labo pogu noklikšķiniet uz "Komandu uzvedne" un izvēlnē atlasiet "Palaist kā administratoram". Tas nodrošina pilnīgu piekļuvi komandrindai, kas nozīmē, ka varat ievadīt sistēmas komandas.  4 Ievadiet "ipconfig / displaydns" (turpmāk komandas tiek ievadītas bez pēdiņām). Vēlreiz pārbaudiet, vai komanda ir ievadīta pareizi, un pēc tam nospiediet Ievadietlai atvērtu kešatmiņas saturu.
4 Ievadiet "ipconfig / displaydns" (turpmāk komandas tiek ievadītas bez pēdiņām). Vēlreiz pārbaudiet, vai komanda ir ievadīta pareizi, un pēc tam nospiediet Ievadietlai atvērtu kešatmiņas saturu.  5 Skatiet DNS kešatmiņas saturu komandu uzvednes logā. Jūs varat atrast bieži apmeklēto vietņu IP adreses; varat arī notīrīt DNS kešatmiņu.
5 Skatiet DNS kešatmiņas saturu komandu uzvednes logā. Jūs varat atrast bieži apmeklēto vietņu IP adreses; varat arī notīrīt DNS kešatmiņu. - DNS kešatmiņa saglabā tīmekļa pārlūkprogrammas vēsturi, pat ja tā tiek notīrīta, izmantojot pārlūka iestatījumus.
 6 Notīriet kešatmiņu. Lai to izdarītu, ievadiet komandu "ipconfig / flushdns". Ja pārlūkprogrammā rodas kļūdas, notīriet DNS kešatmiņu, lai tās labotu. Turklāt DNS kešatmiņas notīrīšana paātrinās sistēmu, jo nevajadzīgie dati tiks dzēsti.
6 Notīriet kešatmiņu. Lai to izdarītu, ievadiet komandu "ipconfig / flushdns". Ja pārlūkprogrammā rodas kļūdas, notīriet DNS kešatmiņu, lai tās labotu. Turklāt DNS kešatmiņas notīrīšana paātrinās sistēmu, jo nevajadzīgie dati tiks dzēsti.  7 Pārliecinieties, vai DNS kešatmiņa ir izskalota. Palaidiet savu tīmekļa pārlūkprogrammu un mēģiniet atvērt vietni, kas iepriekš nav ielādēta. Tagad jūs varēsit piekļūt vietnei!
7 Pārliecinieties, vai DNS kešatmiņa ir izskalota. Palaidiet savu tīmekļa pārlūkprogrammu un mēģiniet atvērt vietni, kas iepriekš nav ielādēta. Tagad jūs varēsit piekļūt vietnei! - Notīrot DNS kešatmiņu, jebkuras vietnes pirmā ielāde prasīs ilgāku laiku nekā parasti, jo kešatmiņa tiks atsvaidzināta.
3. metode no 3: Kā apskatīt DNS kešatmiņas saturu operētājsistēmā Mac OS X
 1 Atveriet Spotlight. Spotlight ikona izskatās kā palielināms stikls un atrodas ekrāna augšējā labajā stūrī.
1 Atveriet Spotlight. Spotlight ikona izskatās kā palielināms stikls un atrodas ekrāna augšējā labajā stūrī.  2 Ievadiet "terminālis" (bez pēdiņām) un atveriet lietojumprogrammu "Terminālis". Izmantojot termināli un komandas, varat piekļūt sistēmas informācijai, piemēram, DNS kešatmiņas saturam.
2 Ievadiet "terminālis" (bez pēdiņām) un atveriet lietojumprogrammu "Terminālis". Izmantojot termināli un komandas, varat piekļūt sistēmas informācijai, piemēram, DNS kešatmiņas saturam.  3 Ievadiet "sudo discoveryutil udnscachestats" (turpmāk komandas tiek ievadītas bez pēdiņām). Pēc tam nospiediet ⏎ Atgriešanās.
3 Ievadiet "sudo discoveryutil udnscachestats" (turpmāk komandas tiek ievadītas bez pēdiņām). Pēc tam nospiediet ⏎ Atgriešanās. - Komanda "sudo" piešķir virslietotāja tiesības, ar kurām jūs varat piekļūt konfidenciālai informācijai par sistēmu.
- Komanda "discoveryutil" vaicā DNS kešatmiņas informāciju.
- Komanda udnscachestats parāda vienas no divām DNS kešatmiņas sadaļu saturu.
 4 Terminālī ievadiet administratora paroli. Šī ir parole, ko izmanto, lai pieteiktos sistēmā. Pēc tam nospiediet ⏎ Atgriešanās... Terminālis parādīs parastās (vienraides) DNS kešatmiņas saturu.
4 Terminālī ievadiet administratora paroli. Šī ir parole, ko izmanto, lai pieteiktos sistēmā. Pēc tam nospiediet ⏎ Atgriešanās... Terminālis parādīs parastās (vienraides) DNS kešatmiņas saturu. - Parastā DNS kešatmiņā (UDNS) vietņu adreses (piemēram, Facebook) tiek pārveidotas par IP adresēm, lai tās būtu vieglāk atrast nākotnē.
- Viens vietnes IP adreses pieprasījums tiek nosūtīts no jūsu datora, izmantojot UDNS, uz vienu serveri (neatkarīgi no serveru skaita). Ja šis serveris nereaģēs, radīsies kļūda.
 5 Terminālī skatiet parastās DNS kešatmiņas saturu. Jūs varat atrast bieži apmeklēto vietņu IP adreses. Ja pārlūkprogrammā rodas kļūda, visticamāk, tā ir saistīta ar UDNS.
5 Terminālī skatiet parastās DNS kešatmiņas saturu. Jūs varat atrast bieži apmeklēto vietņu IP adreses. Ja pārlūkprogrammā rodas kļūda, visticamāk, tā ir saistīta ar UDNS. - DNS kešatmiņā varat skatīt arī savu neseno pārlūkprogrammas vēsturi. Lai iegūtu pilnīgu pārskatu, jums jāapskata multicast DNS kešatmiņas saturs.
 6 Aizveriet un vēlreiz atveriet termināļa logu. Tas ietaupīs komandu kļūdas, pārlūkojot nākamo DNS kešatmiņas sadaļu.
6 Aizveriet un vēlreiz atveriet termināļa logu. Tas ietaupīs komandu kļūdas, pārlūkojot nākamo DNS kešatmiņas sadaļu.  7 Terminālā ievadiet "sudo discoveryutil mdnscachestats". Pēc tam nospiediet ⏎ Atgriešanās.
7 Terminālā ievadiet "sudo discoveryutil mdnscachestats". Pēc tam nospiediet ⏎ Atgriešanās. - Komanda "sudo" piešķir virslietotāja tiesības, ar kurām jūs varat piekļūt konfidenciālai informācijai par sistēmu.
- Komanda "discoveryutil" vaicā DNS kešatmiņas informāciju.
- Komanda mdnscachestats parāda multicast DNS kešatmiņas saturu.
 8 Terminālī ievadiet administratora paroli. Šī ir parole, ko izmanto, lai pieteiktos sistēmā. Pēc tam nospiediet ⏎ Atgriešanās... Terminālis parādīs multicast DNS kešatmiņas saturu.
8 Terminālī ievadiet administratora paroli. Šī ir parole, ko izmanto, lai pieteiktos sistēmā. Pēc tam nospiediet ⏎ Atgriešanās... Terminālis parādīs multicast DNS kešatmiņas saturu. - Multicast DNS kešatmiņa (MDNS) vietņu adreses (piemēram, Facebook) pārvērš IP adresēs, lai tās būtu vieglāk atrast nākotnē.
- Vairāki vietnes IP adreses pieprasījumi tiek nosūtīti no jūsu datora, izmantojot MDNS, uz vairākiem serveriem. Ja viens no serveriem nereaģē, citi serveri tos saņems, tāpēc šeit ir daudz mazāka iespēja, ka radīsies kļūda.
 9 Terminālī skatiet multicast DNS kešatmiņas saturu. Jūs varat atrast bieži apmeklēto vietņu IP adreses.
9 Terminālī skatiet multicast DNS kešatmiņas saturu. Jūs varat atrast bieži apmeklēto vietņu IP adreses. - MDNS kešatmiņā varat skatīt arī savu neseno pārlūkprogrammas vēsturi. Jūs saņemsiet pilnu pārskatu, izmantojot vienraides un daudzraides kešatmiņas saturu.
 10 Notīrīt DNS kešatmiņu (-as). Terminālī ievadiet “sudo dscacheutil -flushcache; sudo killall -HUP mDNSResponder; saki, ka skalojamais skalots ". Pēc tam nospiediet ⏎ Atgriešanās... Tādējādi tiks dzēsti vietnes dati, kas novērsīs pārlūkprogrammas kļūdas. Šī komanda darbojas jaunākajā OS X versijā (10.11).
10 Notīrīt DNS kešatmiņu (-as). Terminālī ievadiet “sudo dscacheutil -flushcache; sudo killall -HUP mDNSResponder; saki, ka skalojamais skalots ". Pēc tam nospiediet ⏎ Atgriešanās... Tādējādi tiks dzēsti vietnes dati, kas novērsīs pārlūkprogrammas kļūdas. Šī komanda darbojas jaunākajā OS X versijā (10.11). - Iepriekš minētā komanda notīrīs abus kešatmiņas nodalījumus (UDNS un MDNS). Tas var atbrīvoties no pašreizējām kļūdām un novērst turpmākas kļūdas, tāpēc jums ir jātīra abi kešatmiņas nodalījumi. Kešatmiņas tīrīšana neietekmēs sistēmas darbību.
- Kešatmiņas tīrīšanas komanda ir atkarīga no OS X versijas Uzziniet, kuru versiju izmantojat; Lai to izdarītu, atveriet Apple izvēlni un izvēlieties Par šo Mac.
- Operētājsistēmā OS X 10.10.4 un jaunākās versijās ievadiet “sudo dscacheutil -flushcache; sudo killall -HUP mDNSResponder; saki, ka skalojamais skalots ".
- Operētājsistēmā OS X 10.10 - 10.10.3 ievadiet “sudo discoveryutil mdnsflushcache; sudo discoveryutil udnsflushcaches; saku nosarkusi ".
- Operētājsistēmā OS X 10.7 - 10.9 ievadiet "sudo killall -HUP mDNSResponder".
- OS X 10.5 - 10.6 ievadiet "sudo dscacheutil -flushcache".
- Operētājsistēmā OS X 10.3 - 10.4 ievadiet "lookupd -flushcache".
 11 Pārliecinieties, vai DNS kešatmiņa ir izskalota. Palaidiet savu tīmekļa pārlūkprogrammu un mēģiniet atvērt vietni, kas iepriekš nav ielādēta. Tagad jūs varēsit piekļūt vietnei!
11 Pārliecinieties, vai DNS kešatmiņa ir izskalota. Palaidiet savu tīmekļa pārlūkprogrammu un mēģiniet atvērt vietni, kas iepriekš nav ielādēta. Tagad jūs varēsit piekļūt vietnei! - Notīrot DNS kešatmiņu, jebkuras vietnes pirmā ielāde prasīs ilgāku laiku nekā parasti, jo kešatmiņa tiks atsvaidzināta.
Padomi
- Ieslēdziet un izslēdziet lidmašīnas režīmu un pēc tam restartējiet mobilo ierīci, lai notīrītu DNS kešatmiņu.
Brīdinājumi
- Dublējiet sistēmu un pirms tās palaišanas no komandrindas vai termināļa vēlreiz pārbaudiet, vai ievadītā komanda ir pareiza.
- Esiet piesardzīgs, skatot vai notīrot DNS kešatmiņu publiskā vai darba datorā - vispirms lūdziet atļauju.