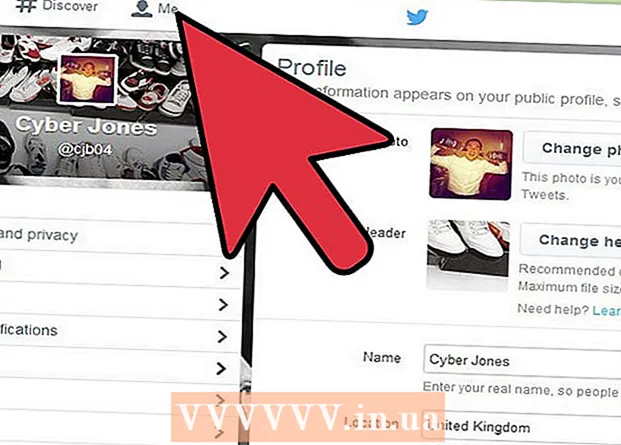Autors:
Helen Garcia
Radīšanas Datums:
13 Aprīlis 2021
Atjaunināšanas Datums:
26 Jūnijs 2024

Saturs
Šajā rakstā uzziniet, kā pagriezt videoklipu programmā Adobe Premiere Pro, lai izvēlētos vēlamo orientāciju un malu attiecību.
Soļi
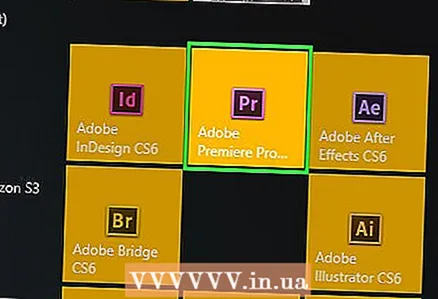 1 Sāciet jaunu vai atveriet esošu projektu programmā Adobe Premiere Pro. Lai to izdarītu, veiciet dubultklikšķi uz violetās lietojumprogrammas ikonas ar burtiem “Pr»Un pēc tam noklikšķiniet uz Fails izvēlnes joslā ekrāna augšdaļā.
1 Sāciet jaunu vai atveriet esošu projektu programmā Adobe Premiere Pro. Lai to izdarītu, veiciet dubultklikšķi uz violetās lietojumprogrammas ikonas ar burtiem “Pr»Un pēc tam noklikšķiniet uz Fails izvēlnes joslā ekrāna augšdaļā. - Klikšķiniet uz Izveidotlai sāktu jaunu projektu, vai Atvērt projektu ... - atvērt esošu projektu.
- Ja videoklips, kuru vēlaties pagriezt, jau nav projektā, tas ir jāimportē. Lai to izdarītu, noklikšķiniet uz izvēlnes Failsun pēc tam atlasiet opciju Importēt….
 2 Noklikšķiniet un velciet pagriežamo videoklipu no cilnes Projekts uz laika skalu.
2 Noklikšķiniet un velciet pagriežamo videoklipu no cilnes Projekts uz laika skalu. 3 Noklikšķiniet uz videoklipa, lai to atlasītu.
3 Noklikšķiniet uz videoklipa, lai to atlasītu.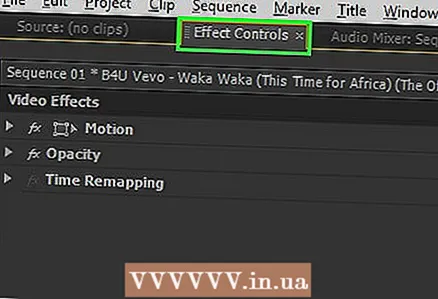 4 Noklikšķiniet uz cilnes Efekta vadīklas loga augšējā kreisajā stūrī.
4 Noklikšķiniet uz cilnes Efekta vadīklas loga augšējā kreisajā stūrī. 5 Nospiediet Kustība izvēlnē Efektu vadība.
5 Nospiediet Kustība izvēlnē Efektu vadība. 6 Nospiediet Pagriezieties aptuveni izvēlnes vidū.
6 Nospiediet Pagriezieties aptuveni izvēlnes vidū.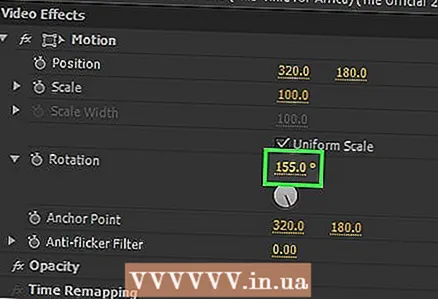 7 Ievadiet rotācijas leņķi. Ievadiet numuru pa labi no opcijas Pagriezieties.
7 Ievadiet rotācijas leņķi. Ievadiet numuru pa labi no opcijas Pagriezieties. - Lai pagrieztu video otrādi, ievadiet "180".
- Lai pagrieztu video no vertikālā uz horizontālo, ievadiet "90", lai pagrieztu pulksteņrādītāja virzienā, un "270", lai pagrieztu pretēji pulksteņrādītāja virzienam.
- Šī pagriešana novedīs pie tā, ka daļa attēla pazudīs un uz klipa parādīsies melnas joslas. Lai to labotu, mainiet malu attiecību:
- Nospiediet Sērija izvēlnes joslā un pēc tam atlasiet Sērijas iestatījumi izvēlnes augšdaļā.
- Mainiet skaitļus rāmja izmēra lodziņos. Šie lauki atrodas sadaļā "Videoklipi". Piemēram, ja vertikālais ir 1920 un horizontālais ir 1080, ievadiet 1080 vertikālajam un 1920 horizontālajam.
- Klikšķiniet uz labiun tad vēl vienu reizi labi.
- Jūs esat veiksmīgi pagriezis videoklipu un tagad varat to rediģēt vai apvienot ar citiem videoklipiem.