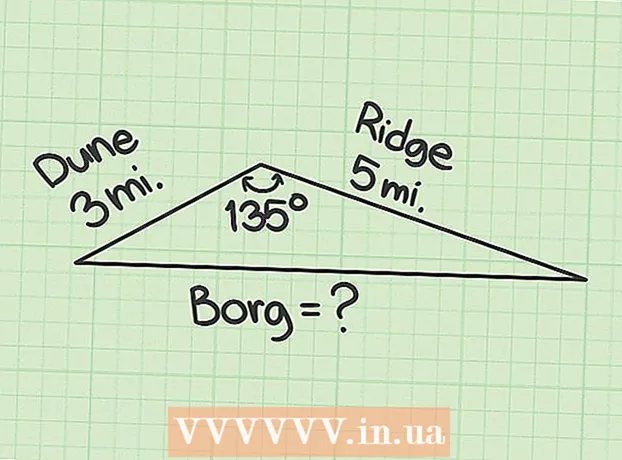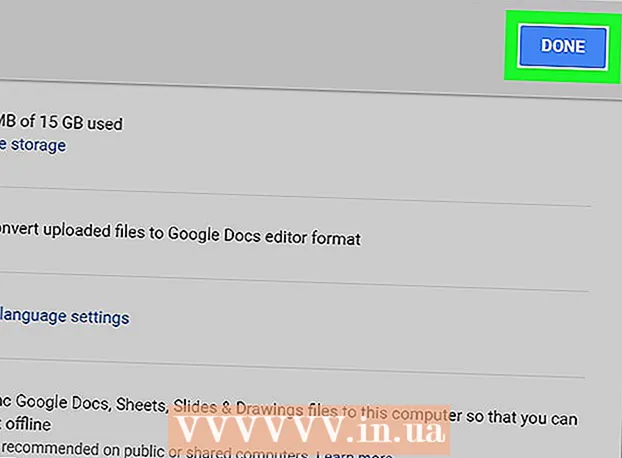Autors:
Janice Evans
Radīšanas Datums:
3 Jūlijs 2021
Atjaunināšanas Datums:
1 Jūlijs 2024

Saturs
- Soļi
- 1. daļa no 4: Kā iestatīt jaunu tālruni
- 2. daļa no 4: Zvani un ziņas
- 3. daļa no 4: Kā pielāgot galddatorus
- 4. daļa no 4: lietotņu instalēšana no Google Play veikala
- Padomi
Viedtālruņi apvieno tik daudz funkciju, ka tie ir kļuvuši līdzīgi Šveices armijas nazim un pārspējuši visus citus tālruņu veidus. Tā rezultātā tie ir pārvērtušies par sarežģītām ierīcēm, kuru efektīvai darbībai jums rūpīgi jāiepazīstas ar darbības principiem. Papildus zvaniem un ziņojumiem viedtālruņi ir aprīkoti ar lielu skaitu funkciju ar individuāliem iestatījumiem.
Soļi
1. daļa no 4: Kā iestatīt jaunu tālruni
 1 Izsaiņojiet ierīci. Pārbaudiet ierīci un atrodiet galvenās vadības ierīces. Tajos ietilpst barošanas un skaļuma pogas, kā arī lādētāja savienotājs un audio izeja. Lai atvieglotu navigāciju, varat izmantot funkciju taustiņus, kas ietver mājas formas mājas pogu, bultiņas formas atgriešanās pogu un nesen palaistu lietotņu pogu, kas ļauj skatīt visu darbojošos programmu sarakstu. Dažos modeļos šīs pogas kļūst redzamas pēc viedtālruņa ieslēgšanas. Ierīce no kastes var būt izlādējusies, tāpēc, lai ieslēgtu tālruni, izmantojiet lādētāju.
1 Izsaiņojiet ierīci. Pārbaudiet ierīci un atrodiet galvenās vadības ierīces. Tajos ietilpst barošanas un skaļuma pogas, kā arī lādētāja savienotājs un audio izeja. Lai atvieglotu navigāciju, varat izmantot funkciju taustiņus, kas ietver mājas formas mājas pogu, bultiņas formas atgriešanās pogu un nesen palaistu lietotņu pogu, kas ļauj skatīt visu darbojošos programmu sarakstu. Dažos modeļos šīs pogas kļūst redzamas pēc viedtālruņa ieslēgšanas. Ierīce no kastes var būt izlādējusies, tāpēc, lai ieslēgtu tālruni, izmantojiet lādētāju.  2 Ievietojiet SIM karti. Ir nepieciešams izveidot savienojumu ar operatora tīklu. Precīza SIM kartes slota atrašanās vieta ir atkarīga no ierīces ražotāja. Savienotāju var novietot zem akumulatora, tieši zem vāka vai aiz īpaša kontaktdakšas. Izpildiet norādījumus, lai atrastu vietu, kur ievietot SIM karti.
2 Ievietojiet SIM karti. Ir nepieciešams izveidot savienojumu ar operatora tīklu. Precīza SIM kartes slota atrašanās vieta ir atkarīga no ierīces ražotāja. Savienotāju var novietot zem akumulatora, tieši zem vāka vai aiz īpaša kontaktdakšas. Izpildiet norādījumus, lai atrastu vietu, kur ievietot SIM karti.  3 Ievietojiet SD karti. Noņemama SD atmiņas karte ļauj vairāk uzglabāt. Šāda karte nav jāizmanto, taču dažreiz nav iespējams instalēt jaunas programmas un saglabāt multivides failus bez tās, ja iekšējā atmiņa jau ir aizņemta. SD kartes slots var atrasties zem vāka un atbalsta SD, mini-SD un micro-SD formātus, kas atšķiras pēc fiziskā izmēra. Informāciju par atbalstītajām atmiņas kartēm skatiet lietošanas pamācībā.
3 Ievietojiet SD karti. Noņemama SD atmiņas karte ļauj vairāk uzglabāt. Šāda karte nav jāizmanto, taču dažreiz nav iespējams instalēt jaunas programmas un saglabāt multivides failus bez tās, ja iekšējā atmiņa jau ir aizņemta. SD kartes slots var atrasties zem vāka un atbalsta SD, mini-SD un micro-SD formātus, kas atšķiras pēc fiziskā izmēra. Informāciju par atbalstītajām atmiņas kartēm skatiet lietošanas pamācībā. - Dažas ierīces nevar paplašināt iebūvēto atmiņu un neatbalsta SD kartes.
 4 Ieslēdziet viedtālruni un pabeidziet sākotnējo iestatīšanu. Lai ieslēgtu tālruni, dažas sekundes turiet nospiestu barošanas pogu. Iekārtas palaišana prasīs arī dažas sekundes. Pēc tam tiks atvērta sākotnējās iestatīšanas izvēlne. Izpildiet ekrānā redzamos norādījumus un pabeidziet iestatīšanu.
4 Ieslēdziet viedtālruni un pabeidziet sākotnējo iestatīšanu. Lai ieslēgtu tālruni, dažas sekundes turiet nospiestu barošanas pogu. Iekārtas palaišana prasīs arī dažas sekundes. Pēc tam tiks atvērta sākotnējās iestatīšanas izvēlne. Izpildiet ekrānā redzamos norādījumus un pabeidziet iestatīšanu.  5 Izvēlieties valodu. Šī opcija ļauj mainīt noklusējuma izvēlnes valodu un valodu iestatījumus dažām programmām. Valodu vienmēr var mainīt tālruņa iestatījumos.
5 Izvēlieties valodu. Šī opcija ļauj mainīt noklusējuma izvēlnes valodu un valodu iestatījumus dažām programmām. Valodu vienmēr var mainīt tālruņa iestatījumos.  6 Izvēlieties Wi-Fi tīklu. Ja jūsu tarifs paredz mobilo internetu, viedtālruni var nekavējoties savienot ar tīklu. Varat arī savienot viedtālruni ar vietējo Wi-Fi tīklu, lai nodrošinātu ātrāku tīkla savienojumu vai saglabātu mobilos datus. Pārlūkojiet pieejamo bezvadu tīklu sarakstu un izvēlieties atbilstošo piekļuves punktu.
6 Izvēlieties Wi-Fi tīklu. Ja jūsu tarifs paredz mobilo internetu, viedtālruni var nekavējoties savienot ar tīklu. Varat arī savienot viedtālruni ar vietējo Wi-Fi tīklu, lai nodrošinātu ātrāku tīkla savienojumu vai saglabātu mobilos datus. Pārlūkojiet pieejamo bezvadu tīklu sarakstu un izvēlieties atbilstošo piekļuves punktu. - Lai izveidotu savienojumu ar drošu tīklu, jums jāievada parole. Pieskarieties teksta ievades laukam, lai atvērtu ekrāna tastatūru, un pēc tam ievadiet paroli.
 7 Izveidojiet vai pierakstieties savā Google kontā. Android ir izstrādājis Google, tāpēc jums ir jāizveido bezmaksas konts, lai izmantotu Google Play, Gmail, YouTube un citus. Izpildiet ekrānā redzamos norādījumus, lai izveidotu Google kontu vai pierakstītos esošā kontā, kas tiks saistīts ar šo viedtālruni.
7 Izveidojiet vai pierakstieties savā Google kontā. Android ir izstrādājis Google, tāpēc jums ir jāizveido bezmaksas konts, lai izmantotu Google Play, Gmail, YouTube un citus. Izpildiet ekrānā redzamos norādījumus, lai izveidotu Google kontu vai pierakstītos esošā kontā, kas tiks saistīts ar šo viedtālruni.  8 Iestatiet datumu un laiku. Jūs varat izvēlēties iestatīt laiku tīklā vai manuāli iestatīt pašreizējo laiku.
8 Iestatiet datumu un laiku. Jūs varat izvēlēties iestatīt laiku tīklā vai manuāli iestatīt pašreizējo laiku. - Iestatot manuāli, jāizvēlas arī datums, laika josla un laika formāts.
 9 Izmantojiet iestatījumu programmu, lai mainītu viedtālruņa konfigurāciju. Šī lietojumprogramma ļauj mainīt gandrīz visus tālruņa iestatījumus, ieskaitot instalēto programmu iestatījumus, paziņojumus, skaņas, valodas un daudz ko citu. Sākuma ekrānā pieskarieties saīsnei, kas izskatās kā režģis, lai atvērtu visas programmas. Pavelciet ekrānu uz sāniem vai no augšas uz leju, lai skatītu visas instalētās programmas. Atrodiet un atveriet lietotni Iestatījumi.
9 Izmantojiet iestatījumu programmu, lai mainītu viedtālruņa konfigurāciju. Šī lietojumprogramma ļauj mainīt gandrīz visus tālruņa iestatījumus, ieskaitot instalēto programmu iestatījumus, paziņojumus, skaņas, valodas un daudz ko citu. Sākuma ekrānā pieskarieties saīsnei, kas izskatās kā režģis, lai atvērtu visas programmas. Pavelciet ekrānu uz sāniem vai no augšas uz leju, lai skatītu visas instalētās programmas. Atrodiet un atveriet lietotni Iestatījumi. - Atlasiet Wi-Fi, Bluetooth un Datu savienojums, lai mainītu iestatījumus, izveidotu jaunu savienojumu vai aktivizētu vai deaktivizētu šo funkciju. Wi-Fi savienojumi galvenokārt tiek izmantoti, ja tuvumā ir pieejams bezvadu tīkls.
- Izvēlieties zvana signālu no Skaņa> Zvana signāls. Zvana signālu un multivides skaļumu var pielāgot arī atsevišķi cilnē Skaņa> Skaļums.
 10 Nodrošiniet drošību. Aktivizējiet viedtālruņa bloķēšanas ekrānu. Tas noderēs, ja tālrunis tiks pazaudēts vai nozagts, un neļaus citiem to izmantot. Sadaļā “Iestatījumi” dodieties uz vienumu “Drošība” un izvēlieties ekrāna bloķēšanu, izmantojot kādu no pieejamajām metodēm - paroli, PIN kodu vai modeli. Pabeidziet iestatījumus saskaņā ar ekrānā redzamajiem norādījumiem.
10 Nodrošiniet drošību. Aktivizējiet viedtālruņa bloķēšanas ekrānu. Tas noderēs, ja tālrunis tiks pazaudēts vai nozagts, un neļaus citiem to izmantot. Sadaļā “Iestatījumi” dodieties uz vienumu “Drošība” un izvēlieties ekrāna bloķēšanu, izmantojot kādu no pieejamajām metodēm - paroli, PIN kodu vai modeli. Pabeidziet iestatījumus saskaņā ar ekrānā redzamajiem norādījumiem. - Noteikti atcerieties digitālo kombināciju un modeli, lai nezaudētu piekļuvi viedtālrunim. Pretējā gadījumā jums būs jāveic rūpnīcas atiestatīšana, kā rezultātā tiks zaudēti visi dati.
- Pēc iestatījumu pabeigšanas jums jāievada izvēlētais kods, lai atbloķētu tālruni. Nospiediet barošanas pogu, lai izslēgtu ekrānu un bloķētu ierīci. Vēlreiz nospiediet barošanas pogu, lai ieslēgtu ekrānu. Izpildiet norādījumus un atbloķējiet viedtālruni. Jums būs jāievada parole vai modelis.
2. daļa no 4: Zvani un ziņas
 1 Piezvanīt. Atveriet lietotni Tālrunis, lai piezvanītu citai personai. Šāda lietojumprogramma parasti ir atrodama izlases joslā ekrāna apakšā vai visu programmu izvēlnē. Pēc lietojumprogrammas palaišanas tiks atvērta ciparu tastatūra. Noklikšķiniet uz ikonas, ja tastatūra netiek parādīta. Ievadiet kontaktpersonas tālruņa numuru un noklikšķiniet uz “Zvanīt”. Sarunas laikā būs pieejamas papildu funkcijas.
1 Piezvanīt. Atveriet lietotni Tālrunis, lai piezvanītu citai personai. Šāda lietojumprogramma parasti ir atrodama izlases joslā ekrāna apakšā vai visu programmu izvēlnē. Pēc lietojumprogrammas palaišanas tiks atvērta ciparu tastatūra. Noklikšķiniet uz ikonas, ja tastatūra netiek parādīta. Ievadiet kontaktpersonas tālruņa numuru un noklikšķiniet uz “Zvanīt”. Sarunas laikā būs pieejamas papildu funkcijas. - Pieliekot viedtālruni pie auss, fona apgaismojums izslēgsies un skārienekrāns tiks bloķēts.Pārvietojiet tālruni no auss, lai sarunas laikā izmantotu papildu funkcijas.
- Noklikšķiniet uz mikrofona ikonas, lai izslēgtu mikrofonu, un otra persona jūs nedzird. Lai turpinātu sarunu, vēlreiz pieskarieties ikonai.
- Pieskarieties skaļruņa ikonai, lai ieslēgtu un izslēgtu skaļruni. Pielāgojiet zvana skaļumu, izmantojot vadības pogas ierīces sānos.
- Noklikšķiniet uz tastatūras ikonas, kas izskatās kā kvadrātveida režģis, lai atvērtu ciparu tastatūru. Sarunas laikā informācijas ievadīšanai var būt nepieciešama tastatūra.
- Lai beigtu sarunu, noklikšķiniet uz pogas Beigt zvanu.
 2 Saglabājiet un rediģējiet kontaktpersonas. Viedtālrunis ļauj tālruņu katalogā saglabāt personisko kontaktinformāciju. Atveriet lietotni Kontaktpersonas, lai redzētu savu kontaktu sarakstu. Viedtālrunis var izmantot SIM kartes vai Google konta kontaktinformāciju, lai aizpildītu tālruņu katalogu.
2 Saglabājiet un rediģējiet kontaktpersonas. Viedtālrunis ļauj tālruņu katalogā saglabāt personisko kontaktinformāciju. Atveriet lietotni Kontaktpersonas, lai redzētu savu kontaktu sarakstu. Viedtālrunis var izmantot SIM kartes vai Google konta kontaktinformāciju, lai aizpildītu tālruņu katalogu. - Lai pievienotu kontaktpersonu, ekrāna augšdaļā noklikšķiniet uz ikonas “Pievienot”. Izvēlieties, kur saglabāt savu kontaktinformāciju - tālruņa atmiņu vai Google kontu. Varat ievadīt personas vārdu, tālruņa numuru, e -pasta adresi un citu informāciju. Pēc visas informācijas ievadīšanas noklikšķiniet uz “Saglabāt”, lai ierīcē izveidotu jaunu kontaktpersonu.
- Ritiniet sarakstu uz augšu un uz leju, lai skatītu visus pieejamos kontaktus. Pieskarieties vārdam sarakstā, lai skatītu kontaktinformāciju, piezvanītu, nosūtītu ziņu, e -pastu vai rediģētu informāciju.
- Nospiediet un turiet kontaktpersonas vārdu, lai atvērtu konteksta izvēlni, kas ļauj veikt zvanu, rediģēt kontaktinformāciju, nosūtīt ziņu vai bloķēt zvanus no kontaktpersonas.
- Pieskarieties palielināmā stikla ikonai, lai meklētu kontaktpersonas vārdu.
 3 Nosūtīt īsziņu. Atveriet programmu Ziņas, kas parasti atrodama jūsu iecienītākajās programmās vai visu programmu izvēlnē, lai izmantotu īsziņu pakalpojumu (SMS). Programma saglabā arī visus izejošos un ienākošos ziņojumus, kas tiek parādīti dialogu veidā. Ziņas tiek nosūtītas uz tālruņa numuru.
3 Nosūtīt īsziņu. Atveriet programmu Ziņas, kas parasti atrodama jūsu iecienītākajās programmās vai visu programmu izvēlnē, lai izmantotu īsziņu pakalpojumu (SMS). Programma saglabā arī visus izejošos un ienākošos ziņojumus, kas tiek parādīti dialogu veidā. Ziņas tiek nosūtītas uz tālruņa numuru. - Ziņojumu var nosūtīt kontaktpersonai no grāmatas vai pa tālruņa numuru. Noklikšķiniet uz “Rakstīt”, lai ievadītu ziņojuma tekstu. Laukā “Saņēmējs” ievadiet adresāta vārdu no tālruņu kataloga vai ievadiet tālruņa numuru. Ja numurs ir tālruņa atmiņā, ekrānā parādīsies atbilstošās iespējas. Noklikšķiniet uz vārda vai tālruņa numura, lai to atlasītu.
- Ziņojuma teksts jāievada īpašā logā. Pieskarieties laukam, lai atvērtu ekrāna tastatūru. Pēc tam ievadiet ziņojumu un noklikšķiniet uz “Sūtīt”.
- Saspraudes ikona ļauj pievienot pielikumus. Ziņas tekstam var pievienot dažādus failus. Izpildiet norādījumus, lai pievienotu failu, un pēc tam noklikšķiniet uz “Iesniegt”.
3. daļa no 4: Kā pielāgot galddatorus
 1 Pievienojiet darbvirsmu. Sistēma ļauj pievienot darbvirsmas lietojumprogrammām, lai ātri piekļūtu. Pārvietojiet divus pirkstus no malām uz ekrāna centru vai turiet nospiestu sākuma pogu, lai redzētu visus galddatorus. Noklikšķiniet uz "Pievienot", lai pievienotu jaunu darbvirsmu. Ar pirkstu nospiediet un turiet izvēlēto darbvirsmu, pēc tam velciet virs dzēšanas ikonas un atlaidiet, lai noņemtu vienu no tabulām.
1 Pievienojiet darbvirsmu. Sistēma ļauj pievienot darbvirsmas lietojumprogrammām, lai ātri piekļūtu. Pārvietojiet divus pirkstus no malām uz ekrāna centru vai turiet nospiestu sākuma pogu, lai redzētu visus galddatorus. Noklikšķiniet uz "Pievienot", lai pievienotu jaunu darbvirsmu. Ar pirkstu nospiediet un turiet izvēlēto darbvirsmu, pēc tam velciet virs dzēšanas ikonas un atlaidiet, lai noņemtu vienu no tabulām. - Starp visiem galddatoriem vienmēr ir sākuma ekrāns. Tas tiks atvērts, kad jebkurā darbvirsmā vai programmā nospiežat sākuma pogu.
- Nospiediet un turiet izvēlēto darbvirsmu un pēc tam velciet uz priekšu vai atpakaļ, lai pārkārtotu galddatorus.
 2 Pievienojiet lietotnes sākuma ekrānam. Noklikšķiniet uz režģa ikonas, lai skatītu visas instalētās programmas. Ritiniet ekrānus uz sāniem vai no augšas uz leju. Nospiediet un turiet programmas ikonu, lai darbvirsmā izveidotu saīsni. Atlaidiet pirkstu izvēlētajā darbvirsmas vietā, lai novietotu saīsni.
2 Pievienojiet lietotnes sākuma ekrānam. Noklikšķiniet uz režģa ikonas, lai skatītu visas instalētās programmas. Ritiniet ekrānus uz sāniem vai no augšas uz leju. Nospiediet un turiet programmas ikonu, lai darbvirsmā izveidotu saīsni. Atlaidiet pirkstu izvēlētajā darbvirsmas vietā, lai novietotu saīsni. - Lai palaistu lietojumprogrammas, nav jāizveido darbvirsmas saīsne.Noklikšķiniet uz izvēlētās programmas ikonas.
- Varat arī pievienot saīsni izlases joslai ekrāna apakšā. Šī līnija nemainās, pārslēdzoties starp galddatoriem, un tiek parādīta bloķēšanas ekrānā.
 3 Sakārtojiet vienumus darbvirsmā. Darbvirsmu var pielāgot pēc jūsu vēlmēm. Ātrai un ērtai piekļuvei lietojumprogrammu saīsnes un citus vienumus var sakārtot režģī atbilstoši jūsu vēlmēm. Turiet un turiet saīsni pāris sekundes, lai to pārvietotu uz jebkuru brīvu punktu, un pēc tam atlaidiet pirkstu.
3 Sakārtojiet vienumus darbvirsmā. Darbvirsmu var pielāgot pēc jūsu vēlmēm. Ātrai un ērtai piekļuvei lietojumprogrammu saīsnes un citus vienumus var sakārtot režģī atbilstoši jūsu vēlmēm. Turiet un turiet saīsni pāris sekundes, lai to pārvietotu uz jebkuru brīvu punktu, un pēc tam atlaidiet pirkstu. - Velciet ikonu uz ekrāna kreiso vai labo malu, lai to pārvietotu uz citu tabulu.
- Dažas ierīces ļauj vilkt un nomest ikonas viena virs otras un izveidot mapes. Vienkārši noklikšķiniet uz mapes, lai redzētu saturu. Nospiediet un turiet mapes ikonu, lai atvērtu tastatūru un ievadītu jebkuru nosaukumu. Ievadiet tekstu un nospiediet enter, lai pārdēvētu mapi.
- Ar pirkstu nospiediet un turiet izvēlēto saīsni, pēc tam velciet virs dzēšanas ikonas un atlaidiet, lai noņemtu saīsni no darbvirsmas.
 4 Ievietojiet logrīkus uz darbvirsmas. Logrīks ir lietojumprogrammas logs, kas darbojas tieši darbvirsmā. Iegūstiet tūlītēju piekļuvi unikālām tālruņa funkcijām. Izmantojiet kalkulatoru, skatiet reāllaika sociālo mediju atjauninājumus vai strādājiet ar iebūvēto mūzikas atskaņotāju. Pieejamo logrīku sarakstu var apskatīt vienā no šiem veidiem. Nospiediet un turiet pirkstu tukšā darbvirsmas vietā vai atveriet visu programmu sarakstu un atrodiet sadaļu ar logrīkiem. Pievienojot darbvirsmai, ņemiet vērā logrīka lielumu, jo tas ir izkārtots režģī līdzīgi lietojumprogrammu saīsnēm. Nospiediet un turiet izvēlēto logrīku, lai to parādītu darbvirsmā, pēc tam atlasiet piemērotu atrašanās vietu. Atlaidiet, lai ievietotu logrīku sākuma ekrānā.
4 Ievietojiet logrīkus uz darbvirsmas. Logrīks ir lietojumprogrammas logs, kas darbojas tieši darbvirsmā. Iegūstiet tūlītēju piekļuvi unikālām tālruņa funkcijām. Izmantojiet kalkulatoru, skatiet reāllaika sociālo mediju atjauninājumus vai strādājiet ar iebūvēto mūzikas atskaņotāju. Pieejamo logrīku sarakstu var apskatīt vienā no šiem veidiem. Nospiediet un turiet pirkstu tukšā darbvirsmas vietā vai atveriet visu programmu sarakstu un atrodiet sadaļu ar logrīkiem. Pievienojot darbvirsmai, ņemiet vērā logrīka lielumu, jo tas ir izkārtots režģī līdzīgi lietojumprogrammu saīsnēm. Nospiediet un turiet izvēlēto logrīku, lai to parādītu darbvirsmā, pēc tam atlasiet piemērotu atrašanās vietu. Atlaidiet, lai ievietotu logrīku sākuma ekrānā. - Ja uz galda nav pietiekami daudz vietas logrīkam, pievienojiet jaunu darbvirsmu vai pārvietojiet blakus esošos īsceļus ar logrīkiem, lai atbrīvotu vietu.
- Mājas logrīki var ātrāk izlādēt akumulatoru. Ierobežojiet sevi tikai ar būtiskākajiem logrīkiem.
4. daļa no 4: lietotņu instalēšana no Google Play veikala
 1 Atveriet Google Play lietotņu veikalu. Vispirms jāpierakstās savā Google kontā. Starp citām lietojumprogrammām atrodiet ikonu “Play veikals” un palaidiet programmu.
1 Atveriet Google Play lietotņu veikalu. Vispirms jāpierakstās savā Google kontā. Starp citām lietojumprogrammām atrodiet ikonu “Play veikals” un palaidiet programmu.  2 Atrodiet lejupielādējamu lietotni. Lietojumprogrammu atrašanai ir vairākas iespējas. Ekrānā varat ritināt programmu sarakstu. Noklikšķiniet uz lietotnes, lai skatītu informācijas lapu.
2 Atrodiet lejupielādējamu lietotni. Lietojumprogrammu atrašanai ir vairākas iespējas. Ekrānā varat ritināt programmu sarakstu. Noklikšķiniet uz lietotnes, lai skatītu informācijas lapu. - Ja zināt vajadzīgās programmas nosaukumu, pieskarieties meklēšanas joslai ekrāna augšdaļā un ievadiet tekstu, pēc tam nospiediet taustiņu Enter, lai skatītu meklēšanas rezultātu sarakstu.
- Lai izvēlētos noderīgas programmas, varat izmantot veikala ieteikumus vai populāru lietojumprogrammu sarakstus. Ritiniet uz augšu un uz leju, lai skatītu visu sarakstu. Visas programmas ir sakārtotas horizontāli pa kategorijām. Lai skatītu kādas kategorijas lietotnes, velciet pa kreisi vai pa labi vai pieskarieties vienumam Vairāk blakus kategorijas nosaukumam.
 3 Pārskatiet lietojumprogrammas informācijas lapu. Šajā lapā ir informācija, kas ļauj noteikt, vai instalēt programmu.
3 Pārskatiet lietojumprogrammas informācijas lapu. Šajā lapā ir informācija, kas ļauj noteikt, vai instalēt programmu. - Programmas var pievienot vēlmju sarakstam, noklikšķinot uz lentes formas ikonas informācijas lapas augšējā labajā stūrī.
- Dažas lapas sadaļas var pagriezt pa labi un pa kreisi, lai skatītu programmas saskarnes attēlus un citu informāciju. Šeit ir pieejamas arī citu lietotāju atsauksmes un ieteikumi.
- Dažas programmas nevar instalēt, jo tās nav saderīgas ar ierīci. Savai ierīcei varat atrast līdzīgu programmu vai citas izstrādātāja lietotnes.
- Daži pārskati norāda Android versiju un tālruņa modeli, kas tika izmantoti, strādājot ar programmu. Meklējiet atsauksmes par savu modeli, jo dažādām ierīcēm var būt atšķirīga veiktspēja.
 4 Instalējiet lietotni. Lapas augšpusē ir poga “Instalēt” vai “Pirkt”, kas ļauj lejupielādēt lietojumprogrammu tālrunī. Google Play veikals jūs informēs par nepieciešamajām atļaujām, piemēram, darbam ar kontaktpersonu sarakstu vai bezvadu savienojumiem, kas nepieciešamas programmas lietošanai. Piekrītiet noteikumiem, lai instalētu lietotni. Instalēšanas laiks ir atkarīgs no faila lieluma. Kad instalēšana ir pabeigta, ekrānā parādīsies paziņojums.
4 Instalējiet lietotni. Lapas augšpusē ir poga “Instalēt” vai “Pirkt”, kas ļauj lejupielādēt lietojumprogrammu tālrunī. Google Play veikals jūs informēs par nepieciešamajām atļaujām, piemēram, darbam ar kontaktpersonu sarakstu vai bezvadu savienojumiem, kas nepieciešamas programmas lietošanai. Piekrītiet noteikumiem, lai instalētu lietotni. Instalēšanas laiks ir atkarīgs no faila lieluma. Kad instalēšana ir pabeigta, ekrānā parādīsies paziņojums. - Maksas lietotnēm cenas ir norādītas vietējā valūtā. Pēc atļauju saņemšanas jums jāizvēlas ērts maksājuma veids. Varat izmantot bankas karti vai kredītu no Google Play veikala. Lai izmantotu karti, noklikšķiniet uz “Pievienot maksājuma veidu” un ievadiet kartes informāciju. Izpildiet ekrānā redzamos norādījumus, lai savam kontam pievienotu maksājumu informāciju. Pēc tam karte tiks parādīta kā pieejams maksājuma veids, un jums vairs nevajadzēs atkārtoti ievadīt datus. Ja kredīts Google Play veikalā nesedz visas programmas izmaksas, pārējo summu var samaksāt ar kredītkarti.
- Turklāt blakus pogai “Instalēt” var būt teksts “Ir maksas saturs”. Šis pēcraksts liek domāt, ka programmā ir iespējami pirkumi lietotnē. Šādiem pirkumiem tiks izmantots pakalpojumā Google Play pievienotais maksājuma veids. Plašāku informāciju skatiet lietotnes instrukcijās.
 5 Instalējiet programmu savā tālrunī. Lietojumprogramma parādīsies instalēto programmu sarakstā un darbvirsmā ar brīvu vietu. Lai sāktu, noklikšķiniet uz programmas ikonas.
5 Instalējiet programmu savā tālrunī. Lietojumprogramma parādīsies instalēto programmu sarakstā un darbvirsmā ar brīvu vietu. Lai sāktu, noklikšķiniet uz programmas ikonas. - Informācijas lapas poga “Instalēt” tiks aizstāta ar pogu “Noņemt”, kas ļauj noņemt lietojumprogrammu no tālruņa. Nospiediet atbilstošo pogu, lai pārinstalētu. Iepriekš iegādāto programmatūru var atkārtoti instalēt bez papildu maksas. Lai redzētu visas iegādātās un instalētās programmas, sānu izvēlnē atlasiet “Manas lietotnes un spēles”.
Padomi
- Pēc lietotnes lejupielādes no Google Play veikala programma tiks licencēta jūsu kontam. Atkārtoti lejupielādējot, par iegādātajām programmām nav jāmaksā vēlreiz.
- Ja jums ir citas Android ierīces, Google Play ļaus jums instalēt iegādātās lietotnes šajā ierīcē, ja tā izmanto jūsu Google kontu. Dažas programmas var instalēt ierobežotā ierīču skaitā. Atbilstošos ierobežojumus var atrast programmas informācijas lapā.
- Ja vēlaties pilnībā izslēgt tālruni, nospiediet un turiet ieslēgšanas / izslēgšanas pogu un pēc tam atlasiet pieejamo opciju sarakstu, lai izslēgtu vai restartētu.
- Lejupielādētās programmas varat pārvaldīt, izmantojot lietotni Iestatījumi. Dodieties uz Krātuve> Lietojumprogrammas, lai skatītu programmu sarakstu. Noklikšķiniet uz lietojumprogrammas, lai parādītu pieejamo darbību sarakstu, kas ļauj redzēt aizņemto vietu, atinstalēt programmu vai pārvietot lietojumprogrammas datus uz atmiņas karti (ja ir instalēta SD karte un programma atbalsta ārējo atmiņu).
- Lai veiktu pirkumus pakalpojumā Google Play, ir nepieciešama parole. Ja vēlaties uzlabot drošību un liegt citiem veikt pirkumus, atveriet lietotni Play veikals. Noklikšķiniet uz izvēlnes ikonas trīs horizontālu joslu veidā, pēc tam atlasiet “Iestatījumi”. Atrodiet vienumu “Pirkuma autentifikācija” un iestatiet vēlamos parametrus.
- Google Play veikalā ir atmaksas politika, kas ļauj jums saņemt atmaksu par lietotni, ja atinstalējat lietotni divu stundu laikā pēc iegādes. Atveriet Google Play veikalu. Noklikšķiniet uz Izvēlne> Konts. Atrodiet pasūtījumu vēsturi un noklikšķiniet, lai skatītu iepriekš iegādātās programmatūras sarakstu. Sarakstā atrodiet vajadzīgo programmu un atbilstošo pogu, lai noņemtu lietojumprogrammu no viedtālruņa un atgūtu naudu. Nauda tiek ieskaitīta saskaņā ar izmantoto maksājuma veidu.