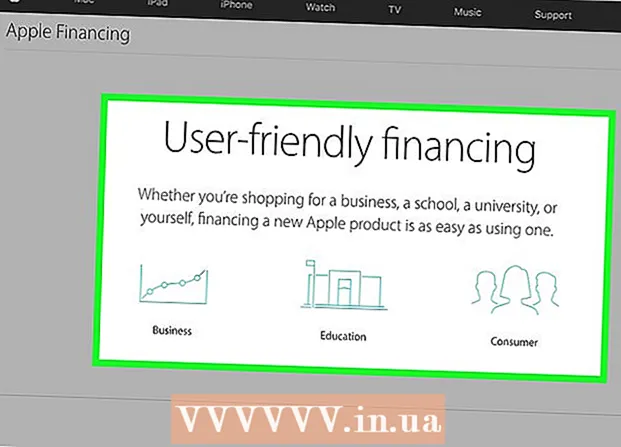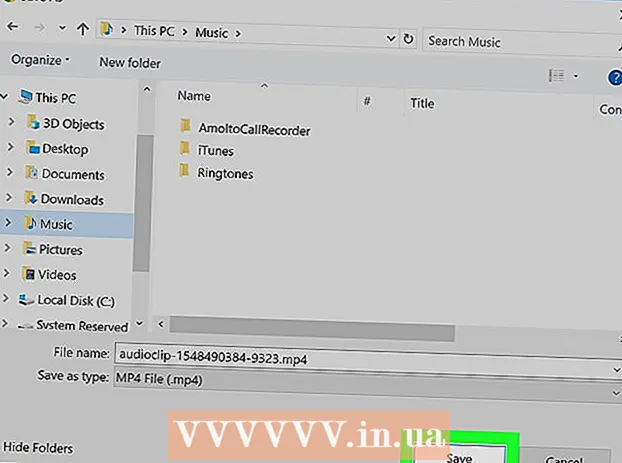Autors:
Carl Weaver
Radīšanas Datums:
1 Februāris 2021
Atjaunināšanas Datums:
1 Jūlijs 2024

Saturs
- Soļi
- 1. metode no 3: Google disks (Gmail)
- 2. metode no 3: OneDrive (Outlook)
- 3. metode no 3: iCloud Drive un Mail Drop (iCloud Mail)
- Padomi
- Brīdinājumi
Šajā rakstā tiks parādīts, kā nosūtīt lielus video failus pa e -pastu. Pielikumi lielākajā daļā e -pasta pakalpojumu ir ierobežoti līdz 20 megabaitiem (MB), tāpēc, lai nosūtītu lielus failus, izmantojot parasto e -pastu, ir jāizmanto mākoņa krātuve.
Soļi
1. metode no 3: Google disks (Gmail)
 1 Atvērt Gmail vietne. Lai pierakstītos savā Gmail kontā, ievadiet savu e -pasta adresi un paroli.
1 Atvērt Gmail vietne. Lai pierakstītos savā Gmail kontā, ievadiet savu e -pasta adresi un paroli.  2 Noklikšķiniet uz Rakstīt.
2 Noklikšķiniet uz Rakstīt. 3 Noklikšķiniet uz Google disks. Tā ir trīsstūra formas ikona jaunā ziņojuma loga apakšā.
3 Noklikšķiniet uz Google disks. Tā ir trīsstūra formas ikona jaunā ziņojuma loga apakšā.  4 Noklikšķiniet uz Lejupielādēt. Tas atrodas Google diska loga augšējā labajā stūrī.
4 Noklikšķiniet uz Lejupielādēt. Tas atrodas Google diska loga augšējā labajā stūrī. - Ja video fails jau ir augšupielādēts Google diskā, ielīmējiet failu no atvērtā Google diska loga.
 5 Datorā noklikšķiniet uz Atlasīt failus.
5 Datorā noklikšķiniet uz Atlasīt failus. 6 Atrodiet un iezīmējiet video failu. Atkarībā no video faila atrašanās vietas datorā, lai atrastu failu, iespējams, būs jāpārvietojas uz citu mapi (piemēram, mapi Dokumenti).
6 Atrodiet un iezīmējiet video failu. Atkarībā no video faila atrašanās vietas datorā, lai atrastu failu, iespējams, būs jāpārvietojas uz citu mapi (piemēram, mapi Dokumenti).  7 Noklikšķiniet uz Lejupielādēt. Tas atrodas Google diska loga apakšējā kreisajā stūrī.
7 Noklikšķiniet uz Lejupielādēt. Tas atrodas Google diska loga apakšējā kreisajā stūrī. - Video faila lejupielāde var aizņemt ilgu laiku. Kad lejupielāde ir pabeigta, logā Jauna ziņa tiek parādīta saite uz videoklipu.
 8 Ievadiet vēstules informāciju. Tas ir, ievadiet adresāta e -pasta adresi, tēmas rindiņu un tekstu.
8 Ievadiet vēstules informāciju. Tas ir, ievadiet adresāta e -pasta adresi, tēmas rindiņu un tekstu.  9 Noklikšķiniet uz Iesniegt. Tā ir zila poga loga Jauns ziņojums apakšējā kreisajā stūrī. Video fails tiks nosūtīts kā saite, kurā vēstules saņēmējs var lejupielādēt failu.
9 Noklikšķiniet uz Iesniegt. Tā ir zila poga loga Jauns ziņojums apakšējā kreisajā stūrī. Video fails tiks nosūtīts kā saite, kurā vēstules saņēmējs var lejupielādēt failu. - Ja adresātam nav atļaujas skatīt jūsu vēstuļu pielikumus, atvērtajā logā noklikšķiniet uz Kopīgot un Sūtīt.
- Arī šajā logā (nolaižamajā izvēlnē) varat atļaut adresātam rediģēt vai atstāt komentārus par failu (noklusējuma iestatījums ir "skats").
2. metode no 3: OneDrive (Outlook)
 1 Atveriet Outlook vietni. Lai pierakstītos savā Outlook kontā, ievadiet savu e -pasta adresi un paroli.
1 Atveriet Outlook vietni. Lai pierakstītos savā Outlook kontā, ievadiet savu e -pasta adresi un paroli.  2 Noklikšķiniet uz trīs līdz trīs režģa ikonas. Tas atrodas Outlook loga augšējā kreisajā stūrī.
2 Noklikšķiniet uz trīs līdz trīs režģa ikonas. Tas atrodas Outlook loga augšējā kreisajā stūrī.  3 Noklikšķiniet uz OneDrive.
3 Noklikšķiniet uz OneDrive. 4 Velciet video failu uz OneDrive logu. Vai noklikšķiniet uz Lejupielādēt (ekrāna augšdaļā), pēc tam noklikšķiniet uz Faili un atlasiet video failu.
4 Velciet video failu uz OneDrive logu. Vai noklikšķiniet uz Lejupielādēt (ekrāna augšdaļā), pēc tam noklikšķiniet uz Faili un atlasiet video failu. - Video faila lejupielāde sāksies nekavējoties, taču tas var aizņemt ilgu laiku.
- Video lejupielādes laikā neaizveriet OneDrive lapu.
 5 Kad fails ir augšupielādēts, aizveriet OneDrive lapu. Tagad video failu var nosūtīt pa e -pastu.
5 Kad fails ir augšupielādēts, aizveriet OneDrive lapu. Tagad video failu var nosūtīt pa e -pastu.  6 Noklikšķiniet uz Izveidot. Tā ir poga lapas augšdaļā (virs iesūtnes).
6 Noklikšķiniet uz Izveidot. Tā ir poga lapas augšdaļā (virs iesūtnes).  7 Noklikšķiniet uz Pievienot. Tas atrodas blakus saspraudes ikonai (ekrāna kreisajā pusē).
7 Noklikšķiniet uz Pievienot. Tas atrodas blakus saspraudes ikonai (ekrāna kreisajā pusē).  8 Noklikšķiniet uz OneDrive. Šī poga atrodas lapas augšdaļā.
8 Noklikšķiniet uz OneDrive. Šī poga atrodas lapas augšdaļā.  9 Atlasiet video failu.
9 Atlasiet video failu. 10 Noklikšķiniet uz Tālāk.
10 Noklikšķiniet uz Tālāk. 11 Noklikšķiniet uz opcijas Pievienot kā OneDrive failu. Ja faila lielums ir mazāks par 20 GB, šī būs vienīgā pieejamā iespēja.
11 Noklikšķiniet uz opcijas Pievienot kā OneDrive failu. Ja faila lielums ir mazāks par 20 GB, šī būs vienīgā pieejamā iespēja.  12 Ievadiet vēstules informāciju. Tas ir, ievadiet adresāta e -pasta adresi, tēmas rindiņu un tekstu.
12 Ievadiet vēstules informāciju. Tas ir, ievadiet adresāta e -pasta adresi, tēmas rindiņu un tekstu.  13 Noklikšķiniet uz Iesniegt. Video fails tiks nosūtīts kā saite, kurā vēstules saņēmējs var lejupielādēt failu.
13 Noklikšķiniet uz Iesniegt. Video fails tiks nosūtīts kā saite, kurā vēstules saņēmējs var lejupielādēt failu. - Atšķirībā no Gmail, failus, kas nosūtīti, izmantojot OneDrive, var automātiski kopīgot.
3. metode no 3: iCloud Drive un Mail Drop (iCloud Mail)
 1 Atveriet vietni pasts iCloud Mail. Lai pierakstītos, ievadiet savu Apple ID un paroli.
1 Atveriet vietni pasts iCloud Mail. Lai pierakstītos, ievadiet savu Apple ID un paroli. - Ja iCloud Mail netiek automātiski atvērts, noklikšķiniet uz Mail (iCloud lapas augšējā kreisajā stūrī).
 2 Noklikšķiniet uz zobrata formas ikonas (lapas apakšējā kreisajā stūrī).
2 Noklikšķiniet uz zobrata formas ikonas (lapas apakšējā kreisajā stūrī). 3 Noklikšķiniet uz Iestatījumi.
3 Noklikšķiniet uz Iestatījumi. 4 Dodieties uz cilni Izveidot. Tas atrodas loga Preferences augšpusē.
4 Dodieties uz cilni Izveidot. Tas atrodas loga Preferences augšpusē.  5 Atzīmējiet izvēles rūtiņu blakus Izmantot pasta sūtīšanu, nosūtot lielus pielikumus. Mail Drop ļauj e -pastā kā saiti pievienot failus līdz 5 GB.
5 Atzīmējiet izvēles rūtiņu blakus Izmantot pasta sūtīšanu, nosūtot lielus pielikumus. Mail Drop ļauj e -pastā kā saiti pievienot failus līdz 5 GB. - Ja šī opcija jau ir atzīmēta, pārejiet pie nākamās darbības.
 6 Noklikšķiniet uz Pabeigt.
6 Noklikšķiniet uz Pabeigt. 7 Noklikšķiniet uz Izveidot. Šai pogai ir pildspalvas un piezīmju grāmatiņas ikona (tīmekļa lapas augšpusē).
7 Noklikšķiniet uz Izveidot. Šai pogai ir pildspalvas un piezīmju grāmatiņas ikona (tīmekļa lapas augšpusē). - Lai atvērtu jaunu ziņojumu logu, turiet nospiestu Alt + Shift un pēc tam nospiediet N.
- Operētājsistēmā Mac OS X turiet opciju Alt, nevis Alt.
 8 Noklikšķiniet uz saspraudes ikonas. Tas atrodas jaunā ziņojuma loga augšpusē.
8 Noklikšķiniet uz saspraudes ikonas. Tas atrodas jaunā ziņojuma loga augšpusē.  9 Atrodiet un iezīmējiet video failu. Atkarībā no video faila atrašanās vietas datorā, iespējams, būs jāmaina uz citu mapi.
9 Atrodiet un iezīmējiet video failu. Atkarībā no video faila atrašanās vietas datorā, iespējams, būs jāmaina uz citu mapi.  10 Ievadiet vēstules informāciju. Tas ir, ievadiet adresāta e -pasta adresi, tēmas rindiņu un tekstu.
10 Ievadiet vēstules informāciju. Tas ir, ievadiet adresāta e -pasta adresi, tēmas rindiņu un tekstu.  11 Noklikšķiniet uz Iesniegt. Ja e -pasts atbilst norādītajiem kritērijiem, video fails tiks nosūtīts kā saite.
11 Noklikšķiniet uz Iesniegt. Ja e -pasts atbilst norādītajiem kritērijiem, video fails tiks nosūtīts kā saite. - Lai skatītu video failu, saņēmējam tas ir jāielādē no e -pasta.
Padomi
- Lielākā daļa mākoņa krātuves pakalpojumu ļauj palielināt atmiņas ietilpību par papildu samaksu (parasti ikmēneša maksu).
- Google diskā, OneDrive un Dropbox ir mobilās lietotnes. Ja iOS ierīces vai Android ierīces atmiņā tiek saglabāts liels video fails, augšupielādējiet failu kādā no norādītajām mākoņu krātuvēm (ja ir pietiekami daudz brīvas vietas) un pēc tam nosūtiet video failu pa e -pastu, izmantojot atbilstošu lietojumprogrammu vai dators.
- Kopējiet video failu uz darbvirsmas, lai vienkāršotu augšupielādes procesu.
Brīdinājumi
- Ja jūsu mākoņa krātuvē nav pietiekami daudz brīvas vietas, jauniniet krātuvi (tas ir, iegādājieties vairāk krātuves) vai pārslēdzieties uz citu mākoņa krātuves pakalpojumu.