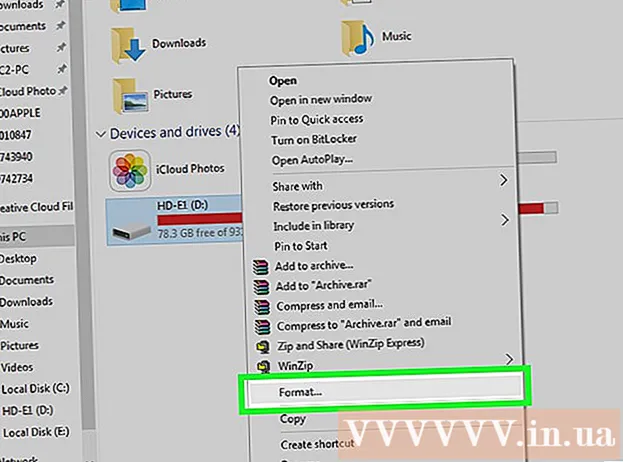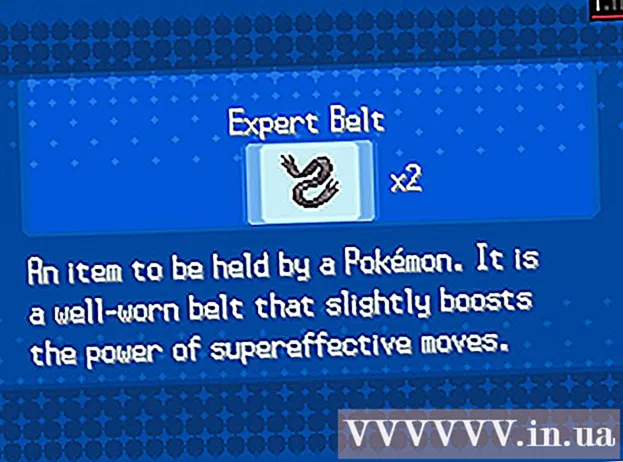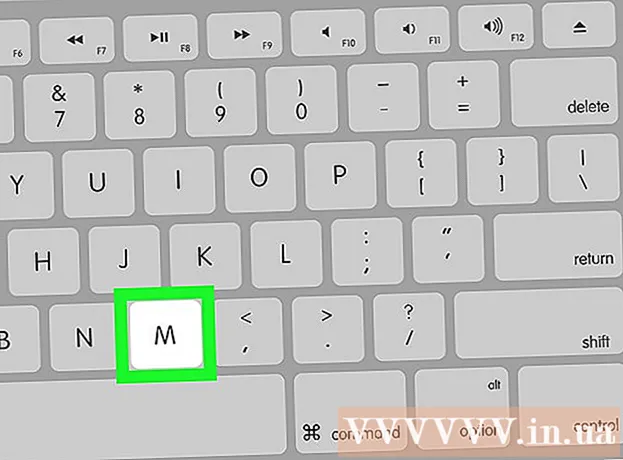Autors:
Joan Hall
Radīšanas Datums:
27 Februāris 2021
Atjaunināšanas Datums:
1 Jūlijs 2024

Saturs
- Soļi
- 1. metode no 4: kā manuāli atjaunināt lietotni
- 2. metode no 4: kā manuāli atjaunināt lietotni no paziņojumu joslas
- 3. metode no 4: kā automātiski atjaunināt lietotnes
- 4. metode no 4: Kā iestatīt automātiskos atjauninājumus, izmantojot Wi-Fi
- Padomi
- Brīdinājumi
Ja tiek izveidots savienojums, izmantojot Wi-Fi, Android programmas vai lietotnes var tikt automātiski atjauninātas. Ja neesat izveidojis savienojumu ar bezvadu tīklu vai nav ieslēgta automātiskās atjaunināšanas funkcija, tad viss būs jādara manuāli. Abas iespējas ir ļoti vienkāršas un neprasa daudz laika.
Soļi
1. metode no 4: kā manuāli atjaunināt lietotni
 1 Izveidojiet savienojumu ar Wi-Fi tīklu. Jums nav nepieciešams izveidot savienojumu ar Wi-Fi, un varat atjaunināt lietotnes, izmantojot 3G vai 4G LTE savienojumu. Tomēr atjaunināšana bieži ielādē daudz datu, tāpēc labāk ir izveidot savienojumu ar Wi-Fi un saglabāt mobilos datus.
1 Izveidojiet savienojumu ar Wi-Fi tīklu. Jums nav nepieciešams izveidot savienojumu ar Wi-Fi, un varat atjaunināt lietotnes, izmantojot 3G vai 4G LTE savienojumu. Tomēr atjaunināšana bieži ielādē daudz datu, tāpēc labāk ir izveidot savienojumu ar Wi-Fi un saglabāt mobilos datus.  2 Atrodiet Google Play lietotņu veikalu savā Android ierīcē. Vienā no galddatoriem atrodiet Google Play ikonu. Ja nevarat atrast saīsni, atveriet visu instalēto programmu izvēlni.
2 Atrodiet Google Play lietotņu veikalu savā Android ierīcē. Vienā no galddatoriem atrodiet Google Play ikonu. Ja nevarat atrast saīsni, atveriet visu instalēto programmu izvēlni. - Ekrāna apakšdaļā ir apļa vai kvadrātveida ikona ar vairākām punktu rindām. Noklikšķiniet, lai redzētu visas ierīcē instalētās lietotnes. Pārlūkojiet programmas un atrodiet saīsni uz Google Play veikalu.
 3 Atveriet Google Play lietotņu veikalu. Atrodiet vajadzīgo lietojumprogrammas ikonu un noklikšķiniet uz tās, lai palaistu programmu. Pagaidiet, līdz lejupielāde ir pabeigta, un pārejiet pie nākamās darbības.
3 Atveriet Google Play lietotņu veikalu. Atrodiet vajadzīgo lietojumprogrammas ikonu un noklikšķiniet uz tās, lai palaistu programmu. Pagaidiet, līdz lejupielāde ir pabeigta, un pārejiet pie nākamās darbības.  4 Noklikšķiniet uz ikonas “Izvēlne”, kas izskatās kā trīs horizontālas svītras. Izvēlnē atlasiet “Manas lietotnes”.
4 Noklikšķiniet uz ikonas “Izvēlne”, kas izskatās kā trīs horizontālas svītras. Izvēlnē atlasiet “Manas lietotnes”. - Lapā Manas lietotnes tiks atvērts visu jūsu Android ierīcē instalēto programmu saraksts.
- Visas programmas, kurām ir pieejams atjauninājums, tiks atzīmētas ar atjauninājumu.
 5 Noklikšķiniet uz "Atjaunināt" vai "Atjaunināt visu". Visu programmu saraksts, kuras var atjaunināt, būs pieejams lapā Manas lietotnes. Ja vēlaties atjaunināt tikai atlasītās programmas, noklikšķiniet uz pogas “Atjaunināt” blakus šādām lietojumprogrammām. Lai atjauninātu visas lietojumprogrammas, vienkārši noklikšķiniet uz “Atjaunināt visu”.
5 Noklikšķiniet uz "Atjaunināt" vai "Atjaunināt visu". Visu programmu saraksts, kuras var atjaunināt, būs pieejams lapā Manas lietotnes. Ja vēlaties atjaunināt tikai atlasītās programmas, noklikšķiniet uz pogas “Atjaunināt” blakus šādām lietojumprogrammām. Lai atjauninātu visas lietojumprogrammas, vienkārši noklikšķiniet uz “Atjaunināt visu”.  6 Lietotņu atļaujas. Atjauninot lielāko daļu programmu, tiks parādīts jauns logs ar informāciju par to, kādas atļaujas ir nepieciešamas, lai lietojumprogramma darbotos pareizi. Lai pabeigtu atjaunināšanu, noklikšķiniet uz pogas “Piekrist”. Neveiksmes gadījumā process tiks pārtraukts.
6 Lietotņu atļaujas. Atjauninot lielāko daļu programmu, tiks parādīts jauns logs ar informāciju par to, kādas atļaujas ir nepieciešamas, lai lietojumprogramma darbotos pareizi. Lai pabeigtu atjaunināšanu, noklikšķiniet uz pogas “Piekrist”. Neveiksmes gadījumā process tiks pārtraukts.  7 Pagaidiet atjauninājumu. Šajā laikā jūs varat atvērt citas programmas, bet neizdzēst Google Play lietojumprogrammas procesu no atmiņas, pretējā gadījumā atjaunināšana tiks pārtraukta. Uzstādīšanas gaitu var redzēt paziņojumu joslā, pavelkot aizvaru ekrāna augšdaļā. Atjauninot, paziņojumu joslā blakus programmas nosaukumam parādīsies lejupvērsta bultiņa.
7 Pagaidiet atjauninājumu. Šajā laikā jūs varat atvērt citas programmas, bet neizdzēst Google Play lietojumprogrammas procesu no atmiņas, pretējā gadījumā atjaunināšana tiks pārtraukta. Uzstādīšanas gaitu var redzēt paziņojumu joslā, pavelkot aizvaru ekrāna augšdaļā. Atjauninot, paziņojumu joslā blakus programmas nosaukumam parādīsies lejupvērsta bultiņa.
2. metode no 4: kā manuāli atjaunināt lietotni no paziņojumu joslas
 1 Izveidojiet savienojumu ar Wi-Fi tīklu. Jums nav nepieciešams izveidot savienojumu ar Wi-Fi, un varat atjaunināt lietotnes, izmantojot 3G vai 4G LTE savienojumu. Tomēr atjaunināšana bieži ielādē daudz datu, tāpēc labāk ir izveidot savienojumu ar Wi-Fi un saglabāt mobilos datus.
1 Izveidojiet savienojumu ar Wi-Fi tīklu. Jums nav nepieciešams izveidot savienojumu ar Wi-Fi, un varat atjaunināt lietotnes, izmantojot 3G vai 4G LTE savienojumu. Tomēr atjaunināšana bieži ielādē daudz datu, tāpēc labāk ir izveidot savienojumu ar Wi-Fi un saglabāt mobilos datus.  2 Velciet uz leju no ekrāna augšdaļas. Šajā panelī tiks parādīta neliela taisnstūra bultiņas ikona. Tas nozīmē, ka vairākas lietojumprogrammas gaida atjauninājumus. Atveriet paziņojumu paneļa aizvaru, lai redzētu programmu nosaukumus.
2 Velciet uz leju no ekrāna augšdaļas. Šajā panelī tiks parādīta neliela taisnstūra bultiņas ikona. Tas nozīmē, ka vairākas lietojumprogrammas gaida atjauninājumus. Atveriet paziņojumu paneļa aizvaru, lai redzētu programmu nosaukumus.  3 Noklikšķiniet uz paziņojuma par nepieciešamību atjaunināt programmas. Tiks atvērts Google Play veikals, kur jums būs jāpabeidz atjaunināšanas process.
3 Noklikšķiniet uz paziņojuma par nepieciešamību atjaunināt programmas. Tiks atvērts Google Play veikals, kur jums būs jāpabeidz atjaunināšanas process.  4 Atlasiet “Atsvaidzināt” vai “Atsvaidzināt visu”. Lapā Manas lietotnes jūs redzēsit visu lietojumprogrammu sarakstu, un atjauninātāji būs saraksta augšdaļā. Ja vēlaties atjaunināt tikai atlasītās programmas, noklikšķiniet uz pogas “Atjaunināt” blakus šādām lietojumprogrammām. Lai atjauninātu visas lietojumprogrammas, vienkārši noklikšķiniet uz “Atjaunināt visu”.
4 Atlasiet “Atsvaidzināt” vai “Atsvaidzināt visu”. Lapā Manas lietotnes jūs redzēsit visu lietojumprogrammu sarakstu, un atjauninātāji būs saraksta augšdaļā. Ja vēlaties atjaunināt tikai atlasītās programmas, noklikšķiniet uz pogas “Atjaunināt” blakus šādām lietojumprogrammām. Lai atjauninātu visas lietojumprogrammas, vienkārši noklikšķiniet uz “Atjaunināt visu”.  5 Lietotņu atļaujas. Atjauninot lielāko daļu programmu, tiks parādīts jauns logs ar informāciju par to, kādas atļaujas ir nepieciešamas, lai lietojumprogramma darbotos pareizi. Lai pabeigtu atjaunināšanu, noklikšķiniet uz pogas “Piekrist”. Neveiksmes gadījumā process tiks pārtraukts.
5 Lietotņu atļaujas. Atjauninot lielāko daļu programmu, tiks parādīts jauns logs ar informāciju par to, kādas atļaujas ir nepieciešamas, lai lietojumprogramma darbotos pareizi. Lai pabeigtu atjaunināšanu, noklikšķiniet uz pogas “Piekrist”. Neveiksmes gadījumā process tiks pārtraukts.  6 Pagaidiet atjauninājumu. Neizdzēsiet Google Play lietotnes procesu no atmiņas, pretējā gadījumā atjaunināšana tiks pārtraukta. Uzstādīšanas gaitu var redzēt paziņojumu joslā, pavelkot aizvaru ekrāna augšdaļā. Atjauninot, paziņojumu joslā blakus programmas nosaukumam tiks parādīta lejupvērsta bultiņa, kas norāda uz horizontālu līniju.
6 Pagaidiet atjauninājumu. Neizdzēsiet Google Play lietotnes procesu no atmiņas, pretējā gadījumā atjaunināšana tiks pārtraukta. Uzstādīšanas gaitu var redzēt paziņojumu joslā, pavelkot aizvaru ekrāna augšdaļā. Atjauninot, paziņojumu joslā blakus programmas nosaukumam tiks parādīta lejupvērsta bultiņa, kas norāda uz horizontālu līniju.
3. metode no 4: kā automātiski atjaunināt lietotnes
 1 Atrodiet Google Play lietotņu veikalu savā Android ierīcē. Vienā no galddatoriem atrodiet Google Play ikonu. Ja nevarat atrast saīsni, atveriet visu instalēto programmu izvēlni.
1 Atrodiet Google Play lietotņu veikalu savā Android ierīcē. Vienā no galddatoriem atrodiet Google Play ikonu. Ja nevarat atrast saīsni, atveriet visu instalēto programmu izvēlni. - Ekrāna apakšdaļā ir apļa vai kvadrātveida ikona ar vairākām punktu rindām. Noklikšķiniet, lai redzētu visas ierīcē instalētās lietotnes. Pārlūkojiet programmas un atrodiet saīsni uz Google Play veikalu.
 2 Atveriet Google Play lietotņu veikalu. Atrodiet vajadzīgo lietojumprogrammas ikonu un noklikšķiniet uz tās, lai palaistu programmu. Pagaidiet, līdz lejupielāde ir pabeigta, un pārejiet pie nākamās darbības.
2 Atveriet Google Play lietotņu veikalu. Atrodiet vajadzīgo lietojumprogrammas ikonu un noklikšķiniet uz tās, lai palaistu programmu. Pagaidiet, līdz lejupielāde ir pabeigta, un pārejiet pie nākamās darbības.  3 Noklikšķiniet uz ikonas “Izvēlne”, kas izskatās kā trīs horizontālas svītras. Izvēlnē atlasiet “Manas lietotnes”.
3 Noklikšķiniet uz ikonas “Izvēlne”, kas izskatās kā trīs horizontālas svītras. Izvēlnē atlasiet “Manas lietotnes”.  4 Atlasiet lietotni, kuru vēlaties automātiski atjaunināt. Atveriet lietojumprogrammas lapu un atrodiet jaunu ikonu “Izvēlne” trīs vertikālu punktu veidā. Atzīmējiet izvēles rūtiņu blakus “Automātiska atjaunināšana”.
4 Atlasiet lietotni, kuru vēlaties automātiski atjaunināt. Atveriet lietojumprogrammas lapu un atrodiet jaunu ikonu “Izvēlne” trīs vertikālu punktu veidā. Atzīmējiet izvēles rūtiņu blakus “Automātiska atjaunināšana”. - Atkārtojiet šo darbību visām programmām, kuras vēlaties automātiski atjaunināt.
4. metode no 4: Kā iestatīt automātiskos atjauninājumus, izmantojot Wi-Fi
 1 Atrodiet Google Play lietotņu veikalu savā Android ierīcē. Vienā no galddatoriem atrodiet Google Play ikonu. Ja nevarat atrast saīsni, atveriet visu instalēto programmu izvēlni.
1 Atrodiet Google Play lietotņu veikalu savā Android ierīcē. Vienā no galddatoriem atrodiet Google Play ikonu. Ja nevarat atrast saīsni, atveriet visu instalēto programmu izvēlni. - Ekrāna apakšdaļā ir apļa vai kvadrātveida ikona ar vairākām punktu rindām. Noklikšķiniet, lai redzētu visas ierīcē instalētās lietotnes. Pārlūkojiet programmas un atrodiet saīsni uz Google Play veikalu.
 2 Atveriet Google Play lietotņu veikalu. Atrodiet vajadzīgo lietojumprogrammas ikonu un noklikšķiniet uz tās, lai palaistu programmu. Pagaidiet, līdz lejupielāde ir pabeigta, un pārejiet pie nākamās darbības.
2 Atveriet Google Play lietotņu veikalu. Atrodiet vajadzīgo lietojumprogrammas ikonu un noklikšķiniet uz tās, lai palaistu programmu. Pagaidiet, līdz lejupielāde ir pabeigta, un pārejiet pie nākamās darbības.  3 Noklikšķiniet uz ikonas “Izvēlne”, kas izskatās kā trīs horizontālas svītras. Atvērtajā sarakstā atlasiet vienumu "Iestatījumi".
3 Noklikšķiniet uz ikonas “Izvēlne”, kas izskatās kā trīs horizontālas svītras. Atvērtajā sarakstā atlasiet vienumu "Iestatījumi".  4 Pārskatiet “Iestatījumi”. Vispārīgo iestatījumu izvēlnē atrodiet un atlasiet “Automātiski atjaunināt lietojumprogrammas”.
4 Pārskatiet “Iestatījumi”. Vispārīgo iestatījumu izvēlnē atrodiet un atlasiet “Automātiski atjaunināt lietojumprogrammas”.  5 Atlasiet automātisko atjaunināšanu, izmantojot tikai Wi-Fi. Šis iestatījums ļauj ierīcei automātiski atjaunināt lietotnes, kad ir izveidots savienojums ar Wi-Fi tīklu, lai saglabātu mobilo datplūsmu un aizsargātu jūs.
5 Atlasiet automātisko atjaunināšanu, izmantojot tikai Wi-Fi. Šis iestatījums ļauj ierīcei automātiski atjaunināt lietotnes, kad ir izveidots savienojums ar Wi-Fi tīklu, lai saglabātu mobilo datplūsmu un aizsargātu jūs.
Padomi
- Vienmēr pārbaudiet, vai nav atjauninājumu, pat ja ir instalēti automātiskie programmatūras atjauninājumi.Dažreiz varat izlaist paziņojumus, tāpēc periodiski atveriet vienumu “Manas lietotnes” Google Play veikalā un sekojiet līdzi programmatūras atjauninājumiem.
Brīdinājumi
- Pārbaudiet savu krātuvi, lai pārliecinātos, vai jūsu ierīcē ir pietiekami daudz brīvas atmiņas, lai atjauninātu programmatūru. Atveriet "Iestatījumi" un atrodiet vienumu "Krātuve". Uzziniet brīvo atmiņu un noskaidrojiet, cik daudz vietas aizņem dažādas lietojumprogrammas.