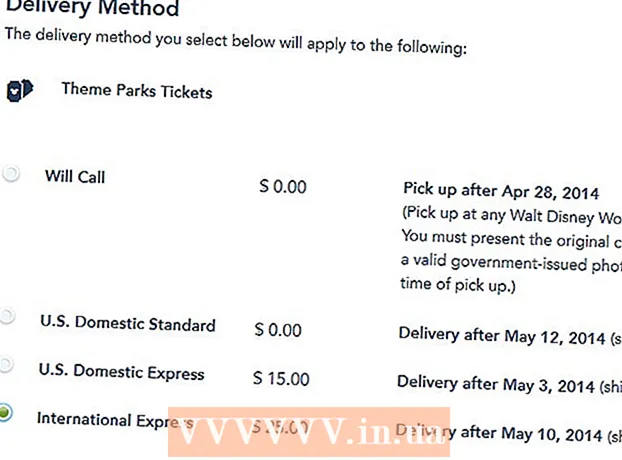Autors:
Robert Simon
Radīšanas Datums:
15 Jūnijs 2021
Atjaunināšanas Datums:
1 Jūlijs 2024

Saturs
Šis raksts sniedz norādījumus, kā darboties datorā bez peles. To var izdarīt, izmantojot Windows datoru, kas atbalsta šo funkciju, un visu Mac datoru funkciju "Peles taustiņi", vai arī varat izmantot īsinājumtaustiņu kombināciju. un bulttaustiņus, lai manipulētu.
Soļi
1. metode no 2: operētājsistēmā Windows
nospiežot taustiņu ⊞ Uzvari (atslēga ar Windows logotipu). Tiks parādīts ekrāns ar logu Sākt.
- Varat arī nospiest Ctrl+Esc lai atvērtu logu Sākt.

Tips piekļuves vieglums lai datorā atrastu Vienkāršās piekļuves centru.
Izvēlieties Piekļuves ērtības centrs. Ja nepieciešams, izmantojiet bulttaustiņus, lai izvēlētos šo opciju loga Sākums augšdaļā, pēc tam nospiediet ↵ Ievadiet. Ekrānā tiks parādīts Vienkāršas piekļuves centra logs.

Izvēlieties ceļu Atvieglojiet tastatūras lietošanu (Atvieglojiet tastatūras lietošanu) loga vidū. Nospiediet taustiņu ↓ līdz izvēlaties šo opciju, pēc tam nospiediet ↵ Ievadiet atvērt.
Izvēlieties ceļu Iestatiet peles taustiņus Zilā krāsa (peles taustiņu kopa) atrodas netālu no lapas augšdaļas. Ar taustiņu ritiniet uz leju ekrānā ↓, tad nospiediet ↵ Ievadiet.
Ieslēdziet peles taustiņus. Nospiediet taustiņu ↓ lai atlasītu lodziņu un tekstu "Ieslēgt peles taustiņus", pēc tam nospiediet taustiņu +.
Ritiniet uz leju līdz sadaļai "Rādītāja ātrums". Nospiediet taustiņu ↓ līdz sadaļā “Rādītāja ātrums” atlasāt slīdni “Maksimālais ātrums”.
Pielāgojiet peles rādītāja ātrumu. Pēc vērtības noregulēšanas varat nospiest taustiņu Cilne ↹ lai pārietu uz citu opciju:
- Maksimālais ātrums - norāda peles rādītāja kustības ātrumu, kad tas atrodas visātrākajā līmenī. Nospiediet taustiņu → lai paātrinātu ātrāko peles vai taustiņa nospiešanu ← palēnināt. Šis iestatījums var būt ļoti augsts (piemēram, 75% vai lielāks).
- Paātrinājums - norāda laiku, kad peles rādītājs sasniedz vislielāko ātrumu. Nospiediet taustiņu → , lai paātrinātu, vai nospiediet taustiņu ← lai samazinātu. Šis iestatījums būs aptuveni 50%.
Izvēlieties labi loga apakšā. Tas ļaus aktivizēt peles taustiņus un aizvērt logu.
Izmantojiet ciparu tastatūru, lai pārvietotu peles rādītāju. Jūs varat izmantot taustiņus 4, 8, 6 un 2 pārvietoties pa kreisi, uz augšu, pa labi un uz leju pa vienam.
- Izmantojiet taustiņus 1, 7, 9 un 3 pārvietot kursoru 45 ° leņķī.
- Ja pele nepārvietojas, nospiediet taustiņu Num (vai Fn+Num dažos datoros) un pēc tam mēģiniet vēlreiz pārvietot peli.
Nospiediet taustiņu 5 lai veiktu klikšķa darbību. Jums vajadzētu redzēt šo taustiņu ciparu tastatūras centrā.
- Ja nospiežat taustiņu 5 atver iespēju sarakstu, nospiediet taustiņu / ciparu tastatūrā, lai atspējotu šo funkciju. Jūs varat noklikšķināt, izmantojot taustiņu 5 pēc tam.
Atveriet peles labo izvēlni. Katrā Windows datorā ir taustiņš "Ar peles labo pogu noklikšķiniet uz izvēlnes" ar ierāmētu ikonu ☰. Nospiežot šo taustiņu par katru atlasīto informāciju (piemēram, ikonu), tiek atvērta izvēlne ar peles labo pogu.
- Ņemiet vērā, ja ar taustiņu nenoklikšķināt uz kādas informācijas 5Ar peles labo pogu noklikšķiniet uz izvēlnes, kurā tiek parādītas kopīgas izvēles iespējas, kas tiek parādītas ekrāna stūrī.
2. metode no 2: Mac datorā
Izmantojiet pamata īsinājumtaustiņus. Varat izmantot Mac bulttaustiņus un taustiņus ⏎ Atgriezties lai pārvietotu peles rādītāja izvēli ap atvērtu logu, bet varat izmantot arī šādus īsinājumtaustiņus, lai veiktu dažas sarežģītākas darbības:
- ⌘ Komanda+J - Aizveriet lietojumprogrammu (vai atvērtu logu).
- ⌘ Komanda+Kosmoss Ekrāna vidū atveriet meklēšanas joslu Spotlight.
- ⌘ Komanda+Cilne ↹ - Pārslēdzieties uz nākamo logu.
- ⌘ Komanda+N Atveriet jaunu Finder logu, ja atrodaties darbvirsmā.
- Alt+F2, pēc tam ⌘ Komanda+L Atveriet Sistēmas preferences.
- Ctrl+F2 - Atlasiet izvēlni Apple Menu (nospiediet taustiņu ⏎ Atgriezties atvērt).
Atver logu Pieejamības opcijas. Atkarībā no modeļa jūs izmantosiet kādu no šiem īsinājumtaustiņiem:
- MacBook ir Touch Bar - Pieskarieties Touch ID pogai 3 reizes nepārtraukti.
- MacBook nav Touch Bar - Nospiediet Fn+⌥ variants+⌘ Komanda+F5 tajā pašā laikā.
- iMac (darbvirsmas Mac) - Nospiediet ⌥ variants+⌘ Komanda+F5 tajā pašā laikā.
Ieslēdziet peles taustiņus. Trīs reizes pieskarieties pogai Touch ID (Macbook ar skārienjoslu) vai nospiediet ⌘ Komanda+⌥ variants+F5 (visos Mac datoros), lai to izdarītu.
- Varat arī izmantot atslēgu ↓ lai atzīmētu izvēles rūtiņu "Iespējot peles taustiņus" un nospiediet taustiņu ⏎ Atgriezties (vai Atstarpes taustiņš dažos datoros), lai pārbaudītu.
Turpiniet atvērt logu Pieejamības opcijas. Tas ļauj atspējot peles taustiņus, izmantojot īsinājumtaustiņu, kuru izmantojāt, lai iespējotu peles taustiņus.
- Tomēr nevar rakstīt, ja ir iespējotas peles taustiņi.
Pārvietojiet peles rādītāju. Izmantojot taustiņus U, 8, O un KJūs savukārt varat pārvietot peles rādītāju pa kreisi, uz augšu, pa labi vai uz leju.
- Nospiediet taustiņus Dž, 7, 9 vai L lai pārvietotu kursoru 45 ° leņķī pa kreisi, uz augšu un pēc tam pa kreisi, uz augšu, tad pa labi, vai uz leju un pa labi.
Noklikšķiniet ar taustiņu 5. Atslēgas 5 Ekvivalents kreisās klikšķa pogai, kad izmantojat peles taustiņus.
- Jūs varat arī turēt taustiņu Kontrole vienlaikus nospiežot taustiņu 5 lai veiktu darbību ar peles labo pogu.
Turpiniet klikšķināt. Pārvietojot peles rādītāju uz ikonu un nospiežot taustiņu MJums būs "aizturēšana", kas ļauj ar bultiņu taustiņiem vilkt ikonu zem peles rādītāja.
- Tas ir noderīgi arī tad, ja vēlaties iespējot izvēlnes, piemēram, izdzēst izvēlnes.
- Jūs varat nospiest taustiņu . lai apturētu peles klikšķa turēšanu.
Padoms
- Ja nejauši nospiežat atstarpes taustiņu un ritināt Web lapu uz leju, nospiediet taustiņu Shift un atstarpes taustiņu, lai atgrieztos sākotnējā stāvoklī.