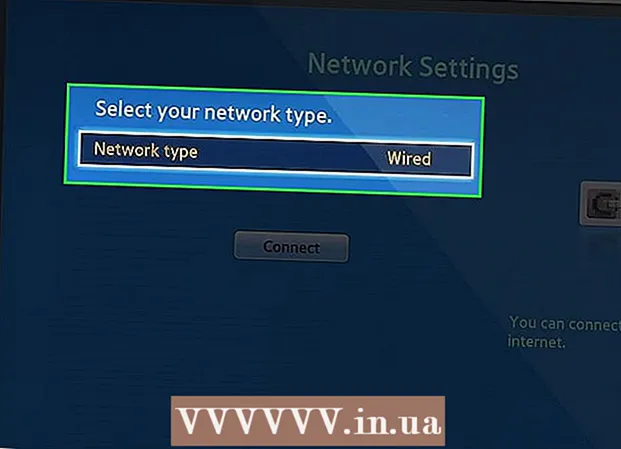Autors:
Clyde Lopez
Radīšanas Datums:
20 Jūlijs 2021
Atjaunināšanas Datums:
1 Jūlijs 2024
![[2020]Add Album Art Cover Image to Any MP3 song file using Window media player](https://i.ytimg.com/vi/OeeeQBJiEko/hqdefault.jpg)
Saturs
- Soļi
- 1. metode no 5: Kā manuāli pievienot vāku Groove
- 2. metode no 5: Kā pievienot vāka noformējumu Windows Media Player tīklā
- 3. metode no 5: kā manuāli pievienot ādu Windows Media Player
- 4. metode no 5: kā rediģēt tagus, izmantojot MP3Tag
- 5. metode no 5: pastāvīga taga pievienošana
- Padomi
- Brīdinājumi
Šajā rakstā mēs parādīsim, kā Groove un Windows Media Player (WMP) pievienot vai mainīt mūzikas albuma noformējumu. Lūdzu, ņemiet vērā, ka dažās Windows 10 versijās nav Windows Media Player. Lai rediģētu MP3 failus tā, lai to metadatos būtu iekļauti albuma noformējuma sīktēli, izmantojiet MP3 tagu redaktoru.
Soļi
1. metode no 5: Kā manuāli pievienot vāku Groove
 1 Atrodiet un lejupielādējiet albuma noformējumu. Atveriet tīmekļa pārlūkprogrammu, meklējiet albuma nosaukumu un vārdus "albuma vāks" (piemēram, "beatles albuma vāks"), atrodiet vajadzīgo vāku, ar peles labo pogu noklikšķiniet uz tā un izvēlnē atlasiet "Saglabāt".
1 Atrodiet un lejupielādējiet albuma noformējumu. Atveriet tīmekļa pārlūkprogrammu, meklējiet albuma nosaukumu un vārdus "albuma vāks" (piemēram, "beatles albuma vāks"), atrodiet vajadzīgo vāku, ar peles labo pogu noklikšķiniet uz tā un izvēlnē atlasiet "Saglabāt". - Dažās tīmekļa pārlūkprogrammās un / vai meklētājprogrammās noklikšķiniet uz cilnes "Attēli" lapas augšdaļā, lai skatītu vākus.
- Lai lejupielādētu vāku, iespējams, būs jānorāda mape. Šajā gadījumā loga kreisajā rūtī noklikšķiniet uz "Darbvirsma".
 2 Atveriet izvēlni Sākt
2 Atveriet izvēlni Sākt  . Ekrāna apakšējā kreisajā stūrī noklikšķiniet uz Windows logotipa.
. Ekrāna apakšējā kreisajā stūrī noklikšķiniet uz Windows logotipa.  3 Ievadiet rieva. Tādējādi tiks meklēts Groove mūzikas atskaņotājs.
3 Ievadiet rieva. Tādējādi tiks meklēts Groove mūzikas atskaņotājs.  4 Klikšķiniet uz Groove mūzika. Tā ir CD formas ikona izvēlnes Sākt augšpusē. Atveras Groove mūzikas atskaņotājs.
4 Klikšķiniet uz Groove mūzika. Tā ir CD formas ikona izvēlnes Sākt augšpusē. Atveras Groove mūzikas atskaņotājs.  5 Klikšķiniet uz Mana mūzika. Tā ir cilne Groove loga augšējā kreisajā pusē. Tiks atvērts jūsu dziesmu saraksts, kas pievienotas Groove.
5 Klikšķiniet uz Mana mūzika. Tā ir cilne Groove loga augšējā kreisajā pusē. Tiks atvērts jūsu dziesmu saraksts, kas pievienotas Groove. - Ja šī opcija nav redzama, vispirms noklikšķiniet uz ikonas "☰" loga augšējā kreisajā stūrī.
 6 Dodieties uz cilni Albumi. Tas atrodas Groove loga augšdaļā.
6 Dodieties uz cilni Albumi. Tas atrodas Groove loga augšdaļā.  7 Izvēlieties albumu. Noklikšķiniet uz albuma, kuru vēlaties rediģēt.
7 Izvēlieties albumu. Noklikšķiniet uz albuma, kuru vēlaties rediģēt. - Albumu vākus nevar pievienot atsevišķām dziesmām.
 8 Klikšķiniet uz Mainīt detaļas. Tā ir cilne albuma lapas augšpusē. Tiek atvērts logs "Rediģēt albuma informāciju".
8 Klikšķiniet uz Mainīt detaļas. Tā ir cilne albuma lapas augšpusē. Tiek atvērts logs "Rediģēt albuma informāciju". - Ja dziesmas nav iekļautas albumā vai tas ir norādīts kā "Nezināms albums", poga "Rediģēt informāciju" netiks parādīta. Tā vietā ar peles labo pogu noklikšķiniet uz dziesmas, noklikšķiniet uz Rediģēt informāciju, ievadiet nosaukumu laukā Albuma nosaukums un pēc tam noklikšķiniet uz Saglabāt.
 9 Noklikšķiniet uz albuma vāka. Jūs to atradīsit lodziņā Rediģēt albuma informāciju augšējā kreisajā stūrī. Tiks atvērts pētnieka logs.
9 Noklikšķiniet uz albuma vāka. Jūs to atradīsit lodziņā Rediģēt albuma informāciju augšējā kreisajā stūrī. Tiks atvērts pētnieka logs. - Ja albumam vēl nav pievienots vāks, laukums būs tukšs, un loga apakšējā kreisajā stūrī parādīsies zīmuļa formas ikona.
 10 Izvēlieties attēlu. Noklikšķiniet uz lejupielādētā vāka vai vāka, kas jums jau bija.
10 Izvēlieties attēlu. Noklikšķiniet uz lejupielādētā vāka vai vāka, kas jums jau bija. - Ja pārlūkprogrammā Explorer tiek atvērta mape, kas nesatur vākus, loga kreisajā pusē noklikšķiniet uz vajadzīgās mapes.
 11 Klikšķiniet uz Atvērt. Tas atrodas loga apakšējā labajā stūrī. Vāka noformējums tiks pievienots albumam.
11 Klikšķiniet uz Atvērt. Tas atrodas loga apakšējā labajā stūrī. Vāka noformējums tiks pievienots albumam.  12 Klikšķiniet uz Saglabāt. Tas atrodas loga Rediģēt albuma informāciju apakšā.
12 Klikšķiniet uz Saglabāt. Tas atrodas loga Rediģēt albuma informāciju apakšā.
2. metode no 5: Kā pievienot vāka noformējumu Windows Media Player tīklā
 1 Noteikti iegādājieties mūziku. Parasti Windows Media Player automātiski neatjaunina albuma noformējumu, ja mūzika nav iegādāta.
1 Noteikti iegādājieties mūziku. Parasti Windows Media Player automātiski neatjaunina albuma noformējumu, ja mūzika nav iegādāta. - Ja neesat iegādājies albumā iekļautās dziesmas, pievienojiet vāku manuāli.
 2 Pievienojiet datoru internetam. Tas ir nepieciešams, lai Windows Media Player meklētu albuma noformējumu. Ja jums izdevās atvērt jebkuru Web lapu, Windows Media Player izveidos savienojumu ar tīkla datu bāzi.
2 Pievienojiet datoru internetam. Tas ir nepieciešams, lai Windows Media Player meklētu albuma noformējumu. Ja jums izdevās atvērt jebkuru Web lapu, Windows Media Player izveidos savienojumu ar tīkla datu bāzi.  3 Atveriet izvēlni Sākt
3 Atveriet izvēlni Sākt  . Ekrāna apakšējā kreisajā stūrī noklikšķiniet uz Windows logotipa.
. Ekrāna apakšējā kreisajā stūrī noklikšķiniet uz Windows logotipa.  4 Ievadiet Windows multivides atskaņotājs. Vispirms noklikšķiniet uz meklēšanas joslas izvēlnes Sākt apakšā, ja tai nav kursora.
4 Ievadiet Windows multivides atskaņotājs. Vispirms noklikšķiniet uz meklēšanas joslas izvēlnes Sākt apakšā, ja tai nav kursora.  5 Klikšķiniet uz Windows Media Player. Šī zilā, oranžā un baltā atskaņošanas poga atrodas izvēlnes Sākt augšpusē. Tiek palaista programma Windows Media Player.
5 Klikšķiniet uz Windows Media Player. Šī zilā, oranžā un baltā atskaņošanas poga atrodas izvēlnes Sākt augšpusē. Tiek palaista programma Windows Media Player.  6 Klikšķiniet uz Mediathek. Šo cilni atradīsit loga augšējā kreisajā stūrī.
6 Klikšķiniet uz Mediathek. Šo cilni atradīsit loga augšējā kreisajā stūrī.  7 Dodieties uz cilni Mūzika. Jūs to atradīsit loga kreisajā pusē.
7 Dodieties uz cilni Mūzika. Jūs to atradīsit loga kreisajā pusē.  8 Atrodiet vajadzīgo albumu. Lai to izdarītu, ritiniet lapu uz leju.
8 Atrodiet vajadzīgo albumu. Lai to izdarītu, ritiniet lapu uz leju. - Ja albumam nav vāka, uz pelēka fona tiks parādīta mūzikas nots.
 9 Ar peles labo pogu noklikšķiniet uz albuma vāka. Jūs to atradīsit dziesmu saraksta kreisajā pusē. Tiks atvērta izvēlne.
9 Ar peles labo pogu noklikšķiniet uz albuma vāka. Jūs to atradīsit dziesmu saraksta kreisajā pusē. Tiks atvērta izvēlne. - Ja pelei nav labās pogas, noklikšķiniet uz peles labās puses vai ar diviem pirkstiem.
- Ja jūsu datoram ir skārienpaliktnis (nevis pele), pieskarieties tam ar diviem pirkstiem vai nospiediet skārienpaliktņa apakšējo labo daļu.
 10 Klikšķiniet uz Atrodiet albuma informāciju. Šo opciju atradīsit izvēlnes vidū. Vāka meklēšana sāksies internetā; ja ir pieejams vāks, tas tiks pievienots atlasītajam albumam.
10 Klikšķiniet uz Atrodiet albuma informāciju. Šo opciju atradīsit izvēlnes vidū. Vāka meklēšana sāksies internetā; ja ir pieejams vāks, tas tiks pievienots atlasītajam albumam. - Ja vāks nav atrasts, pievienojiet to manuāli.
- Vāka atrašana prasīs dažas minūtes; iespējams, pēc tam būs jārestartē Windows Media Player.
3. metode no 5: kā manuāli pievienot ādu Windows Media Player
 1 Atrodiet un lejupielādējiet albuma noformējumu. Atveriet tīmekļa pārlūkprogrammu, meklējiet albuma nosaukumu un vārdus "albuma vāks" (piemēram, "beatles albuma vāks"), atrodiet vajadzīgo vāku, ar peles labo pogu noklikšķiniet uz tā un izvēlnē atlasiet "Saglabāt".
1 Atrodiet un lejupielādējiet albuma noformējumu. Atveriet tīmekļa pārlūkprogrammu, meklējiet albuma nosaukumu un vārdus "albuma vāks" (piemēram, "beatles albuma vāks"), atrodiet vajadzīgo vāku, ar peles labo pogu noklikšķiniet uz tā un izvēlnē atlasiet "Saglabāt". - Dažās tīmekļa pārlūkprogrammās un / vai meklētājprogrammās noklikšķiniet uz cilnes "Attēli" lapas augšdaļā, lai skatītu vākus.
- Lai lejupielādētu vāku, iespējams, būs jānorāda mape. Šajā gadījumā loga kreisajā rūtī noklikšķiniet uz "Darbvirsma".
 2 Kopējiet lejupielādēto vāku. Atveriet mapi ar vāku (piemēram, mapi Lejupielādes), noklikšķiniet uz vāka un noklikšķiniet uz Ctrl+C.
2 Kopējiet lejupielādēto vāku. Atveriet mapi ar vāku (piemēram, mapi Lejupielādes), noklikšķiniet uz vāka un noklikšķiniet uz Ctrl+C. - Varat arī ar peles labo pogu noklikšķināt uz vāka un izvēlnē noklikšķināt uz Kopēt.
 3 Atveriet izvēlni Sākt
3 Atveriet izvēlni Sākt  . Ekrāna apakšējā kreisajā stūrī noklikšķiniet uz Windows logotipa.
. Ekrāna apakšējā kreisajā stūrī noklikšķiniet uz Windows logotipa.  4 Ievadiet Windows multivides atskaņotājs. Vispirms noklikšķiniet uz meklēšanas joslas izvēlnes Sākt apakšā, ja tai nav kursora.
4 Ievadiet Windows multivides atskaņotājs. Vispirms noklikšķiniet uz meklēšanas joslas izvēlnes Sākt apakšā, ja tai nav kursora.  5 Klikšķiniet uz Windows Media Player. Šī zilā, oranžā un baltā atskaņošanas poga atrodas izvēlnes Sākt augšpusē. Tiek palaista programma Windows Media Player.
5 Klikšķiniet uz Windows Media Player. Šī zilā, oranžā un baltā atskaņošanas poga atrodas izvēlnes Sākt augšpusē. Tiek palaista programma Windows Media Player.  6 Klikšķiniet uz Mediathek. Šo cilni atradīsit loga augšējā kreisajā stūrī.
6 Klikšķiniet uz Mediathek. Šo cilni atradīsit loga augšējā kreisajā stūrī.  7 Dodieties uz cilni Mūzika. Jūs to atradīsit loga kreisajā pusē.
7 Dodieties uz cilni Mūzika. Jūs to atradīsit loga kreisajā pusē.  8 Atrodiet vajadzīgo albumu. Lai to izdarītu, ritiniet lapu uz leju.
8 Atrodiet vajadzīgo albumu. Lai to izdarītu, ritiniet lapu uz leju. - Ja albumam nav vāka, uz pelēka fona tiks parādīta mūzikas nots.
 9 Ar peles labo pogu noklikšķiniet uz albuma vāka. Jūs to atradīsit dziesmu saraksta kreisajā pusē. Tiks atvērta izvēlne.
9 Ar peles labo pogu noklikšķiniet uz albuma vāka. Jūs to atradīsit dziesmu saraksta kreisajā pusē. Tiks atvērta izvēlne.  10 Klikšķiniet uz Ievietojiet albuma vāku. Šo opciju atradīsit izvēlnes vidū. Vāka noformējums tiks pievienots atlasītajam albumam.
10 Klikšķiniet uz Ievietojiet albuma vāku. Šo opciju atradīsit izvēlnes vidū. Vāka noformējums tiks pievienots atlasītajam albumam. - Vāka atjaunināšana prasīs dažas sekundes.
- Ja nav opcijas Ievietot albuma vāku, lejupielādējiet un nokopējiet mazāku vāku.
4. metode no 5: kā rediģēt tagus, izmantojot MP3Tag
 1 Lejupielādējiet un instalējiet MP3Tag. MP3Tag ir bezmaksas programma, kas ļauj rediģēt MP3 failu tagus, ieskaitot vākus. Lai lejupielādētu un instalētu MP3Tag, rīkojieties šādi:
1 Lejupielādējiet un instalējiet MP3Tag. MP3Tag ir bezmaksas programma, kas ļauj rediģēt MP3 failu tagus, ieskaitot vākus. Lai lejupielādētu un instalētu MP3Tag, rīkojieties šādi: - datora tīmekļa pārlūkprogrammā dodieties uz vietni https://www.mp3tag.de/en/download.html;
- noklikšķiniet uz saites "mp3tagv287asetup.exe" lapas vidū;
- veiciet dubultklikšķi uz MP3Tag instalācijas faila;
- izpildiet ekrānā redzamos norādījumus, lai instalētu MP3Tag.
 2 Atveriet MP3Tag. Veiciet dubultklikšķi uz rombveida atzīmes ikonas.
2 Atveriet MP3Tag. Veiciet dubultklikšķi uz rombveida atzīmes ikonas.  3 Pievienojiet mūziku MP3Tag. MP3Tag automātiski meklēs jūsu datorā MP3 failus. Varat arī vienkārši ievilkt vēlamās dziesmas MP3Tag logā.
3 Pievienojiet mūziku MP3Tag. MP3Tag automātiski meklēs jūsu datorā MP3 failus. Varat arī vienkārši ievilkt vēlamās dziesmas MP3Tag logā. - Lai MP3Tag atvērtu dziesmu, ar peles labo pogu noklikšķiniet uz tās un pēc tam izvēlnē izvēlieties “Mp3tag”.
 4 Izvēlieties dziesmu. Galvenajā logā noklikšķiniet uz tās dziesmas nosaukuma, kuras tagus vēlaties rediģēt.
4 Izvēlieties dziesmu. Galvenajā logā noklikšķiniet uz tās dziesmas nosaukuma, kuras tagus vēlaties rediģēt. - Lai vienlaikus atlasītu vairākas dziesmas, turiet Ctrl un noklikšķiniet uz katras vēlamās dziesmas.
 5 Ar peles labo pogu noklikšķiniet uz vāka. Tas parādīsies kā kvadrāts loga apakšējā kreisajā stūrī. Tiks atvērta izvēlne.
5 Ar peles labo pogu noklikšķiniet uz vāka. Tas parādīsies kā kvadrāts loga apakšējā kreisajā stūrī. Tiks atvērta izvēlne. - Ja atlasītajai (-ām) dziesmai (-ām) nav vāka noformējuma, laukums būs tukšs.
- Ja pelei nav labās pogas, noklikšķiniet uz peles labās puses vai ar diviem pirkstiem.
- Ja jūsu datoram ir skārienpaliktnis (nevis pele), pieskarieties tam ar diviem pirkstiem vai nospiediet skārienpaliktņa apakšējo labo daļu.
 6 Klikšķiniet uz Noņemiet vāku. Tas atrodas netālu no izvēlnes augšdaļas. Pašreizējais vāks tiks izdzēsts.
6 Klikšķiniet uz Noņemiet vāku. Tas atrodas netālu no izvēlnes augšdaļas. Pašreizējais vāks tiks izdzēsts.  7 Ar peles labo pogu noklikšķiniet uz tukšā laukuma, kur atradās noņemtais vāks. Tiks atvērta izvēlne.
7 Ar peles labo pogu noklikšķiniet uz tukšā laukuma, kur atradās noņemtais vāks. Tiks atvērta izvēlne.  8 Klikšķiniet uz Pievienojiet vāku. Tas atrodas izvēlnes apakšā. Tiks atvērts Explorer logs.
8 Klikšķiniet uz Pievienojiet vāku. Tas atrodas izvēlnes apakšā. Tiks atvērts Explorer logs.  9 Izvēlieties vāku. Atveriet mapi ar vēlamo attēlu un pēc tam noklikšķiniet uz tās.
9 Izvēlieties vāku. Atveriet mapi ar vēlamo attēlu un pēc tam noklikšķiniet uz tās.  10 Klikšķiniet uz Atvērt. Tas atrodas loga apakšējā labajā stūrī. Attēls tiks pievienots izvēlētajai dziesmai kā vāka noformējums.
10 Klikšķiniet uz Atvērt. Tas atrodas loga apakšējā labajā stūrī. Attēls tiks pievienots izvēlētajai dziesmai kā vāka noformējums.  11 Noklikšķiniet uz ikonas "Saglabāt". Tas izskatās kā disketes un atrodas loga augšējā kreisajā stūrī. Tiek parādīts ziņojums, kas norāda, ka MP3 failam tiks izmantots izvēlētais vāka noformējums.
11 Noklikšķiniet uz ikonas "Saglabāt". Tas izskatās kā disketes un atrodas loga augšējā kreisajā stūrī. Tiek parādīts ziņojums, kas norāda, ka MP3 failam tiks izmantots izvēlētais vāka noformējums.
5. metode no 5: pastāvīga taga pievienošana
- 1 Izprotiet, kā šī metode darbojas. Lai dziesmas vāks tiktu parādīts dažādos multivides atskaņotājos, piemēram, VLC, izmantojiet tiešsaistes pārveidotāju, lai pievienotu attēlus MP3 failiem.
- Dažos multivides atskaņotājos, piemēram, VLC, šī pārveidotāja tagi ir pārāki par citiem tagiem (piemēram, Groove vai MP3Tag).
 2 Atveriet TagMP3 pārveidotāja vietni. Datora tīmekļa pārlūkprogrammā dodieties uz vietni http://tagmp3.net/change-album-art.php. Šis pārveidotājs pievieno attēlu MP3 faila metadatiem, kas nozīmē, ka dziesmas vāka noformējums tiks parādīts gandrīz jebkurā multivides atskaņotājā.
2 Atveriet TagMP3 pārveidotāja vietni. Datora tīmekļa pārlūkprogrammā dodieties uz vietni http://tagmp3.net/change-album-art.php. Šis pārveidotājs pievieno attēlu MP3 faila metadatiem, kas nozīmē, ka dziesmas vāka noformējums tiks parādīts gandrīz jebkurā multivides atskaņotājā. - Ja dziesmai pievienojat vāka noformējumu, izmantojot TagMP3 pārveidotāju, mēģinājums mainīt vāka noformējumu jebkurā citā tagu redaktorā var neizdoties.
 3 Klikšķiniet uz Pārlūkot failus (Pārskats). Šo pogu atradīsit loga vidū. Tiks atvērts Explorer logs.
3 Klikšķiniet uz Pārlūkot failus (Pārskats). Šo pogu atradīsit loga vidū. Tiks atvērts Explorer logs.  4 Izvēlieties dziesmu. Atveriet mapi ar vēlamo MP3 failu un pēc tam noklikšķiniet uz tā.
4 Izvēlieties dziesmu. Atveriet mapi ar vēlamo MP3 failu un pēc tam noklikšķiniet uz tā. - Lai rediģētu vairāku dažādu dziesmu atzīmes, turiet Ctrl un noklikšķiniet uz katras vēlamās dziesmas.
 5 Klikšķiniet uz Atvērt. Tas atrodas loga apakšējā labajā stūrī. Atlasītās dziesmas tiks augšupielādētas vietnē.
5 Klikšķiniet uz Atvērt. Tas atrodas loga apakšējā labajā stūrī. Atlasītās dziesmas tiks augšupielādētas vietnē.  6 Klikšķiniet uz Izvēlēties failu (Izvēlieties failu). Šo pogu atradīsit zem pašreizējā vāka attēla (vai zem tukša fotoattēlu lauka) sadaļā "Albuma noformējums".
6 Klikšķiniet uz Izvēlēties failu (Izvēlieties failu). Šo pogu atradīsit zem pašreizējā vāka attēla (vai zem tukša fotoattēlu lauka) sadaļā "Albuma noformējums". - Atkārtojiet šo un nākamās divas darbības katram vēlamajam MP3 failam.
 7 Izvēlieties attēlu. Atveriet mapi ar attēlu, kuru vēlaties izmantot kā vāku, un pēc tam noklikšķiniet uz attēla, lai to atlasītu.
7 Izvēlieties attēlu. Atveriet mapi ar attēlu, kuru vēlaties izmantot kā vāku, un pēc tam noklikšķiniet uz attēla, lai to atlasītu.  8 Klikšķiniet uz Atvērt. Tas atrodas loga apakšējā labajā stūrī. Attēls tiks pievienots TagMP3, bet tas netiks parādīts vāka priekšskatījumā.
8 Klikšķiniet uz Atvērt. Tas atrodas loga apakšējā labajā stūrī. Attēls tiks pievienots TagMP3, bet tas netiks parādīts vāka priekšskatījumā.  9 Pievienojiet attēlu MP3 failam. Ritiniet lapu uz leju un noklikšķiniet uz “Gatavs! Ģenerēt jaunu mp3 ”.
9 Pievienojiet attēlu MP3 failam. Ritiniet lapu uz leju un noklikšķiniet uz “Gatavs! Ģenerēt jaunu mp3 ”.  10 Lejupielādējiet MP3 failu. Noklikšķiniet uz “Lejupielādēt failu 1”, lai datorā lejupielādētu izveidoto MP3 failu.
10 Lejupielādējiet MP3 failu. Noklikšķiniet uz “Lejupielādēt failu 1”, lai datorā lejupielādētu izveidoto MP3 failu. - Ņemiet vērā, ka faila nosaukums ir nejauša burtu un ciparu virkne; tomēr, atskaņojot MP3 failu Windows Media Player, iTunes, Groove un VLC, tiks parādīta pareiza informācija par dziesmu.
- Ja esat konvertējis vairākus failus vienlaikus, noklikšķiniet uz Augšupielādēt failu 2 utt.
Padomi
- Aprakstītās metodes var piemērot Windows Media Player operētājsistēmā Windows 7.
Brīdinājumi
- Microsoft vairs neatbalsta Windows Media Player, tāpēc ne katrs albums varēs atjaunināt mākslas darbu tiešsaistē.