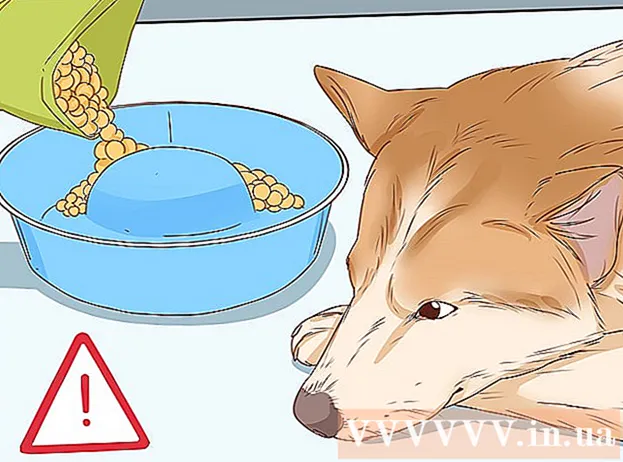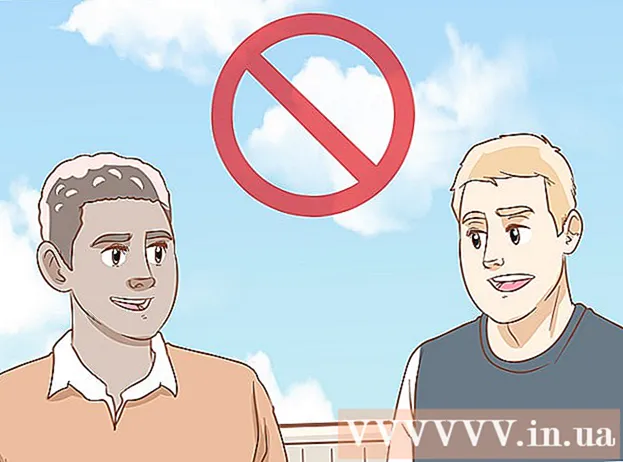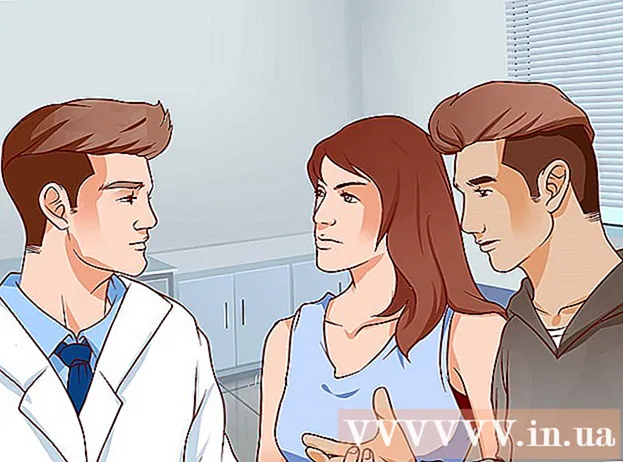Autors:
Sara Rhodes
Radīšanas Datums:
11 Februāris 2021
Atjaunināšanas Datums:
17 Maijs 2024

Saturs
- Soļi
- 1. metode no 3: videokartes ražotāja vietne
- 2. metode no 3: ierīču pārvaldnieks
- 3. metode no 3: grafikas kartes programmatūra
- Padomi
- Brīdinājumi
Šajā rakstā tiks parādīts, kā atjaunināt videokartes draiverus datorā ar operētājsistēmu Windows 7. Varat izmantot ierīces pārvaldnieku, lai pārbaudītu atjauninātu draiveri; ja to neatrodat, izmantojiet videokartes programmatūru vai videokartes ražotāja vietni, lai lejupielādētu draiverus.
Soļi
1. metode no 3: videokartes ražotāja vietne
 1 Nosakiet grafikas kartes ražotāju. Videokartes nosaukumu var atrast ierīču pārvaldniekā. Ja vēl neesat izmantojis ierīces pārvaldnieku vai neesat apskatījis informāciju par videokarti, rīkojieties šādi:
1 Nosakiet grafikas kartes ražotāju. Videokartes nosaukumu var atrast ierīču pārvaldniekā. Ja vēl neesat izmantojis ierīces pārvaldnieku vai neesat apskatījis informāciju par videokarti, rīkojieties šādi: - Atveriet izvēlni Sākt un noklikšķiniet uz meklēšanas joslas.
- Ievadiet Ierīču pārvaldnieksun pēc tam izvēlnē "Sākt" noklikšķiniet uz "Ierīču pārvaldnieks".
- Izvērsiet sadaļu Displeja adapteri, veicot dubultklikšķi uz tās.
- Pievērsiet uzmanību ražotājam un tās videokartes nosaukumam, kuru vēlaties atjaunināt.
 2 Atveriet videokartes ražotāja vietni. Šis solis ir atkarīgs no videokartes ražotāja; zemāk ir lielāko ražotāju vietnes:
2 Atveriet videokartes ražotāja vietni. Šis solis ir atkarīgs no videokartes ražotāja; zemāk ir lielāko ražotāju vietnes: - NVIDIA - https://www.nvidia.com/ru-ru/
- AMD - https://www.amd.com/ru/
- Alienware - https://www.alienware.com/
- Ja jūs nezināt ražotāja vietnes adresi, meklētājprogrammā ievadiet ražotāja vārdu un vārdu “vietne”, lai parādītu atbilstošos rezultātus.
 3 Skatiet sadaļu Lejupielādes, Draiveri, Lejupielādes vai Draiveri. Vairumā gadījumu tas atrodas lapas augšdaļā, taču jums, iespējams, vajadzēs ritināt lapu uz leju un atrast opcijas, kas norādītas sadaļā Atbalsts, atbalsts vai tamlīdzīgi.
3 Skatiet sadaļu Lejupielādes, Draiveri, Lejupielādes vai Draiveri. Vairumā gadījumu tas atrodas lapas augšdaļā, taču jums, iespējams, vajadzēs ritināt lapu uz leju un atrast opcijas, kas norādītas sadaļā Atbalsts, atbalsts vai tamlīdzīgi. - Jums, iespējams, būs jānoklikšķina uz "Atbalsts", lai pārietu uz sadaļu "Lejupielādes" vai "Draiveri".
 4 Izvēlieties savu grafisko karti. Kad tiek prasīts izvēlēties modeli, noklikšķiniet uz grafikas kartes nosaukuma.
4 Izvēlieties savu grafisko karti. Kad tiek prasīts izvēlēties modeli, noklikšķiniet uz grafikas kartes nosaukuma. - Dažos gadījumos videokartes nosaukums jāievada atbilstošajā rindā.
 5 Pārskatiet pieejamos atjauninājumus. Izvēloties grafikas karti, tiks parādīts atjauninājumu saraksts. Atrodiet jaunāko atjauninājumu un apskatiet tā datumu. Ja tas iznāca pēc pēdējā Windows atjauninājuma, lejupielādējiet šī atjauninājuma failu.
5 Pārskatiet pieejamos atjauninājumus. Izvēloties grafikas karti, tiks parādīts atjauninājumu saraksts. Atrodiet jaunāko atjauninājumu un apskatiet tā datumu. Ja tas iznāca pēc pēdējā Windows atjauninājuma, lejupielādējiet šī atjauninājuma failu. - Ja nezināt pēdējā Windows atjauninājuma vai ierīču pārvaldnieka atjauninājuma datumu, lejupielādējiet un instalējiet atjaunināto draiveri.
 6 Lejupielādējiet atjauninājumu. Ja tas ir pieejams, noklikšķiniet uz tā vai uz pogas Lejupielādēt, lejupielādēt vai lejupielādēt blakus atjauninājuma nosaukumam, lai to lejupielādētu savā datorā.
6 Lejupielādējiet atjauninājumu. Ja tas ir pieejams, noklikšķiniet uz tā vai uz pogas Lejupielādēt, lejupielādēt vai lejupielādēt blakus atjauninājuma nosaukumam, lai to lejupielādētu savā datorā. - Jums, iespējams, būs jāapstiprina lejupielāde, izvēloties saglabāšanas galamērķi vai noklikšķinot uz Labi.
- Retos gadījumos dažas tīmekļa pārlūkprogrammas atzīmēs atjauninātos failus kā potenciāli nedrošus vai ziņos, ka šādi faili var kaitēt jūsu datoram. Ja lejupielādējat failus tieši no videokartes ražotāja vietnes, lūdzu, ignorējiet šos brīdinājumus.
 7 Instalējiet draiveri. Pārejiet uz lejupielādētā faila atrašanās vietu un veiciet dubultklikšķi uz tā, pēc tam izpildiet ekrānā redzamos norādījumus, lai instalētu draiveri.
7 Instalējiet draiveri. Pārejiet uz lejupielādētā faila atrašanās vietu un veiciet dubultklikšķi uz tā, pēc tam izpildiet ekrānā redzamos norādījumus, lai instalētu draiveri. - Ja fails ir lejupielādēts kā ZIP arhīvs, izvelciet mapi. Lai to izdarītu, ar peles labo pogu noklikšķiniet uz arhīva un noklikšķiniet uz "Izvilkt šeit". Pēc tam atveriet iegūto mapi un veiciet dubultklikšķi uz draivera faila.
2. metode no 3: ierīču pārvaldnieks
 1 Atveriet izvēlni Sākt
1 Atveriet izvēlni Sākt  . Ekrāna apakšējā kreisajā stūrī noklikšķiniet uz Windows logotipa.
. Ekrāna apakšējā kreisajā stūrī noklikšķiniet uz Windows logotipa.  2 Noklikšķiniet uz meklēšanas joslas. Tas atrodas izvēlnes Sākt apakšā.
2 Noklikšķiniet uz meklēšanas joslas. Tas atrodas izvēlnes Sākt apakšā.  3 Atrodiet ierīces pārvaldnieku. Ievadiet Ierīču pārvaldnieks.
3 Atrodiet ierīces pārvaldnieku. Ievadiet Ierīču pārvaldnieks.  4 Klikšķiniet uz Ierīču pārvaldnieks. Tas parādīsies izvēlnes Sākt augšpusē. Tiks atvērts ierīces pārvaldnieka logs.
4 Klikšķiniet uz Ierīču pārvaldnieks. Tas parādīsies izvēlnes Sākt augšpusē. Tiks atvērts ierīces pārvaldnieka logs.  5 Izvērsiet sadaļu "Displeja adapteri". Ja zem vārda "Video adapteri" neredzat vismaz vienas videokartes nosaukumu, veiciet dubultklikšķi uz "Video adapteri", lai parādītu instalēto (-s) videokarti (-es).
5 Izvērsiet sadaļu "Displeja adapteri". Ja zem vārda "Video adapteri" neredzat vismaz vienas videokartes nosaukumu, veiciet dubultklikšķi uz "Video adapteri", lai parādītu instalēto (-s) videokarti (-es).  6 Ar peles labo pogu noklikšķiniet uz videokartes nosaukuma. Tiks atvērta izvēlne.
6 Ar peles labo pogu noklikšķiniet uz videokartes nosaukuma. Tiks atvērta izvēlne. - Ja jūsu datoram ir vairākas grafikas kartes, ar peles labo pogu noklikšķiniet uz tās kartes nosaukuma, kuras draiverus vēlaties atjaunināt.
 7 Klikšķiniet uz Atjauniniet draiverus. Šī opcija ir izvēlnē. Tiks atvērts uznirstošais logs.
7 Klikšķiniet uz Atjauniniet draiverus. Šī opcija ir izvēlnē. Tiks atvērts uznirstošais logs.  8 Klikšķiniet uz Automātiski meklējiet atjauninātos draiverus. Šī opcija ir uznirstošajā logā. Sāksies pieejamo draiveru meklēšana (internetā).
8 Klikšķiniet uz Automātiski meklējiet atjauninātos draiverus. Šī opcija ir uznirstošajā logā. Sāksies pieejamo draiveru meklēšana (internetā).  9 Izpildiet ekrānā redzamos norādījumus. Ja jūsu grafikas kartei ir pieejams atjauninājums, izpildiet ekrānā redzamos norādījumus, lai atlasītu, apstiprinātu un instalētu draiverus.
9 Izpildiet ekrānā redzamos norādījumus. Ja jūsu grafikas kartei ir pieejams atjauninājums, izpildiet ekrānā redzamos norādījumus, lai atlasītu, apstiprinātu un instalētu draiverus. - Ja redzat ziņojumu, kurā norādīts, ka jūsu videokartes draiveri jau ir atjaunināti vai ka tā izmanto labāko pieejamo programmatūras versiju, iespējams, draiveri nav jāatjaunina. Lai to pārbaudītu, izmantojiet videokartes programmatūru vai videokartes ražotāja vietni.
3. metode no 3: grafikas kartes programmatūra
 1 Atcerieties, kad izmantot šo metodi. Ja jūsu datoram ir diskrēta (piemēram, papildu) videokarte, visticamāk, tam ir sava programmatūra. Šī programmatūra parasti nodrošina iespēju automātiski atjaunināt grafikas kartes draiverus.
1 Atcerieties, kad izmantot šo metodi. Ja jūsu datoram ir diskrēta (piemēram, papildu) videokarte, visticamāk, tam ir sava programmatūra. Šī programmatūra parasti nodrošina iespēju automātiski atjaunināt grafikas kartes draiverus. - Ja ierīces pārvaldnieka lietošana nav izdevusies, palaidiet grafikas kartes programmatūru.
 2 Nosakiet grafikas kartes ražotāju. Videokartes nosaukumu var atrast ierīču pārvaldniekā. Ja vēl neesat izmantojis ierīces pārvaldnieku vai neesat apskatījis informāciju par videokarti, rīkojieties šādi:
2 Nosakiet grafikas kartes ražotāju. Videokartes nosaukumu var atrast ierīču pārvaldniekā. Ja vēl neesat izmantojis ierīces pārvaldnieku vai neesat apskatījis informāciju par videokarti, rīkojieties šādi: - Atveriet izvēlni Sākt un noklikšķiniet uz meklēšanas joslas.
- Ievadiet Ierīču pārvaldnieksun pēc tam izvēlnē "Sākt" noklikšķiniet uz "Ierīču pārvaldnieks".
- Izvērsiet sadaļu Displeja adapteri, veicot dubultklikšķi uz tās.
- Pievērsiet uzmanību ražotājam un tās videokartes nosaukumam, kuru vēlaties atjaunināt.
 3 Atrodiet grafikas kartes programmu. Noklikšķiniet uz meklēšanas joslas izvēlnes Sākt apakšā un pēc tam ievadiet grafikas kartes nosaukumu vai modeli. Tiks atvērts piemērotas programmatūras saraksts.
3 Atrodiet grafikas kartes programmu. Noklikšķiniet uz meklēšanas joslas izvēlnes Sākt apakšā un pēc tam ievadiet grafikas kartes nosaukumu vai modeli. Tiks atvērts piemērotas programmatūras saraksts. - Piemēram, ja jūsu datoram ir NVIDIA GeForce grafikas karte, ievadiet nvidia vai geforce.
- Ja ražotāja nosaukuma ievadīšana nedarbojas, mēģiniet ievadīt videokartes nosaukumu.
 4 Atveriet grafikas kartes programmu. Lai to izdarītu, izvēlnē Sākt noklikšķiniet uz programmas nosaukuma. Programma tiks atvērta jaunā logā.
4 Atveriet grafikas kartes programmu. Lai to izdarītu, izvēlnē Sākt noklikšķiniet uz programmas nosaukuma. Programma tiks atvērta jaunā logā. - Ja nevarat atrast datorā instalēto videokartes programmu, izmantojiet videokartes ražotāja vietni, lai atrastu un lejupielādētu draiveri.
 5 Dodieties uz cilni Atjauninājumi, Autovadītāji, Atjauninājumi vai Autovadītāji. Tas parasti ir atrodams rīkjoslā programmas loga augšpusē, taču, iespējams, tas būs jāmeklē kaut kur programmas logā.
5 Dodieties uz cilni Atjauninājumi, Autovadītāji, Atjauninājumi vai Autovadītāji. Tas parasti ir atrodams rīkjoslā programmas loga augšpusē, taču, iespējams, tas būs jāmeklē kaut kur programmas logā. - Dažās programmās programmas logā noklikšķiniet uz izvēlnes ikonas (piemēram, ☰), lai atvērtu rīkjoslu, kurā ir atjauninājumu vai draiveru opcijas.
 6 Uzziniet, vai ir pieejams atjaunināts draiveris. Meklējiet to atjauninājumu vai draiveru lapas augšdaļā.
6 Uzziniet, vai ir pieejams atjaunināts draiveris. Meklējiet to atjauninājumu vai draiveru lapas augšdaļā.  7 Lejupielādējiet un instalējiet pieejamo draiveri. Ja ir pieejams atjaunināts draiveris, noklikšķiniet uz Lejupielādēt, Lejupielādēt vai Lejupielādēt blakus tam (vai zemāk), lai lejupielādētu draiveri. Kad lejupielāde ir pabeigta, grafikas kartes programmatūra automātiski instalēs draiveri.
7 Lejupielādējiet un instalējiet pieejamo draiveri. Ja ir pieejams atjaunināts draiveris, noklikšķiniet uz Lejupielādēt, Lejupielādēt vai Lejupielādēt blakus tam (vai zemāk), lai lejupielādētu draiveri. Kad lejupielāde ir pabeigta, grafikas kartes programmatūra automātiski instalēs draiveri. - Dažos gadījumos jums jāsāk instalēšanas process. Lai to izdarītu, noklikšķiniet uz "Instalēt" vai "Instalēt" vai līdzīgu pogu (piemēram, GeForce Experience gadījumā jums ir jānoklikšķina uz "Ātrā instalēšana" vai "Ātrā instalēšana", lai sāktu draivera instalēšanu).
- Jums var tikt piedāvāts apstiprināt instalēšanu; šajā gadījumā noklikšķiniet uz "Jā".
Padomi
- Atjauninot operētājsistēmu, tiek atjaunināta arī lielākā daļa draiveru, ieskaitot grafikas karšu draiverus.
Brīdinājumi
- Ja piespiedīsiet instalēt veco draivera failu, tas var sabojāt datoru.