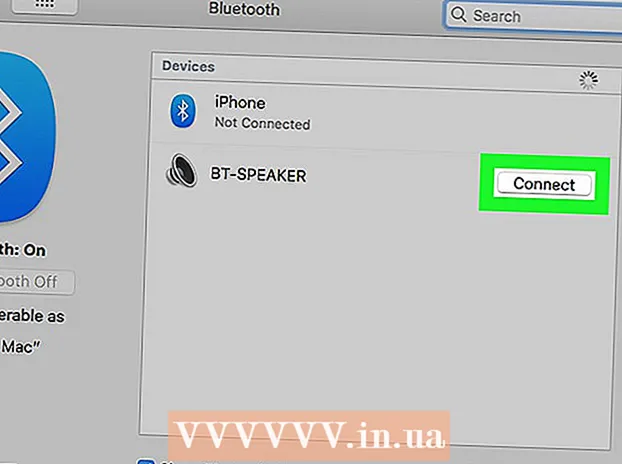Autors:
Virginia Floyd
Radīšanas Datums:
14 Augusts 2021
Atjaunināšanas Datums:
1 Jūlijs 2024
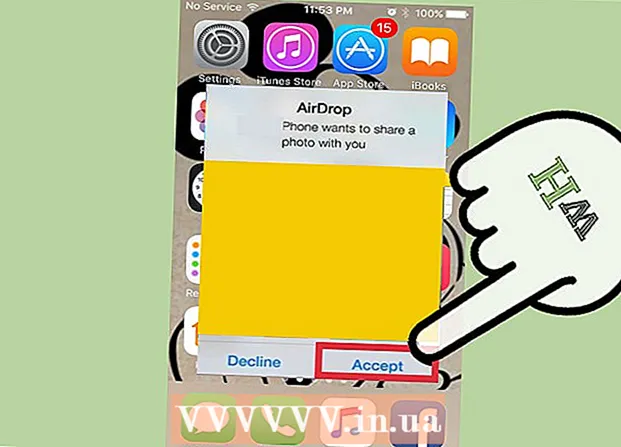
Saturs
AirDrop ļauj ātri pārsūtīt failus (ieskaitot attēlus, kontaktus, dokumentus un daudz ko citu) no vienas Apple ierīces uz citu. Tajā pašā laikā nav nepieciešams izveidot savienojumu ar vienu tīklu - AirDrop izveidos savu tīklu, kas tiks slēgts, tiklīdz pārsūtīšanas process būs pabeigts. Izmantojiet šīs ātrās, vienkāršās un drošās failu pārsūtīšanas metodes priekšrocības.
Soļi
1. daļa no 2: AirDrop problēmu novēršana
AirDrop darbības sākšana ir sarežģīta, tāpēc šī raksta sākumā ir sniegti daži problēmu novēršanas padomi. Lai uzzinātu, kā lietot AirDrop, dodieties uz nākamo sadaļu.
 1 Novietojiet ierīces blakus. AirDrop neizmanto jūsu parasto bezvadu tīklu failu pārsūtīšanai, tāpēc abām ierīcēm jābūt tuvu viena otrai. Lai nodrošinātu optimālu veiktspēju, ierīcēm jāatrodas 10 metru attālumā viena no otras.
1 Novietojiet ierīces blakus. AirDrop neizmanto jūsu parasto bezvadu tīklu failu pārsūtīšanai, tāpēc abām ierīcēm jābūt tuvu viena otrai. Lai nodrošinātu optimālu veiktspēju, ierīcēm jāatrodas 10 metru attālumā viena no otras.  2 Pārliecinieties, vai ierīces ir saderīgas. AirDrop ļauj pārsūtīt failus starp iOS ierīcēm un MacOS datoriem, taču tiem jāatbilst dažām minimālajām prasībām.
2 Pārliecinieties, vai ierīces ir saderīgas. AirDrop ļauj pārsūtīt failus starp iOS ierīcēm un MacOS datoriem, taču tiem jāatbilst dažām minimālajām prasībām. - IOS ierīces: iPhone 5 vai jaunāka versija, iPad mini, iPad 4. paaudze vai jaunāka versija, iPod Touch 5. paaudze vai jaunāka versija. Jābūt operētājsistēmai iOS 7 vai jaunākajai versijai un iOS 8, ja plānojat izmantot AirDrop starp iPhone un Mac.
- Mac datori: OS X Yosemite (10.10) vai jaunāka, lai pārsūtītu failus starp iOS ierīci un datoru. Darbosies MacBooks no 2012. gada vai jaunāks un iMacs no 2012. gada beigām vai jaunāks.
 3 Pārbaudiet redzamības iestatījumus. Ja AirDrop redzamība ir izslēgta, citas ierīces nevarēs jūs atrast.
3 Pārbaudiet redzamības iestatījumus. Ja AirDrop redzamība ir izslēgta, citas ierīces nevarēs jūs atrast. - iOS - atveriet vadības centru un pieskarieties AirDrop. Lai nodrošinātu maksimālu saderību, atlasiet “Visiem”. Neuztraucieties par drošību, jo jums būs jāapstiprina katra failu pārsūtīšana.
- macOS - atveriet Finder logu un kreisajā rūtī izvēlieties AirDrop. Izvēlnē Atļaut manu atklāšanu atlasiet Ikviens. Neuztraucieties par drošību, jo jums būs jāapstiprina katra failu pārsūtīšana. Savienojot ar citu ierīci, atstājiet AirDrop logu atvērtu.
 4 Izslēdziet un atkal ieslēdziet Bluetooth. Dariet to, lai novērstu savienojuma problēmas.
4 Izslēdziet un atkal ieslēdziet Bluetooth. Dariet to, lai novērstu savienojuma problēmas. - iOS - velciet uz augšu no ekrāna apakšdaļas, lai atvērtu vadības centru, pēc tam pieskarieties Bluetooth.
- macOS - atveriet Bluetooth izvēlni, izslēdziet un atkal ieslēdziet Bluetooth.
 5 Pārliecinieties, vai ir ieslēgts Bluetooth un Wi-Fi. AirDrop izmanto šo tīklu kombināciju, lai izveidotu savu tīklu. Pārbaudiet iOS ierīces vadības centru un Mac izvēlnes joslu, lai pārliecinātos, vai abi tīkli ir ieslēgti.
5 Pārliecinieties, vai ir ieslēgts Bluetooth un Wi-Fi. AirDrop izmanto šo tīklu kombināciju, lai izveidotu savu tīklu. Pārbaudiet iOS ierīces vadības centru un Mac izvēlnes joslu, lai pārliecinātos, vai abi tīkli ir ieslēgti.  6 Mēģiniet atjaunināt visas iesaistītās ierīces. Dažreiz AirDrop problēmas var novērst, atjauninot programmatūru. IOS un macOS atjaunināšana prasīs zināmu laiku.
6 Mēģiniet atjaunināt visas iesaistītās ierīces. Dažreiz AirDrop problēmas var novērst, atjauninot programmatūru. IOS un macOS atjaunināšana prasīs zināmu laiku. - iOS - palaidiet lietotni Iestatījumi un atlasiet Vispārīgi. Noklikšķiniet uz "Programmatūras atjaunināšana" un izpildiet ekrānā redzamos norādījumus, lai instalētu visus pieejamos atjauninājumus. Tas parasti aizņem apmēram 30 minūtes. Izlasiet šo rakstu, lai uzzinātu, kā atjaunināt iOS.
- macOS - atveriet Apple izvēlni un izvēlieties App Store. Atrodiet jaunāko MacOS versiju, kas parasti ir atrodama veikala pirmajā lapā. Lejupielādējiet atjauninājumu (tas var būt diezgan liels) un izpildiet norādījumus, lai to instalētu.
 7 Mēģiniet izrakstīties un pēc tam atkal pierakstīties pakalpojumā iCloud (operētājsistēmā Mac). Ja nevarat izveidot savienojumu ar savu Mac, izrakstieties no iCloud datorā un pēc tam pierakstieties vēlreiz.
7 Mēģiniet izrakstīties un pēc tam atkal pierakstīties pakalpojumā iCloud (operētājsistēmā Mac). Ja nevarat izveidot savienojumu ar savu Mac, izrakstieties no iCloud datorā un pēc tam pierakstieties vēlreiz. - Atveriet Apple izvēlni un izvēlieties Sistēmas preferences. Noklikšķiniet uz iCloud> Izrakstīties. Kad izrakstīšanās process ir pabeigts, pierakstieties, izmantojot savu Apple ID.
 8 Pārbaudiet savu Apple ID (iOS 8.1 un vecākas versijas). Ja izmantojat operētājsistēmu iOS 8.1, ar Apple ID ir kļūda, kas var izraisīt savienojuma problēmas.Lietotnē Iestatījumi atveriet sadaļu iCloud. Ja jūsu Apple ID ir lielie burti, tas var radīt savienojuma problēmas. Izrakstieties un pēc tam atkal pierakstieties, izmantojot to pašu Apple ID, bet ievadiet savu e -pasta adresi tikai ar mazajiem burtiem. Tiek ziņots, ka šī kļūda ir novērsta operētājsistēmā iOS 8.2.
8 Pārbaudiet savu Apple ID (iOS 8.1 un vecākas versijas). Ja izmantojat operētājsistēmu iOS 8.1, ar Apple ID ir kļūda, kas var izraisīt savienojuma problēmas.Lietotnē Iestatījumi atveriet sadaļu iCloud. Ja jūsu Apple ID ir lielie burti, tas var radīt savienojuma problēmas. Izrakstieties un pēc tam atkal pierakstieties, izmantojot to pašu Apple ID, bet ievadiet savu e -pasta adresi tikai ar mazajiem burtiem. Tiek ziņots, ka šī kļūda ir novērsta operētājsistēmā iOS 8.2.
2. daļa no 2: Kā lietot AirDrop
 1 Ieslēdziet Wi-Fi un Bluetooth savā iOS ierīcē. Lai izmantotu AirDrop, jums būs nepieciešami abi šie tīkli.
1 Ieslēdziet Wi-Fi un Bluetooth savā iOS ierīcē. Lai izmantotu AirDrop, jums būs nepieciešami abi šie tīkli. - Lai ieslēgtu Wi-Fi un Bluetooth, velciet uz augšu no ekrāna apakšdaļas, lai atvērtu vadības centru, un pēc tam pieskarieties Wi-Fi un Bluetooth.
- Ja vēlaties pārsūtīt failus starp iOS ierīci un Mac, ieslēdziet Bluetooth un Wi-Fi arī savā datorā.
 2 Velciet uz augšu no ekrāna apakšas, lai atvērtu vadības centru. Dariet to, lai iespējotu AirDrop.
2 Velciet uz augšu no ekrāna apakšas, lai atvērtu vadības centru. Dariet to, lai iespējotu AirDrop. - 3 Nospiediet un turiet savienojuma slīdņus. Tas ir slīdnis Wi-Fi, Cellular, lidmašīnas režīmam un Bluetooth. Tiks atvērti vairāki citi slīdņi, tostarp piesaiste un AirDrop slīdņi.
 4 Noklikšķiniet uz AirDrop, lai izvēlētos privātuma opciju. Pieskarieties vienai no šīm opcijām:
4 Noklikšķiniet uz AirDrop, lai izvēlētos privātuma opciju. Pieskarieties vienai no šīm opcijām: - Reģistratūra izslēgta - AirDrop tiks izslēgts.
- "Tikai kontaktpersonām" - jūsu ierīce būs redzama tikai tiem lietotājiem, kuri ir jūsu kontaktpersonu sarakstā. Lai to izdarītu, jums ir nepieciešams Apple ID konts.
- “Ikvienam” - jebkura ierīce, kas atrodas tuvumā, var atrast jūsu ierīci.
 5 Atveriet mapi AirDrop savā Mac datorā. Ja pārsūtāt failus uz savu Mac, atveriet Finder logu un kreisajā rūtī atlasiet opciju AirDrop.
5 Atveriet mapi AirDrop savā Mac datorā. Ja pārsūtāt failus uz savu Mac, atveriet Finder logu un kreisajā rūtī atlasiet opciju AirDrop.  6 Atveriet vienumu, kuru vēlaties pārsūtīt. Dariet to atbilstošajā lietojumprogrammā. Piemēram, lai AirDrop fotoattēlu atvērtu to lietotnē Fotoattēli.
6 Atveriet vienumu, kuru vēlaties pārsūtīt. Dariet to atbilstošajā lietojumprogrammā. Piemēram, lai AirDrop fotoattēlu atvērtu to lietotnē Fotoattēli.  7 Noklikšķiniet uz Kopīgot. Šo iespēju norāda kvadrātveida ikona ar bultiņu uz augšu.
7 Noklikšķiniet uz Kopīgot. Šo iespēju norāda kvadrātveida ikona ar bultiņu uz augšu.  8 Pieskarieties tās personas vārdam, ar kuru vēlaties koplietot failu, izmantojot AirDrop. Koplietošanas paneļa augšdaļā tiek parādīts to cilvēku saraksts, kuri izmanto AirDrop. Noklikšķiniet uz personas fotoattēla, lai nosūtītu viņam failu.
8 Pieskarieties tās personas vārdam, ar kuru vēlaties koplietot failu, izmantojot AirDrop. Koplietošanas paneļa augšdaļā tiek parādīts to cilvēku saraksts, kuri izmanto AirDrop. Noklikšķiniet uz personas fotoattēla, lai nosūtītu viņam failu. - Izmantojot AirDrop, jūs varat ātri koplietot failus, fotoattēlus, vietrāžus URL ar draugiem un kontaktpersonām jūsu tuvumā.
 9 Pagaidiet, līdz otra persona pieņem jūsu failu. Lai to izdarītu, viņam jāapstiprina savs lēmums.
9 Pagaidiet, līdz otra persona pieņem jūsu failu. Lai to izdarītu, viņam jāapstiprina savs lēmums.