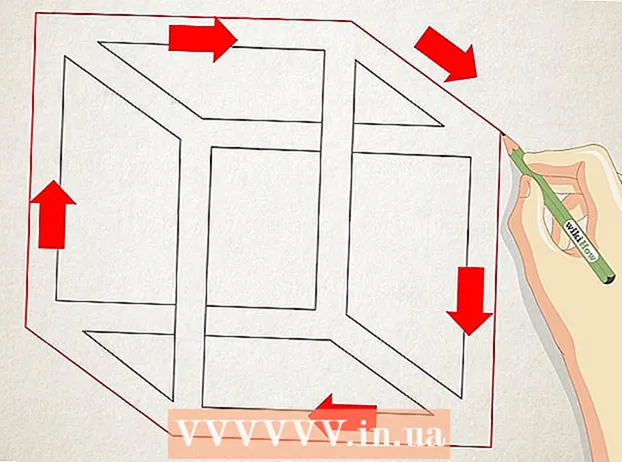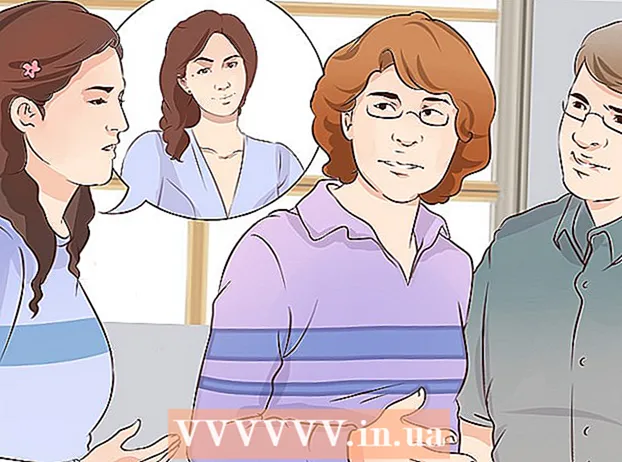Autors:
Florence Bailey
Radīšanas Datums:
24 Martā 2021
Atjaunināšanas Datums:
1 Jūlijs 2024
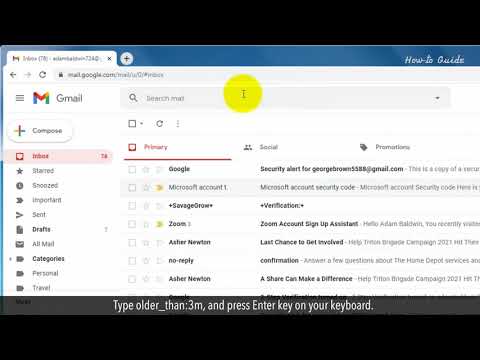
Saturs
- Soļi
- 1. metode no 5: kā mobilajā ierīcē meklēt e -pastus pēc datuma
- 2. metode no 5: Kā datorā meklēt e -pastus pēc datuma
- 3. metode no 5: kā meklēt e -pastus pēc sūtītāja vai satura
- 4. metode no 5: Kā datorā skatīt izdzēstos ziņojumus
- 5. metode no 5: kā apskatīt izdzēstos ziņojumus viedtālrunī vai planšetdatorā
- Padomi
Šajā rakstā tiks parādīts, kā datorā, viedtālrunī un planšetdatorā atrast vecus vai pazaudētus e -pastus pakalpojumā Gmail. Vēstules varat meklēt pēc datuma, sūtītāja un satura.
Soļi
1. metode no 5: kā mobilajā ierīcē meklēt e -pastus pēc datuma
 1 Atveriet lietotni Gmail. Ikona izskatās kā aploksne ar sarkanu “M”. Lietotne Gmail ir pieejama Google Play veikalā Android ierīcēm un App Store iPhone vai iPad.
1 Atveriet lietotni Gmail. Ikona izskatās kā aploksne ar sarkanu “M”. Lietotne Gmail ir pieejama Google Play veikalā Android ierīcēm un App Store iPhone vai iPad. - Ja neesat pierakstījies savā Gmail kontā, jums jāpievieno savs Google konts Android, iPhone vai iPad ierīcēm.
 2 Ekrāna augšdaļā noklikšķiniet uz meklēšanas joslas. Šajā rindā jūs varat kārtot ziņojumus pēc adresāta, tēmas vai datuma.
2 Ekrāna augšdaļā noklikšķiniet uz meklēšanas joslas. Šajā rindā jūs varat kārtot ziņojumus pēc adresāta, tēmas vai datuma.  3 Drukāt pirms: meklēšanas joslā... Šī komanda meklēs e -pastus līdz noteiktam datumam.
3 Drukāt pirms: meklēšanas joslā... Šī komanda meklēs e -pastus līdz noteiktam datumam.  4 Lūdzu, ievadiet datumu formātā GGGG / MM / DD. Sistēma meklēs e -pastus līdz noteiktam datumam. Ja jums jāatrod ziņojumi pirms 2019. gada, ierakstiet pirms: 01.01.2019 meklēšanas joslā.
4 Lūdzu, ievadiet datumu formātā GGGG / MM / DD. Sistēma meklēs e -pastus līdz noteiktam datumam. Ja jums jāatrod ziņojumi pirms 2019. gada, ierakstiet pirms: 01.01.2019 meklēšanas joslā. - Varat arī norādīt konkrētu laika periodu, ja izmantojat komandu "pēc:" un norādāt pirmo datumu formātā GGGG / GG / DD, kam seko "pirms:" (pirms) un beigu datumu, kā iepriekš GGGG / MM / DD formāts ... Piemēram, lai meklētu maija e -pastus, ievadiet pēc: 2019/05/01 pirms: 2019/05/31 meklēšanas joslā.
- Jūs varat vēl vairāk sašaurināt meklēšanu, norādot saņēmēja vai sūtītāja vārdu vai e -pasta adresi pēc datuma vai vārdus un frāzes no e -pasta pamatteksta. Piemēram, varat drukāt pirms: 2019/01/01 [email protected] vai pēc: 2019/05/01 pirms: 2019/05/31 norunājiet tikšanos ar ārstu.
 5 Klikšķiniet uz Meklēt vai palielināmā stikla ikonu. Burtu meklēšana tiks veikta noteiktajā laika periodā.
5 Klikšķiniet uz Meklēt vai palielināmā stikla ikonu. Burtu meklēšana tiks veikta noteiktajā laika periodā.
2. metode no 5: Kā datorā meklēt e -pastus pēc datuma
 1 Iet uz saite. Pierakstieties savā kontā, ja vēl neesat pierakstījies.
1 Iet uz saite. Pierakstieties savā kontā, ja vēl neesat pierakstījies.  2 Noklikšķiniet uz trīsstūra ikonas
2 Noklikšķiniet uz trīsstūra ikonas  meklēšanas joslā. Tas atrodas labajā pusē. Tiks atvērti pieejamie meklēšanas filtri.
meklēšanas joslā. Tas atrodas labajā pusē. Tiks atvērti pieejamie meklēšanas filtri.  3 Nolaižamajā izvēlnē atlasiet "Datums". Tas atrodas meklēšanas filtra nolaižamā lodziņa apakšā.
3 Nolaižamajā izvēlnē atlasiet "Datums". Tas atrodas meklēšanas filtra nolaižamā lodziņa apakšā.  4 Norādiet laika diapazonu. Šeit jūs varat izvēlēties diapazonu pirms un pēc datumiem no vienas dienas līdz vienam gadam.
4 Norādiet laika diapazonu. Šeit jūs varat izvēlēties diapazonu pirms un pēc datumiem no vienas dienas līdz vienam gadam.  5 Rindā "Datums" noklikšķiniet uz nākamā lauka. Pa labi no šī lauka ir kalendāra ikona. Nolaižamajā kalendārā izvēlieties vajadzīgo datumu.
5 Rindā "Datums" noklikšķiniet uz nākamā lauka. Pa labi no šī lauka ir kalendāra ikona. Nolaižamajā kalendārā izvēlieties vajadzīgo datumu.  6 Izvēlieties datumu. Kalendārā noklikšķiniet uz vēlamās dienas. Izmantojiet pogas ""vai">»Kalendāra augšdaļā, lai mainītu mēnešus.
6 Izvēlieties datumu. Kalendārā noklikšķiniet uz vēlamās dienas. Izmantojiet pogas ""vai">»Kalendāra augšdaļā, lai mainītu mēnešus. - Pārliecinieties par opciju “Viss pasts"Meklēšanas filtru apakšdaļā esošajā rindā" Meklēšana ".
- Lai iegūtu šaurāku meklēšanu, meklēšanas filtru loga laukos No: vai Kam: varat norādīt saņēmēja vai sūtītāja vārdu vai e -pasta adresi. Lai meklētu vārdus vai frāzes pamattekstā vai tēmas rindiņā, ierakstiet vārdus vai frāzes rindā Satur vārdus.
 7 Klikšķis Meklēt. Šī zilā poga atrodas meklēšanas filtru loga apakšā. Meklēšana tiks veikta norādītajā datumu diapazonā.
7 Klikšķis Meklēt. Šī zilā poga atrodas meklēšanas filtru loga apakšā. Meklēšana tiks veikta norādītajā datumu diapazonā. - Turklāt, lai meklētu burtus pirms konkrēta datuma, varat ierakstīt "pirms:" un meklēšanas joslā norādīt datumu formātā GGGG / MM / DD. Tātad, norādiet pirms: 2018/04/08 lai meklētu vecos burtus.
- Varat arī norādīt konkrētu laika periodu, ja izmantojat komandu "pēc:" un norādāt pirmo datumu formātā GGGG / GG / DD, kam seko "pirms:" (pirms) un beigu datumu, kā iepriekš GGGG / MM / DD formāts ... Piemēram, lai meklētu maija e -pastus, ievadiet pēc: 2019/05/01 pirms: 2019/05/31 meklēšanas joslā.
- Jūs varat vēl vairāk sašaurināt meklēšanu, norādot saņēmēja vai sūtītāja vārdu vai e -pasta adresi pēc datuma vai vārdus un frāzes no e -pasta pamatteksta.
3. metode no 5: kā meklēt e -pastus pēc sūtītāja vai satura
 1 Iet uz saite. Pierakstieties savā kontā, ja vēl neesat pierakstījies.
1 Iet uz saite. Pierakstieties savā kontā, ja vēl neesat pierakstījies. - Ja viedtālrunī vai planšetdatorā izmantojat Gmail, sākuma ekrānā vai lietotņu izvēlnē pieskarieties lietotnes Gmail ikonai, sarkanbaltajai aploksnei.
- Tiks meklēti visi jūsu Gmail konta ziņojumi, ieskaitot arhivētos ziņojumus.
 2 Noklikšķiniet uz meklēšanas joslas. Tas atrodas ekrāna augšdaļā.
2 Noklikšķiniet uz meklēšanas joslas. Tas atrodas ekrāna augšdaļā.  3 Meklēšanas joslā ievadiet meklēšanas kritērijus. Meklēšanas josla atrodas Gmail loga vai lietotnes augšdaļā. Pēc sūtītāja, saņēmēja un atslēgvārdiem ir pieejamas dažādas meklēšanas iespējas:
3 Meklēšanas joslā ievadiet meklēšanas kritērijus. Meklēšanas josla atrodas Gmail loga vai lietotnes augšdaļā. Pēc sūtītāja, saņēmēja un atslēgvārdiem ir pieejamas dažādas meklēšanas iespējas: - Meklēt pēc sūtītāja: ievadiet no:sūtītājs meklēšanas joslā, bet aizstājiet “sūtītāju” ar tās personas vārdu vai e -pasta adresi, kura jums nosūtīja e -pastu.
- Meklēt pēc adresāta: ievadiet uz:saņēmējs, bet aizstājiet “saņēmēju” ar tās personas vārdu vai e -pasta adresi, kurai nosūtījāt e -pastu.
- Meklēt pēc vārda vai frāzes: Ievadiet vārds vai frāze, bet “vārdu vai frāzi” aizstājiet ar burta atslēgvārdiem.
- Meklēt pēc tēmas rindas: ievadiet tēma:vārds, bet aizstājiet “vārdu” ar visu, ko atceraties no tēmas rindiņas.
- Varat arī apvienot meklēšanas kritērijus. Piemēram, ja vēlaties redzēt ziņojumus no [email protected] ar tēmas rindiņu ar vārdu "mācīties", tad ievadiet: no: [email protected] tēma: mācīties.
- Skatiet soli “Kā meklēt e -pastus pēc datuma”, lai meklētu e -pasta ziņojumus, kas saņemti pirms, pēc noteikta datuma vai noteiktā laika posmā.
 4 Klikšķiniet uz Ievadiet vai ⏎ Atgriešanās. Ekrānā tiks parādīti visi meklēšanas rezultāti, sakārtoti pēc datuma no jaunākā līdz vecākajam.
4 Klikšķiniet uz Ievadiet vai ⏎ Atgriešanās. Ekrānā tiks parādīti visi meklēšanas rezultāti, sakārtoti pēc datuma no jaunākā līdz vecākajam. - Datorā rezultātu loga augšējā labajā stūrī redzēsit precīzu e -pasta ziņojumu skaitu, kas atbilst jūsu meklēšanas kritērijiem. Vērtības, piemēram, “1-50 no 133” (skaitļi var atšķirties), nozīmē, ka meklēšanas rezultāti aptver vairākas lapas. Izmantojiet bultiņas, lai pārvietotos starp lapām.
- Ja ir vairāki simti meklēšanas rezultātu, varat mainīt izdošanas secību no vecām vēstulēm uz jaunām. Noklikšķiniet uz rezultātu skaita un pēc tam atlasiet Vecākais.
4. metode no 5: Kā datorā skatīt izdzēstos ziņojumus
 1 Iet uz saite. Pierakstieties savā kontā, ja vēl neesat pierakstījies.
1 Iet uz saite. Pierakstieties savā kontā, ja vēl neesat pierakstījies. - Izmantojiet šo metodi, lai skatītu vai atgūtu izdzēstos ziņojumus.
- Izdzēstie ziņojumi tiek glabāti mapē Miskaste 30 dienas, līdz tie tiek pilnībā izdzēsti. Pēc šīs vēstules vairs nav iespējams atgūties.
 2 Klikšķis Grozs. Šis vienums atrodas izvēlnē ekrāna kreisajā pusē. Šeit tiek parādīti ziņojumi, kas vēl nav neatgriezeniski izdzēsti.
2 Klikšķis Grozs. Šis vienums atrodas izvēlnē ekrāna kreisajā pusē. Šeit tiek parādīti ziņojumi, kas vēl nav neatgriezeniski izdzēsti. - Ja izvēlnes vienumu nosaukumu vietā tiek rādītas tikai ikonas, atlasiet atkritnes ikonu.
- Dažreiz jums ir jānospiež poga Vairāk izvēlnes apakšā.
 3 Atveriet vēstuli. Lai to izdarītu, vienkārši noklikšķiniet uz e -pasta tēmas. Ekrāna sākotnējais saturs tiks parādīts ekrānā.
3 Atveriet vēstuli. Lai to izdarītu, vienkārši noklikšķiniet uz e -pasta tēmas. Ekrāna sākotnējais saturs tiks parādīts ekrānā.  4 Noklikšķiniet uz mapes formas ikonas ar bultiņu pa labi. Tas atrodas ekrāna augšdaļā zem meklēšanas joslas. Šī ir ikona Pārvietot uz. Tiks parādīta nolaižamā izvēlne no jūsu Gmail un Google konta mapēm.
4 Noklikšķiniet uz mapes formas ikonas ar bultiņu pa labi. Tas atrodas ekrāna augšdaļā zem meklēšanas joslas. Šī ir ikona Pārvietot uz. Tiks parādīta nolaižamā izvēlne no jūsu Gmail un Google konta mapēm.  5 Klikšķis Iesūtne. Šis vienums atrodas nolaižamajā izvēlnē, kuru var izsaukt, noklikšķinot uz pogas Pārvietot uz. Tas pārvietos vēstuli no mapes "Miskaste" uz mapi "Iesūtne".
5 Klikšķis Iesūtne. Šis vienums atrodas nolaižamajā izvēlnē, kuru var izsaukt, noklikšķinot uz pogas Pārvietot uz. Tas pārvietos vēstuli no mapes "Miskaste" uz mapi "Iesūtne".
5. metode no 5: kā apskatīt izdzēstos ziņojumus viedtālrunī vai planšetdatorā
 1 Atveriet lietotni Gmail viedtālrunī vai planšetdatorā. Sarkanbaltā aploksnes ikona parasti ir atrodama sākuma ekrānā (iPhone / iPad) vai lietojumprogrammu izvēlnē (Android).
1 Atveriet lietotni Gmail viedtālrunī vai planšetdatorā. Sarkanbaltā aploksnes ikona parasti ir atrodama sākuma ekrānā (iPhone / iPad) vai lietojumprogrammu izvēlnē (Android). - Izmantojiet šo metodi, lai skatītu vai atgūtu izdzēstos ziņojumus.
- Izdzēstie ziņojumi tiek glabāti mapē Miskaste 30 dienas, līdz tie tiek pilnībā izdzēsti. Pēc šīs vēstules vairs nav iespējams atgūties.
 2 Noklikšķiniet uz pogas ≡. Tas atrodas ekrāna augšējā kreisajā stūrī.
2 Noklikšķiniet uz pogas ≡. Tas atrodas ekrāna augšējā kreisajā stūrī.  3 Klikšķiniet uz Grozs. Atkarībā no ekrāna lieluma var būt nepieciešams ritināt sarakstu uz leju. Šeit tiek parādīti ziņojumi, kas vēl nav neatgriezeniski izdzēsti.
3 Klikšķiniet uz Grozs. Atkarībā no ekrāna lieluma var būt nepieciešams ritināt sarakstu uz leju. Šeit tiek parādīti ziņojumi, kas vēl nav neatgriezeniski izdzēsti.  4 Noklikšķiniet uz vēstules. Tiks atvērts vēstules sākotnējais saturs. Ja vēlaties atjaunot ziņojumu, turpiniet lasīt.
4 Noklikšķiniet uz vēstules. Tiks atvērts vēstules sākotnējais saturs. Ja vēlaties atjaunot ziņojumu, turpiniet lasīt.  5 Klikšķiniet uz ⋮. Poga atrodas ekrāna augšējā labajā stūrī pa labi no mazās aploksnes.
5 Klikšķiniet uz ⋮. Poga atrodas ekrāna augšējā labajā stūrī pa labi no mazās aploksnes.  6 Klikšķiniet uz Pārvietot. Šis ir viens no galvenajiem izvēlnes elementiem. Pēc tam tiks atvērts pieejamo mapju saraksts.
6 Klikšķiniet uz Pārvietot. Šis ir viens no galvenajiem izvēlnes elementiem. Pēc tam tiks atvērts pieejamo mapju saraksts.  7 Izvēlieties vēlamo galamērķi. Ja vēlaties pārvietot vēstuli uz mapi Iesūtne, atlasiet Nešķirots. Burts tiks pārvietots uz norādīto mapi.
7 Izvēlieties vēlamo galamērķi. Ja vēlaties pārvietot vēstuli uz mapi Iesūtne, atlasiet Nešķirots. Burts tiks pārvietots uz norādīto mapi. - Ja nevarat atrast ziņojumu, kuru izdzēsāt pirms mazāk nekā 30 dienām, iespējams, tas nonāca arhīvā. Izmantojiet atbilstošo meklēšanas metodi no raksta.
Padomi
- Ja nevarat atrast burtu mapē "Nešķirots", tad meklējiet mapēs Spams, Sociālais tīkls, Akcijas vai Grozs.
- Lai meklētu visus e -pastus, neaizmirstiet atlasīt Viss pasts iesūtņu sarakstā.