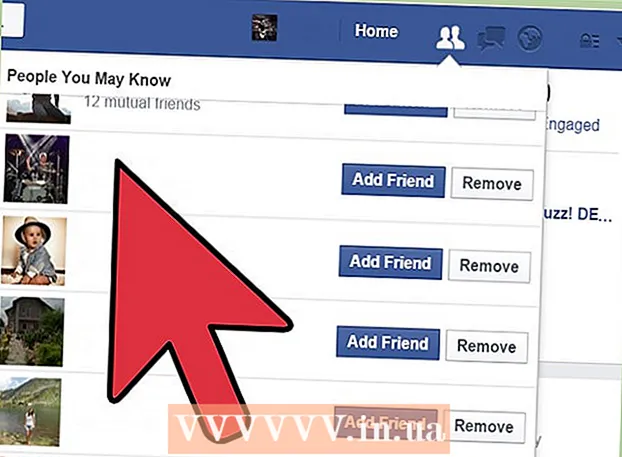Autors:
Joan Hall
Radīšanas Datums:
27 Februāris 2021
Atjaunināšanas Datums:
28 Jūnijs 2024

Saturs
- Soļi
- 1. metode no 3: Kā atrast attēlus Windows fotoattēlu galerijā
- 2. metode no 3: Windows meklētājprogrammas izmantošana
- 3. metode no 3: Kā atrast attēlus Mac datorā, izmantojot viedo mapi
Atmiņas ir svarīgas ikvienam cilvēkam. Simtiem tūkstošu attēlu var saglabāt datorā, lai tie vienmēr būtu pa rokai, taču atrast tik daudzos attēlos pareizo fotoattēlu nav tik vienkārši. Ir vairāki veidi, kā sašaurināt meklēšanu, lai atrastu vajadzīgos fotoattēlus.
Soļi
1. metode no 3: Kā atrast attēlus Windows fotoattēlu galerijā
 1 Atveriet savu fotoattēlu albumu. Noklikšķiniet uz Sākt> Visas programmas> Fotoalbums. Tiks atvērts fotoattēlu albuma logs, kurā ir fotoattēli un videoklipi. Lai skatītu tikai fotoattēlus, noklikšķiniet uz Attēli. Ekrānā parādīsies fotoattēlu sīktēli.
1 Atveriet savu fotoattēlu albumu. Noklikšķiniet uz Sākt> Visas programmas> Fotoalbums. Tiks atvērts fotoattēlu albuma logs, kurā ir fotoattēli un videoklipi. Lai skatītu tikai fotoattēlus, noklikšķiniet uz Attēli. Ekrānā parādīsies fotoattēlu sīktēli.  2 Palieliniet sīktēlus, lai apskatītu attēlu. Lai to izdarītu, novietojiet peles kursoru virs sīktēla. Lai atvērtu pilnu attēlu, veiciet dubultklikšķi uz sīktēla.
2 Palieliniet sīktēlus, lai apskatītu attēlu. Lai to izdarītu, novietojiet peles kursoru virs sīktēla. Lai atvērtu pilnu attēlu, veiciet dubultklikšķi uz sīktēla. - Ja esat izvēlējies nepareizu attēlu, noklikšķiniet uz Atpakaļ, lai atgrieztos sīktēlu sarakstā un turpinātu meklēšanu.
 3 Atrodiet fotoattēlu, izmantojot tagus. Ja esat atzīmējis attēlu, navigācijas joslā izvēlieties Tagi. Tiks atvērta meklēšanas josla. Meklēšanas joslā ievadiet tagu, lai atrastu vajadzīgo attēlu.
3 Atrodiet fotoattēlu, izmantojot tagus. Ja esat atzīmējis attēlu, navigācijas joslā izvēlieties Tagi. Tiks atvērta meklēšanas josla. Meklēšanas joslā ievadiet tagu, lai atrastu vajadzīgo attēlu. - Tagi ir atslēgvārdi, kas tiek piešķirti saglabātajam attēlam.
- Lai atzīmētu fotoattēlu, atveriet to. Detalizētās informācijas rūts apakšējā labajā stūrī atrodiet “Tagi” un atlasiet “Pievienot tagu” un pēc tam ievadiet atslēgvārdu.
- Tagi var saistīt ar fotoattēlā redzamajām personām, fotoattēla uzņemšanas vietu vai aprakstīt fotoattēla tēmu, piemēram, “dzīvnieki”.
 4 Atrodiet attēlu pēc tā izveides datuma. Navigācijas rūtī noklikšķiniet uz Izveides datums. Tagad norādiet dienu, mēnesi vai gadu, pēc kura vēlaties meklēt fotoattēlus.
4 Atrodiet attēlu pēc tā izveides datuma. Navigācijas rūtī noklikšķiniet uz Izveides datums. Tagad norādiet dienu, mēnesi vai gadu, pēc kura vēlaties meklēt fotoattēlus.
2. metode no 3: Windows meklētājprogrammas izmantošana
 1 Palaidiet meklēšanas programmu. Noklikšķiniet uz Sākt> Meklēt> Faili vai mapes. Ja mapju nosaukumi precīzi raksturo to saturu, varat tos ātri atrast, izmantojot iebūvēto Windows meklētājprogrammu-lai to izdarītu, jums nav nepieciešama trešās puses programma.
1 Palaidiet meklēšanas programmu. Noklikšķiniet uz Sākt> Meklēt> Faili vai mapes. Ja mapju nosaukumi precīzi raksturo to saturu, varat tos ātri atrast, izmantojot iebūvēto Windows meklētājprogrammu-lai to izdarītu, jums nav nepieciešama trešās puses programma.  2 Meklēšanas lodziņā noklikšķiniet uz "Visi faili un mapes". Kāpēc mēs neizvēlējāmies opciju “Attēli, mūzika vai videoklipi”? Jo ar to jūs varat atrast failus, nevis mapes. Mums ir jāatrod mapes ar nepieciešamajām fotogrāfijām, tāpēc mēs meklējam mapes.
2 Meklēšanas lodziņā noklikšķiniet uz "Visi faili un mapes". Kāpēc mēs neizvēlējāmies opciju “Attēli, mūzika vai videoklipi”? Jo ar to jūs varat atrast failus, nevis mapes. Mums ir jāatrod mapes ar nepieciešamajām fotogrāfijām, tāpēc mēs meklējam mapes. - Mape ir sistēmas elements, kurā tiek glabāti faili.
- Jebkurā datorā ir daudz vairāk failu nekā mapju. Tāpēc mapi atrast ir ātrāk nekā failu.
 3 Norādiet meklēšanas parametrus. Laukā "Meklēt" atlasiet mapi "Attēli" (vai citu mapi ar attēliem). Pretējā gadījumā tiks skenētas visas datora mapes. Lodziņā viss vai daļa faila nosaukuma ievadiet notikumu vai atrašanās vietu, kuru meklējat. Ja mapēm ir atbilstoši nosaukumi, varat ātri atrast vajadzīgo mapi.
3 Norādiet meklēšanas parametrus. Laukā "Meklēt" atlasiet mapi "Attēli" (vai citu mapi ar attēliem). Pretējā gadījumā tiks skenētas visas datora mapes. Lodziņā viss vai daļa faila nosaukuma ievadiet notikumu vai atrašanās vietu, kuru meklējat. Ja mapēm ir atbilstoši nosaukumi, varat ātri atrast vajadzīgo mapi. - Ievadiet kaut ko līdzīgu: dzimšanas diena, vecmāmiņa, parks vai kāds cits notikums vai atrakcija.
- Varat arī ievadīt vārda daļu (piemēram, vecmāmiņa vai dzimis).
3. metode no 3: Kā atrast attēlus Mac datorā, izmantojot viedo mapi
 1 Dokā noklikšķiniet uz ikonas Finder. Šī zilā un baltā kvadrātveida emocijzīmju ikona atrodas piestātnes kreisajā pusē. Tiks atvērts Finder logs.
1 Dokā noklikšķiniet uz ikonas Finder. Šī zilā un baltā kvadrātveida emocijzīmju ikona atrodas piestātnes kreisajā pusē. Tiks atvērts Finder logs.  2 Izveidojiet jaunu viedo mapi. Ekrāna augšdaļā esošajā rīkjoslā atveriet izvēlni Fails. Izvēlnē atlasiet Jauna viedā mape. Tiks atvērts vēl viens logs, kas ir ļoti līdzīgs Finder logam. (Tas ir, noklikšķiniet uz Fails> Jauna viedā mape.)
2 Izveidojiet jaunu viedo mapi. Ekrāna augšdaļā esošajā rīkjoslā atveriet izvēlni Fails. Izvēlnē atlasiet Jauna viedā mape. Tiks atvērts vēl viens logs, kas ir ļoti līdzīgs Finder logam. (Tas ir, noklikšķiniet uz Fails> Jauna viedā mape.)  3 Atveriet izvērstās meklēšanas iespējas. Noklikšķiniet uz "+" mapes augšējā labajā stūrī. Vēl viena rīkjosla parādās viedās mapes logā zem galvenās rīkjoslas.
3 Atveriet izvērstās meklēšanas iespējas. Noklikšķiniet uz "+" mapes augšējā labajā stūrī. Vēl viena rīkjosla parādās viedās mapes logā zem galvenās rīkjoslas.  4 Atrodiet visus fotoattēlus savā datorā, izmantojot papildu rīkjoslu. Šajā panelī pirmā izvēlne ir Tips, bet otrā - Jebkura. Atveriet izvēlni "Jebkurš" un no tās atlasiet "Attēls". Viedā mape parāda visu datorā saglabāto attēlu sīktēlus. (Tas ir, noklikšķiniet uz Jebkurš> Attēls.)
4 Atrodiet visus fotoattēlus savā datorā, izmantojot papildu rīkjoslu. Šajā panelī pirmā izvēlne ir Tips, bet otrā - Jebkura. Atveriet izvēlni "Jebkurš" un no tās atlasiet "Attēls". Viedā mape parāda visu datorā saglabāto attēlu sīktēlus. (Tas ir, noklikšķiniet uz Jebkurš> Attēls.)  5 Sašauriniet meklēšanu pēc datuma. Dariet to, ja datorā ir daudz fotoattēlu. Viedās mapes loga augšējās rīkjoslas centrā atrodiet cietās līnijas ikonu. Zem šīs līnijas ir 3 kvadrāti, vēl viena cieta līnija un vēl 3 kvadrāti. Noklikšķiniet uz bultiņas blakus šai ikonai, lai atvērtu izvēlni. Izvēlnē atlasiet “Izveidošanas datums”. Attēli tiks sakārtoti pēc to uzņemšanas datuma.
5 Sašauriniet meklēšanu pēc datuma. Dariet to, ja datorā ir daudz fotoattēlu. Viedās mapes loga augšējās rīkjoslas centrā atrodiet cietās līnijas ikonu. Zem šīs līnijas ir 3 kvadrāti, vēl viena cieta līnija un vēl 3 kvadrāti. Noklikšķiniet uz bultiņas blakus šai ikonai, lai atvērtu izvēlni. Izvēlnē atlasiet “Izveidošanas datums”. Attēli tiks sakārtoti pēc to uzņemšanas datuma. - Atrodiet fotoattēlus, kas uzņemti noteiktā datumā, izmantojot izvēlni Tips.Noklikšķiniet uz Fails> Jauna viedā mape> +> Tips> Izveidošanas datums> Laikā. Tagad norādiet konkrētu datumu vai datumu diapazonu; Jūs varat arī izvēlēties visus datumus pirms vai pēc noteiktas dienas vai fotoattēlus, kas uzņemti nedēļas, mēneša vai gada laikā.
- Lai meklētu konkrētu datumu, atlasiet opciju “Tieši tā”, “Pirms” vai “Pēc” un ievadiet datumu labajā laukā.
- Tiek parādīti visu datorā saglabāto failu (ne tikai attēlu) sīktēli, kas izveidoti noteiktā laika diapazonā. Tāpēc pārlūkojiet atrastos failus un atrodiet to vidū attēlus.
 6 Saglabājiet viedo mapi turpmākai uzziņai. Noklikšķiniet uz "Saglabāt" loga augšējā labajā stūrī (blakus pogai "+"). Tiks atvērts logs, kurā ievadiet mapes nosaukumu un norādiet mapi, kurā to saglabāt.
6 Saglabājiet viedo mapi turpmākai uzziņai. Noklikšķiniet uz "Saglabāt" loga augšējā labajā stūrī (blakus pogai "+"). Tiks atvērts logs, kurā ievadiet mapes nosaukumu un norādiet mapi, kurā to saglabāt. - Tagad, lai atrastu vajadzīgo fotoattēlu, vienkārši atveriet šo viedo mapi.