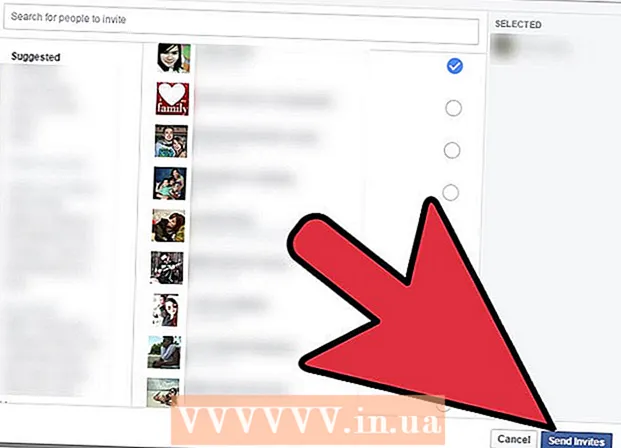Saturs
- Lai soli
- Pievienojiet slaidu
- Fona izvēle
- Izkārtojuma izvēle
- Pievienojiet un formatējiet tekstu
- Pievienojiet attēlu kā fonu
- Pievienojiet, pārvietojiet un rediģējiet attēlu
- Pievienojiet teksta apgabalu
- Pievienojiet numerāciju vai uzskaitījumu
- Pievienojiet hipersaiti kā tekstu
- Pievienojiet attēlam hipersaiti
- Pievienojiet filmas klipu
- Pievienojiet slaidu pāreju
- Pievienojiet animāciju
- Atsaukt vai atsaukt darbību
- Saglabājiet prezentāciju
- Padoms
Ja esat skolotājs, pārstāvis vai pārdevējs, prezentācijas sagatavošana vienmēr var būt noderīga diskursa vadīšanai. Audiovizuālā materiāla izmantošana šeit ir pluss, jo tas piesaista lasītāju uzmanību. Šajā vikihovā jūs uzzināsiet dažādus soļus, lai izveidotu (vienkāršu) prezentāciju ar LibreOffice Impress.
Lai soli
Pievienojiet slaidu
- Izvēlnes joslā izvēlnē "Slaids" izvēlieties "Ievietot" vai rīkjoslā "Slaids" noklikšķiniet uz "Prezentācija".
Fona izvēle
- Tam varat izmantot uzdevumjoslu. Tas atrodas pa labi no slaida.
- Rīkjoslā atlasiet cilni "Galvenās lapas".
- Veidņu sarakstā sadaļā “Pieejams lietošanai” izvēlieties fonu.
Izkārtojuma izvēle
Tam varat izmantot uzdevumjoslu. Tas atrodas pa labi no slaida.
- Rīkjoslā atlasiet cilni Izkārtojumi.
- Sarakstā izvēlieties izkārtojumu.
Pievienojiet un formatējiet tekstu
- Pievienot:
- Noklikšķiniet teksta apgabalā uz "Noklikšķiniet, lai pievienotu tekstu".
- Ierakstiet tekstu.
- Veido:
Ir dažas pogas, kuras bieži izmanto, lai prezentācijas tekstam nodrošinātu nepieciešamo formatējumu.
- Atlasiet tekstu, kuru vēlaties formatēt.
- Rīkjoslā "Teksta formāts" izvēlieties fontu.
- Rīkjoslā "Teksta formāts" izvēlieties fonta lielumu.
- Rīkjoslā "Teksta formāts" izvēlieties teksta krāsu.
- Rīkjoslā "teksta formatēšana" varat arī izvēlēties padarīt tekstu treknrakstā, kursīvu vai pasvītrojumu.
Pievienojiet attēlu kā fonu
- Ar peles labo pogu noklikšķiniet uz slaida.
- Nolaižamajā izvēlnē sadaļā “Iestatīt slaida fona attēlu” izvēlieties “Slaids”.
- Dodieties uz atbilstošo mapi (piemēram, "Attēli" vai "Dokumenti").
- Veiciet dubultklikšķi uz attēla vai noklikšķiniet uz attēla un pēc tam noklikšķiniet uz pogas "Atvērt".
- Sadaļā “Fona iestatījumi visām lapām?” Izvēlieties “Jā”, ja fonu vēlaties izmantot visiem slaidiem, un “Nē”, ja fonu vēlaties izmantot tikai atlasītajam slaidam.
Tagad tekstu var pievienot bez problēmām.
Pievienojiet, pārvietojiet un rediģējiet attēlu
Pievienot:
- Slaidā noklikšķiniet uz ikonas "Ievietot attēlu".
- Dodieties uz atbilstošo mapi (piemēram, "Attēli" vai "Dokumenti").
- Veiciet dubultklikšķi uz attēla vai noklikšķiniet uz attēla un pēc tam noklikšķiniet uz pogas "Atvērt".
Kustēties:
- Ar peles kreiso taustiņu noklikšķiniet uz attēla un turiet.
- Velciet attēlu vēlamajā pozīcijā.
Rediģēt:
- Noklikšķiniet uz attēla.
- Noklikšķiniet un turiet stūros izmēra rokturus.
- Velciet peli, lai palielinātu vai samazinātu attēlu.
Lieluma rokturi ir zaļie kvadrāti, kas parādās, noklikšķinot uz attēla.
Pievienojiet teksta apgabalu
- Rīkjoslā "Zīmēšana" noklikšķiniet uz ikonas "Teksts".
- Noklikšķiniet slaidā, kurā vēlaties ievietot tekstu, un turiet.
- Velciet peli, lai palielinātu teksta apgabalu.
- Noklikšķiniet teksta apgabalā, lai pievienotu tekstu.
Rīkjosla "Zīmēšana" atrodas slaida apakšdaļā. Pēc teksta “T” var atpazīt ikonu “Teksts”.
Pievienojiet numerāciju vai uzskaitījumu
- Noklikšķiniet teksta apgabalā.
- Rīkjoslā "Teksta formāts" noklikšķiniet uz ikonas "Numerācija / aizzīmes".
- Izvēlieties cilni "Aizzīmes" vai "Numerācijas stils".
- Noklikšķiniet uz vajadzīgās aizzīmes vai numerācijas.
- Noklikšķiniet uz pogas Labi '.
Vēl viena aizzīme vai numurs tiek automātiski pievienots, nospiežot taustiņu "Enter".
Pievienojiet hipersaiti kā tekstu
- Dodieties uz savu interneta pārlūku.
- Dodieties uz vēlamo tīmekļa lapu.
- Atlasiet hipersaiti.
- Noklikšķiniet uz peles labās pogas un nolaižamajā izvēlnē atlasiet "Kopēt".
- Dodieties uz Libre Office Impress.
- Noklikšķiniet uz slaida ar peles labo pogu un nolaižamajā izvēlnē izvēlieties "Ielīmēt".
- Slaidā atlasiet hipersaiti.
- Rīkjoslā “Standarts” noklikšķiniet uz ikonas “Hipersaite”.
- Ielīmējiet hipersaiti cilnē "Internets" sadaļā "Mērķis".
- Noklikšķiniet uz pogas "Lietot" un pēc tam uz pogas "Aizvērt".
Teksts (hipersaite) tagad kalpo kā poga. Noklikšķinot uz šī, Web lapa tiks automātiski atvērta.
Hipersaites ikonu var atpazīt pēc globusa ar papīra lapu.
Pievienojiet attēlam hipersaiti
- Noklikšķiniet uz attēla.
- Rīkjoslā “Standarts” noklikšķiniet uz ikonas “Hipersaite”.
- Ielīmējiet hipersaiti cilnē "Internets" sadaļā "Mērķis".
- Noklikšķiniet uz pogas "Lietot" un pēc tam uz pogas "Aizvērt".
Attēls tagad kalpo kā poga. Noklikšķinot uz šī, Web lapa tiks automātiski atvērta.
Hipersaites ikonu var atpazīt pēc globusa ar papīra lapu.
Pievienojiet filmas klipu
- Slaidā noklikšķiniet uz ikonas "Ievietot filmu".
- Dodieties uz atbilstošo mapi (piemēram, “Video” vai “Dokumenti”).
- Veiciet dubultklikšķi uz video faila vai noklikšķiniet uz video faila un pēc tam noklikšķiniet uz pogas "Atvērt".
Tagad varat atskaņot videoklipu, noklikšķinot uz tā.
Pievienojiet slaidu pāreju
Tam varat izmantot uzdevumjoslu. Tas atrodas pa labi no slaida.
- Atlasiet slaidu.
- Rīkjoslā atlasiet cilni "Slaidu pāreja".
- Izvēlieties animāciju no saraksta sadaļā “Lietot atlasītajiem slaidiem”.
- Sadaļā "Slaidu pāreja" izvēlieties "Ar peles klikšķi" vai "Automātiski pēc". Sadaļā “Automātisks pēc” jūs norādāt sekunžu skaitu.
- Noklikšķiniet uz pogas "Lietot visiem slaidiem".
Pievienojiet animāciju
Tam varat izmantot uzdevumjoslu. Tas atrodas pa labi no slaida.
- Atlasiet tekstu vai attēlu.
- Uzdevumu joslā atlasiet cilni "Pielāgota animācija".
- Sadaļā "Mainīt efektu" noklikšķiniet uz pogas "Pievienot".
- Cilnes “Ievade” sarakstā izvēlieties animāciju.
- Sadaļā “Ātrums” atveriet nolaižamo izvēlni un izvēlieties animācijai vajadzīgo ātrumu.
- Noklikšķiniet uz pogas Labi '.
Animācijas padara prezentāciju spilgtāku, taču esiet piesardzīgs, pārāk daudz animāciju padara prezentāciju pārāk aizņemtu un mulsinošu.
Atsaukt vai atsaukt darbību
- Rīkjoslā "Standarta" noklikšķiniet uz ikonas "Atsaukt" vai "Pārcelt".
Ikona "Atsaukt" ir bultiņa pa kreisi, ikona "Atsaukt" ir labā bultiņa.
Saglabājiet prezentāciju
- Izvēlņu joslā noklikšķiniet uz izvēlnes "Fails".
- Nolaižamajā izvēlnē sadaļā “Saglabāt kā” izvēlieties “Fails”.
- Sadaļā "Faila nosaukums" ievadiet vēlamo faila nosaukumu.
- Izvēlieties mapi, kurā vēlaties saglabāt failu.
- Nolaižamajā izvēlnē izvēlieties "Saglabāt kā" vajadzīgajam faila nosaukuma paplašinājumam.
- Noklikšķiniet uz pogas "Saglabāt".
Pēc noklusējuma LibreOffice Impress saglabā failus ar paplašinājumu ".odp".
Padoms
- Prezentācijas beigās noteikti pievienojiet slaidu ar izmantotajiem resursiem. Šim nolūkam mēs atsaucamies uz noteikumiem par plaģiātu.
- Skolotājiem, lūdzu, apmeklējiet vietni https://docs.google.com/document/d/1UDe9yb3MpFFg7Rp9fNWXHoN7eEdjNlEWwWUzgwJl1-s/edit?pli=1#heading=h.ekw5mjtrmfih, lai iegūtu skaidru skaidrojumu par autortiesību likumiem klasē.
- Lai iegūtu vizuālu ceļvedi, noskatieties šo video (3. daļa): http://www.youtube.com/watch?v=JcxpZhRzQDM