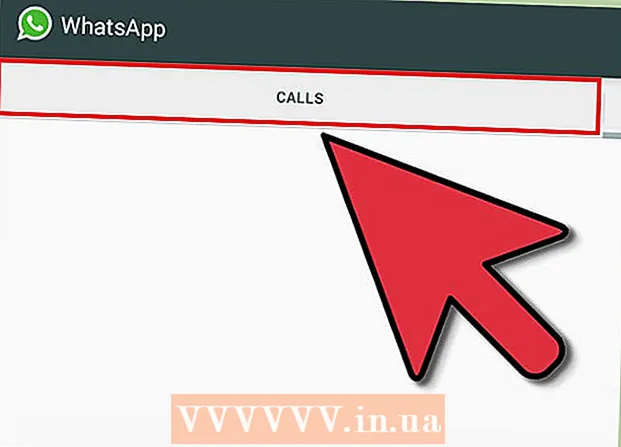Autors:
Clyde Lopez
Radīšanas Datums:
25 Jūlijs 2021
Atjaunināšanas Datums:
21 Jūnijs 2024

Saturs
- Soļi
- 1. metode no 4: SmallPDF
- 2. metode no 4: Google disks
- 3. metode no 4: Word operētājsistēmā Windows
- 4. metode no 4: Word operētājsistēmā Mac OS X
- Padomi
- Brīdinājumi
Šajā rakstā tiks parādīts, kā Word dokumentu pārvērst PDF failā. PDF dokumenti ir saderīgi ar lielāko daļu operētājsistēmu un ir grūti rediģējami, ideāli piemēroti svarīgu dokumentu glabāšanai un pārsūtīšanai. Izmantojiet SmallPDF vai Google disku, lai konvertētu dokumentus tiešsaistē vai bezsaistē, izmantojot Microsoft Word Windows vai Mac OS X datorā.
Soļi
1. metode no 4: SmallPDF
 1 Atveriet vietni SmallPDF Word-to-PDF. Datora tīmekļa pārlūkprogrammā dodieties uz vietni https://smallpdf.com/en/word-to-pdf.
1 Atveriet vietni SmallPDF Word-to-PDF. Datora tīmekļa pārlūkprogrammā dodieties uz vietni https://smallpdf.com/en/word-to-pdf.  2 Klikšķiniet uz izvēlieties failu. Tas atrodas lapas vidū. Tiek atvērts Explorer (Windows) vai Finder (Mac) logs.
2 Klikšķiniet uz izvēlieties failu. Tas atrodas lapas vidū. Tiek atvērts Explorer (Windows) vai Finder (Mac) logs. 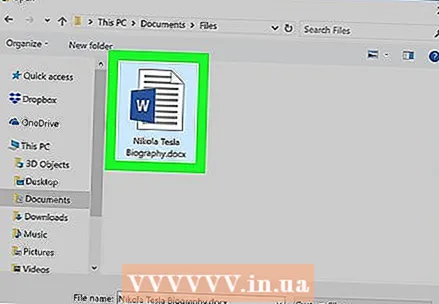 3 Atlasiet Word dokumentu. Dodieties uz mapi ar savu Word dokumentu un pēc tam noklikšķiniet uz tās, lai atlasītu.
3 Atlasiet Word dokumentu. Dodieties uz mapi ar savu Word dokumentu un pēc tam noklikšķiniet uz tās, lai atlasītu. 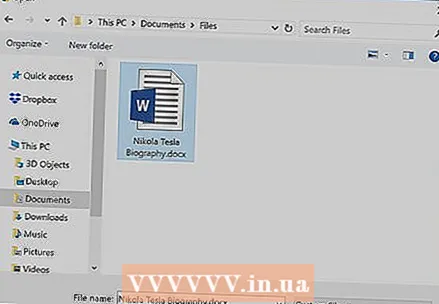 4 Klikšķiniet uz Atvērt. Tas atrodas loga apakšējā labajā stūrī. Word dokuments tiek ielādēts SmallPDF.
4 Klikšķiniet uz Atvērt. Tas atrodas loga apakšējā labajā stūrī. Word dokuments tiek ielādēts SmallPDF. - Mac datorā noklikšķiniet uz Atlasīt.
 5 Klikšķiniet uz Augšupielādēt failu. Tas atrodas SmallPDF lapas apakšējā kreisajā pusē. PDF fails tiek lejupielādēts datorā; iespējams, vispirms būs jāizvēlas lejupielādes mape un / vai jāapstiprina lejupielāde.
5 Klikšķiniet uz Augšupielādēt failu. Tas atrodas SmallPDF lapas apakšējā kreisajā pusē. PDF fails tiek lejupielādēts datorā; iespējams, vispirms būs jāizvēlas lejupielādes mape un / vai jāapstiprina lejupielāde. - Šī opcija var parādīties ekrānā pēc dažām sekundēm, ja jūsu Word dokuments ir liels vai jums ir lēns interneta savienojums.
2. metode no 4: Google disks
 1 Atveriet Google disku. Datora tīmekļa pārlūkprogrammā atveriet vietni https://drive.google.com/. Jūsu Google diska lapa tiks atvērta, ja jau esat pierakstījies.
1 Atveriet Google disku. Datora tīmekļa pārlūkprogrammā atveriet vietni https://drive.google.com/. Jūsu Google diska lapa tiks atvērta, ja jau esat pierakstījies. - Ja vēl neesat pierakstījies, noklikšķiniet uz Pāriet uz Google disku un pēc tam ievadiet savu e -pasta adresi un paroli.
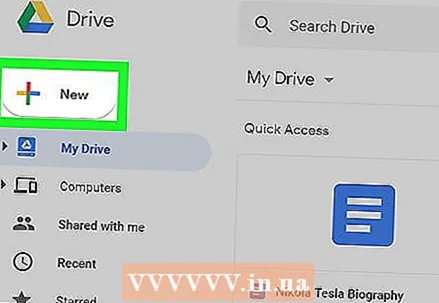 2 Klikšķiniet uz + Izveidot. Tas atrodas Google diska loga augšējā kreisajā pusē. Tiks atvērta izvēlne.
2 Klikšķiniet uz + Izveidot. Tas atrodas Google diska loga augšējā kreisajā pusē. Tiks atvērta izvēlne.  3 Klikšķiniet uz lejupielādēt failus. Šī opcija ir izvēlnē. Tiek atvērts Explorer (Windows) vai Finder (Mac) logs.
3 Klikšķiniet uz lejupielādēt failus. Šī opcija ir izvēlnē. Tiek atvērts Explorer (Windows) vai Finder (Mac) logs.  4 Atlasiet Word dokumentu. Dodieties uz mapi ar savu Word dokumentu un pēc tam noklikšķiniet uz tās, lai atlasītu.
4 Atlasiet Word dokumentu. Dodieties uz mapi ar savu Word dokumentu un pēc tam noklikšķiniet uz tās, lai atlasītu.  5 Klikšķiniet uz Atvērt. Tas atrodas loga apakšējā labajā stūrī. Word dokuments tiek augšupielādēts diskā.
5 Klikšķiniet uz Atvērt. Tas atrodas loga apakšējā labajā stūrī. Word dokuments tiek augšupielādēts diskā. - Mac datorā noklikšķiniet uz Atlasīt.
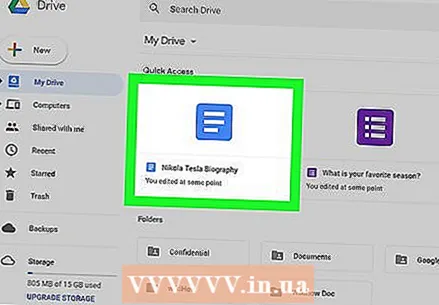 6 Atveriet Word dokumentu. Kad Word dokuments ir augšupielādēts Google diskā, veiciet dubultklikšķi uz tā Google diskā, lai to atvērtu savā tīmekļa pārlūkprogrammā.
6 Atveriet Word dokumentu. Kad Word dokuments ir augšupielādēts Google diskā, veiciet dubultklikšķi uz tā Google diskā, lai to atvērtu savā tīmekļa pārlūkprogrammā.  7 Klikšķiniet uz Fails. Tas atrodas loga augšējā kreisajā pusē. Tiks atvērta izvēlne.
7 Klikšķiniet uz Fails. Tas atrodas loga augšējā kreisajā pusē. Tiks atvērta izvēlne. - Mac datorā pārlūkprogrammas logā noklikšķiniet uz Fails, nevis izvēlnes joslas ekrāna augšdaļā.
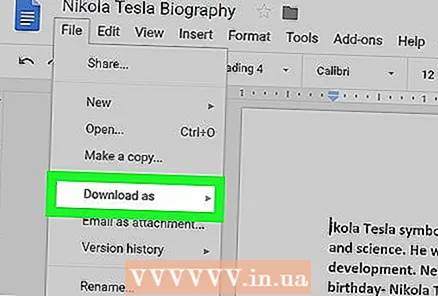 8 Lūdzu izvēlieties Lejupielādēt kā. Tas atrodas izvēlnes vidū. Parādīsies uznirstošā izvēlne.
8 Lūdzu izvēlieties Lejupielādēt kā. Tas atrodas izvēlnes vidū. Parādīsies uznirstošā izvēlne.  9 Klikšķiniet uz PDF dokuments. Šī opcija ir izvēlnē. Word dokumenta PDF versija tiks lejupielādēta jūsu datorā.
9 Klikšķiniet uz PDF dokuments. Šī opcija ir izvēlnē. Word dokumenta PDF versija tiks lejupielādēta jūsu datorā. - Iespējams, vispirms būs jāizvēlas lejupielādes mape un / vai jāapstiprina lejupielāde.
3. metode no 4: Word operētājsistēmā Windows
 1 Atveriet Microsoft Word dokumentu. Lai to izdarītu, veiciet dubultklikšķi uz tā.
1 Atveriet Microsoft Word dokumentu. Lai to izdarītu, veiciet dubultklikšķi uz tā. - Lai izveidotu jaunu dokumentu, atveriet programmu Word un pēc tam noklikšķiniet uz Tukšs dokuments.
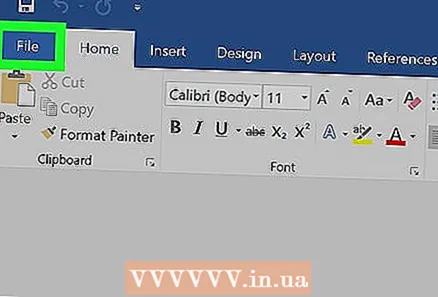 2 Klikšķiniet uz Fails. Tas atrodas Word loga augšējā kreisajā stūrī. Tiks atvērts uznirstošais logs.
2 Klikšķiniet uz Fails. Tas atrodas Word loga augšējā kreisajā stūrī. Tiks atvērts uznirstošais logs. 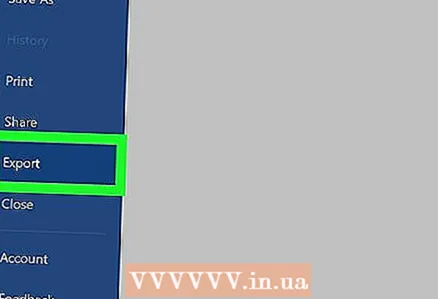 3 Klikšķiniet uz Eksportēt. Tas atrodas opciju kreisajā slejā. Loga centrā parādās vairākas jaunas iespējas.
3 Klikšķiniet uz Eksportēt. Tas atrodas opciju kreisajā slejā. Loga centrā parādās vairākas jaunas iespējas. 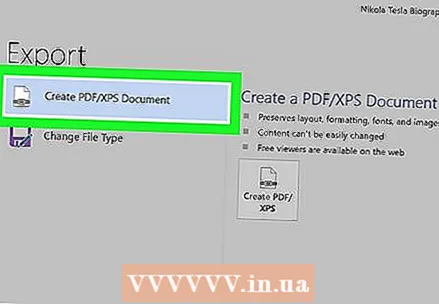 4 Klikšķiniet uz PDF / XPS dokuments. Tas atrodas loga augšējā kreisajā stūrī.
4 Klikšķiniet uz PDF / XPS dokuments. Tas atrodas loga augšējā kreisajā stūrī. 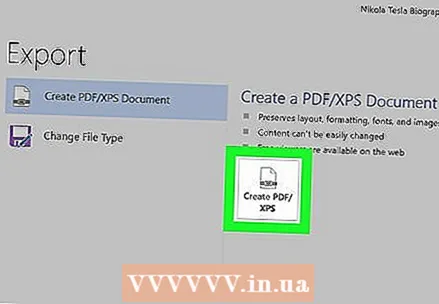 5 Klikšķiniet uz Izveidojiet PDF / XPS. Tas atrodas loga vidū. Parādīsies uznirstošais logs.
5 Klikšķiniet uz Izveidojiet PDF / XPS. Tas atrodas loga vidū. Parādīsies uznirstošais logs. 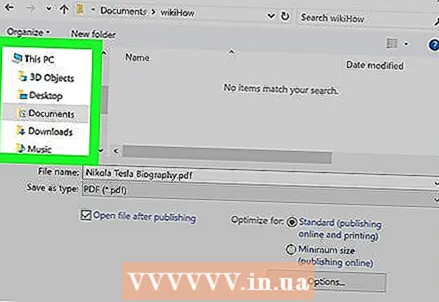 6 Atlasiet mapi, kurā saglabāt PDF dokumentu. Loga kreisajā pusē noklikšķiniet uz vajadzīgās mapes.
6 Atlasiet mapi, kurā saglabāt PDF dokumentu. Loga kreisajā pusē noklikšķiniet uz vajadzīgās mapes. - Tā kā PDF atšķiras no Word, varat saglabāt PDF dokumentu mapē, kurā ir Word dokuments.
- Ja vēlaties, rindā Faila nosaukums ievadiet jaunu dokumenta nosaukumu.
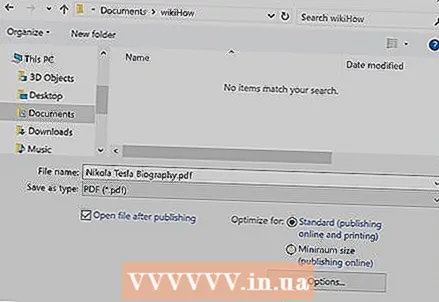 7 Klikšķiniet uz Publicēt. Tas atrodas loga apakšējā labajā stūrī. Word dokumenta PDF versija tiks izveidota norādītajā mapē.
7 Klikšķiniet uz Publicēt. Tas atrodas loga apakšējā labajā stūrī. Word dokumenta PDF versija tiks izveidota norādītajā mapē.
4. metode no 4: Word operētājsistēmā Mac OS X
 1 Atveriet Microsoft Word dokumentu. Lai to izdarītu, veiciet dubultklikšķi uz tā.
1 Atveriet Microsoft Word dokumentu. Lai to izdarītu, veiciet dubultklikšķi uz tā. - Lai izveidotu jaunu dokumentu, atveriet programmu Word un pēc tam noklikšķiniet uz Tukšs dokuments.
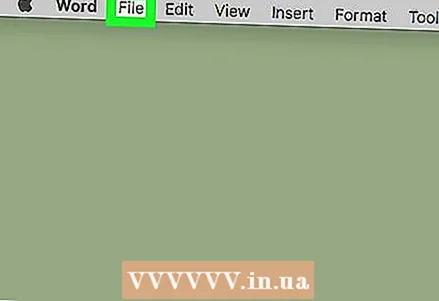 2 Klikšķiniet uz Fails. Tas atrodas Word loga augšējā kreisajā stūrī. Tiks atvērta izvēlne.
2 Klikšķiniet uz Fails. Tas atrodas Word loga augšējā kreisajā stūrī. Tiks atvērta izvēlne.  3 Klikšķiniet uz Saglabāt kā. Šī opcija ir izvēlnē. Tiks atvērts jauns logs.
3 Klikšķiniet uz Saglabāt kā. Šī opcija ir izvēlnē. Tiks atvērts jauns logs. 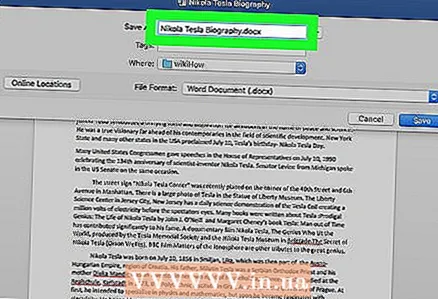 4 Ievadiet PDF faila nosaukumu. Dariet to rindā "Faila nosaukums" loga augšdaļā.
4 Ievadiet PDF faila nosaukumu. Dariet to rindā "Faila nosaukums" loga augšdaļā.  5 Atlasiet mapi, kurā saglabāt PDF dokumentu. Loga kreisajā pusē noklikšķiniet uz vajadzīgās mapes.
5 Atlasiet mapi, kurā saglabāt PDF dokumentu. Loga kreisajā pusē noklikšķiniet uz vajadzīgās mapes.  6 Noklikšķiniet uz rindas "Faila tips". Tas atrodas loga apakšā. Tiks atvērta izvēlne.
6 Noklikšķiniet uz rindas "Faila tips". Tas atrodas loga apakšā. Tiks atvērta izvēlne. 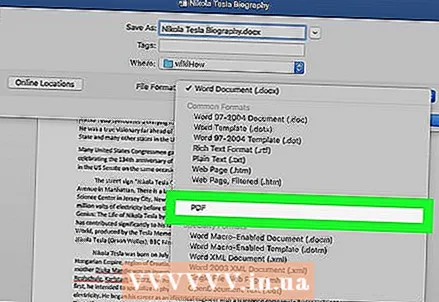 7 Klikšķiniet uz PDF. Tas atrodas izvēlnes sadaļā Eksportēt.
7 Klikšķiniet uz PDF. Tas atrodas izvēlnes sadaļā Eksportēt. - Ritiniet uz leju, lai redzētu šo opciju.
 8 Klikšķiniet uz Eksportēt. Tā ir zila poga loga apakšējā labajā stūrī. PDF dokuments tiks saglabāts norādītajā mapē.
8 Klikšķiniet uz Eksportēt. Tā ir zila poga loga apakšējā labajā stūrī. PDF dokuments tiks saglabāts norādītajā mapē.
Padomi
- Lai atvērtu PDF dokumentu PDF programmā, vienkārši veiciet dubultklikšķi uz dokumenta; ja datorā ir instalētas vairākas šādas programmas, sistēma liks jums izvēlēties vienu no tām.
- Izvēlni Saglabāt kā var izmantot, lai pārvērstu Word dokumentus PDF failos Windows datoros.
Brīdinājumi
- Nelietojiet tiešsaistes pakalpojumus, ja vēlaties pārvērst dokumentus par sensitīvu / personisku informāciju. Lai gan šādu pakalpojumu vietnes nodrošina drošību, svarīgus dokumentus labāk neaugšupielādēt internetā.